在模型空间进行页面设置,以在A3图纸上打印如图3-21所示的图形。以“A3样板.dwt”样板文件开始新建文件,新文件的名称为“Drawing1.dwg”。确认为“模型”,然后单击按钮。图7-21对话框在下拉列表框中选择,对话框暂时隐藏。根据命令行提示分别捕捉外图框的对角点,以确定打印区域,自动返回对话框。单击工具栏上的按钮,预览效果合适,在右键菜单中选择。......
2023-06-21
本节先介绍如何在图7.6.19所示模型的表面上贴图,然后介绍其渲染操作过程。
1.准备贴花图像文件
在模型上贴图,首先要准备一个图像文件,编者在这里已经准备了一个含有文字的图像文件decal.tga,如图7.6.19b所示。下面主要介绍如何将图像文件decal.tga处理成适合于Pro/ENGINEER贴花用的图片。
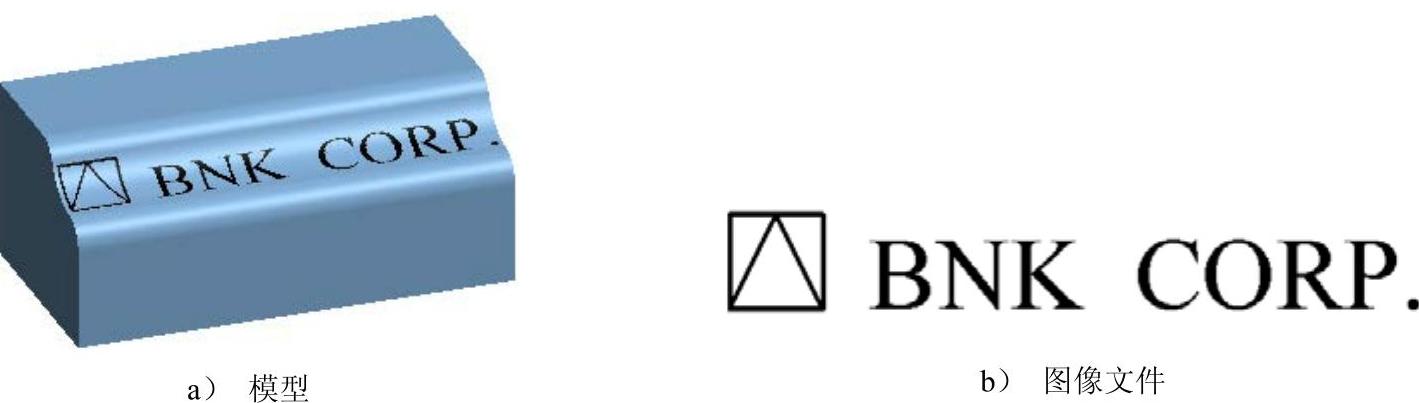
图7.6.19 在模型上贴图
Step1.设置工作目录和打开文件。将工作目录设置至D:\proewf5.2\work\ch07.06\ex2,然后打开文件block.prt。
Step2.选择下拉菜单 命令,系统弹出图7.6.20所示的“图像编辑器”对话框。
命令,系统弹出图7.6.20所示的“图像编辑器”对话框。
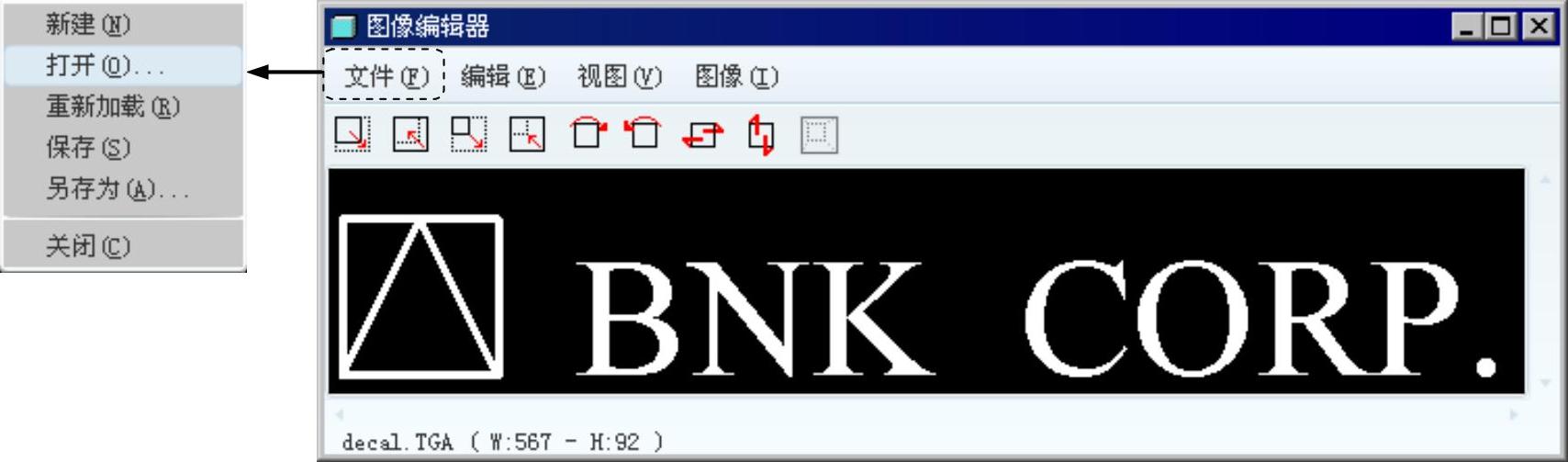
图7.6.20 “图像编辑器”对话框
Step3.打开图片文件。在“图像编辑器”对话框中,选择下拉菜单 命令;打开文件D:\proewf5.2\work\ch07.06\ex2\decal.tga。
命令;打开文件D:\proewf5.2\work\ch07.06\ex2\decal.tga。
Step4.设置图片的Alpha通道(注:本步的详细操作过程请参见随书光盘中video\ch07.06.05\reference\文件下的语音视频讲解文件block-r01.avi)。
Step5.将图片保存为“PTC贴花(*.tx4)”格式的文件。在“图像编辑器”对话框中,选择下拉菜单 命令,在图7.6.21所示的“保存副本”对话框的
命令,在图7.6.21所示的“保存副本”对话框的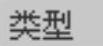 下拉列表框中选择
下拉列表框中选择 ,在
,在 文本框中输入名称decal,然后单击
文本框中输入名称decal,然后单击 按钮。单击按钮,关闭“图像编辑器”对话框。
按钮。单击按钮,关闭“图像编辑器”对话框。
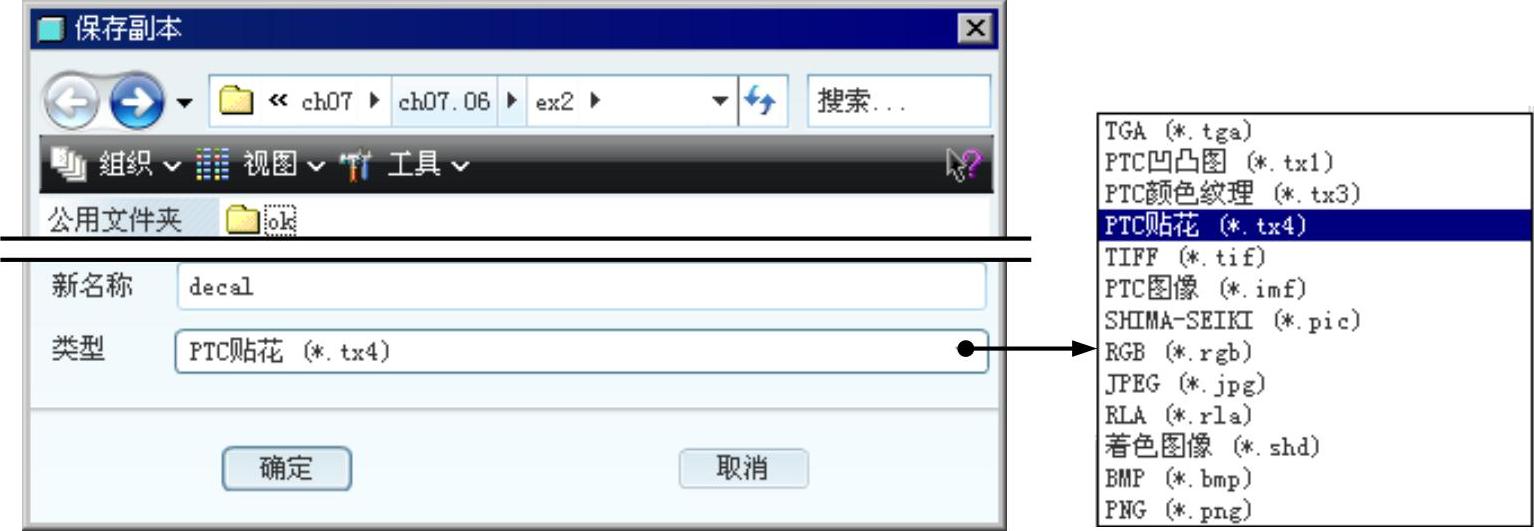
图7.6.21 “保存副本”对话框
2.设置模型基本外观
Step1.选择下拉菜单 命令。
命令。
Step2.在“我的外观”调色板中删除所有的外观。先在“外观管理器”对话框的“我的外观”调色板中选择最后一个外观,然后连续单击 按钮,直至删除所有的外观。
按钮,直至删除所有的外观。
说明:此时还剩下最后一个系统默认外观,在这里是删除不掉的。
Step3.创建新外观。在“外观管理器”对话框中单击 按钮,将新创建的外观命名为app_block;参照图7.6.22所示,设置新外观的
按钮,将新创建的外观命名为app_block;参照图7.6.22所示,设置新外观的 和
和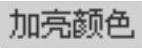 的各项参数。
的各项参数。
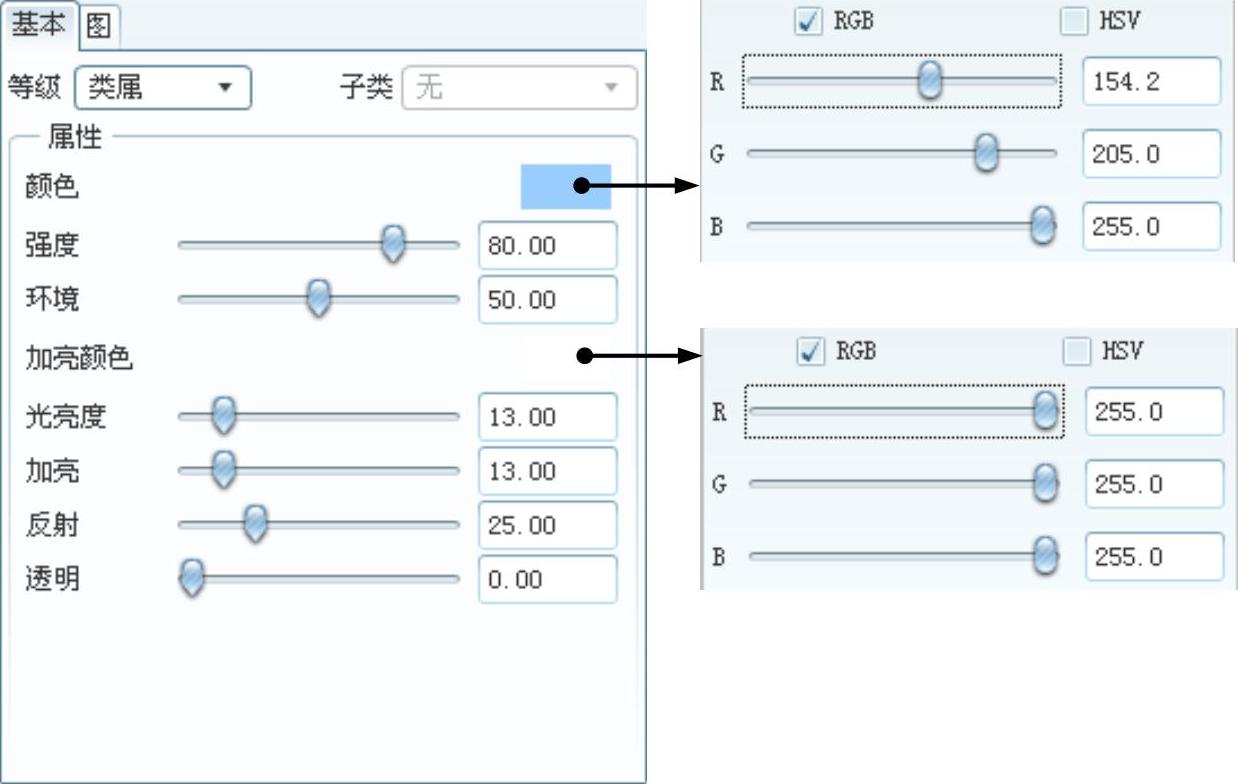
图7.6.22 设置新外观的各项参数
Step4.应用新外观。关闭“外观管理器”对话框。单击“外观库”按钮 ,此时鼠标在图形区显示“毛笔”状态,在“智能选取栏”中选择
,此时鼠标在图形区显示“毛笔”状态,在“智能选取栏”中选择 ,然后选择模型,单击“选取”对话框中的
,然后选择模型,单击“选取”对话框中的 按钮。
按钮。
3.在模型的表面上设置贴花外观
Step1.创建贴花外观。
(1)选择下拉菜单 ,在“外观管理器”对话框的“我的外观”调色板中,选择前面创建的外观app_block。
,在“外观管理器”对话框的“我的外观”调色板中,选择前面创建的外观app_block。
(2)复制前面创建的外观。单击 按钮,复制前面创建的外观app_block。
按钮,复制前面创建的外观app_block。
(3)将新外观命名为app_decal。
Step2.在外观app_decal上设置贴花。
(1)选择外观app_decal,单击 选项卡,在
选项卡,在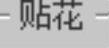 区域的下拉列表中选择
区域的下拉列表中选择 ,再单击
,再单击 按钮(如图7.6.23所示)。
按钮(如图7.6.23所示)。
(2)在图7.6.24所示的“打开”对话框中,选择前面保存的decal.tx4文件,然后单击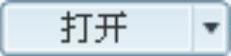 按钮。
按钮。
(3)单击图7.6.23所示的“外观管理器”对话框的 按钮。然后在工具栏中单击
按钮。然后在工具栏中单击 ,系统弹出图7.6.25所示的“选取”对话框,在智能选取栏的下拉列表框中选择
,系统弹出图7.6.25所示的“选取”对话框,在智能选取栏的下拉列表框中选择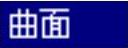 ,选取图7.6.26所示的模型表面,然后在“选取”对话框中单击
,选取图7.6.26所示的模型表面,然后在“选取”对话框中单击 按钮。
按钮。
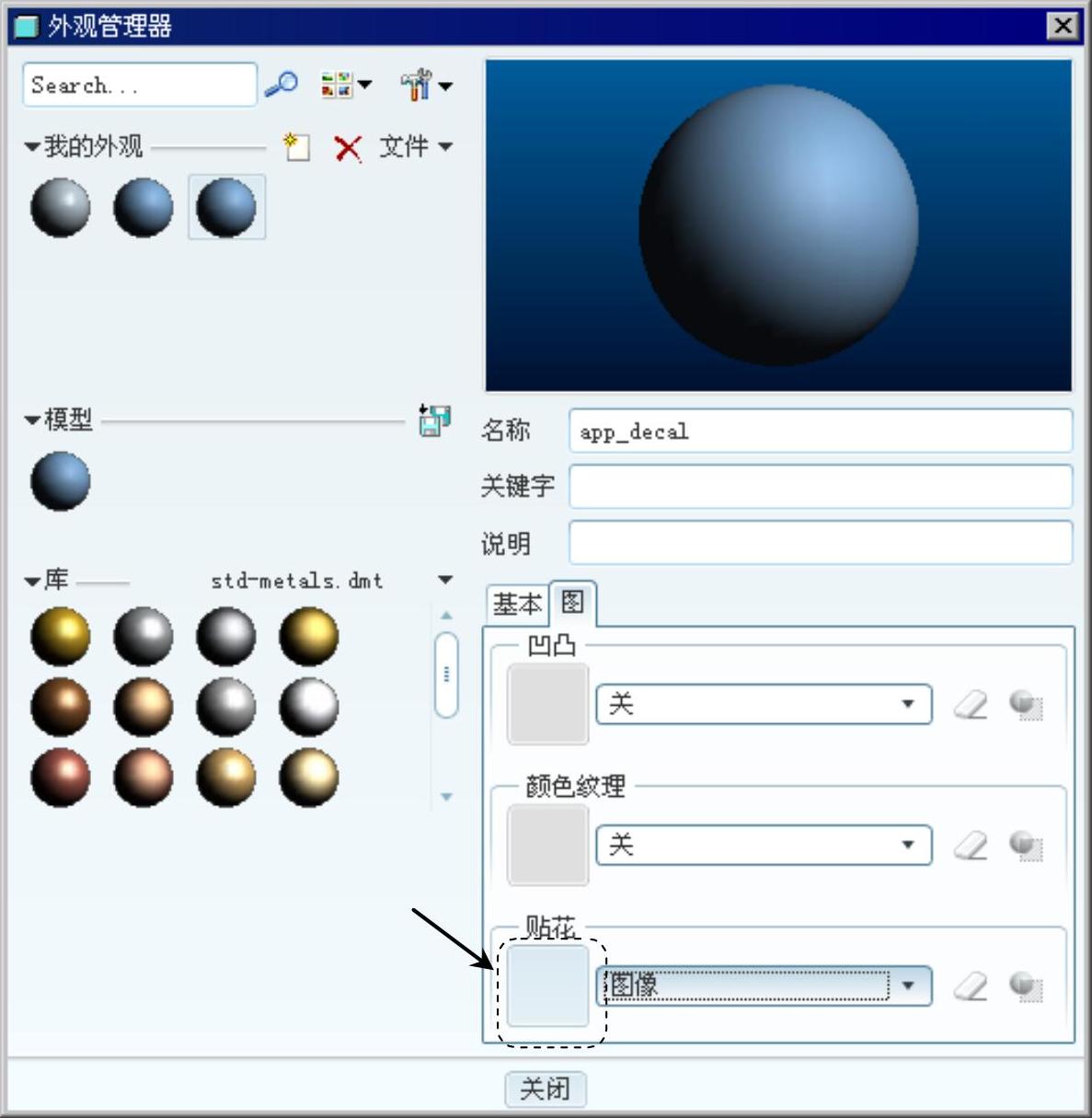
图7.6.23 “外观管理器”对话框
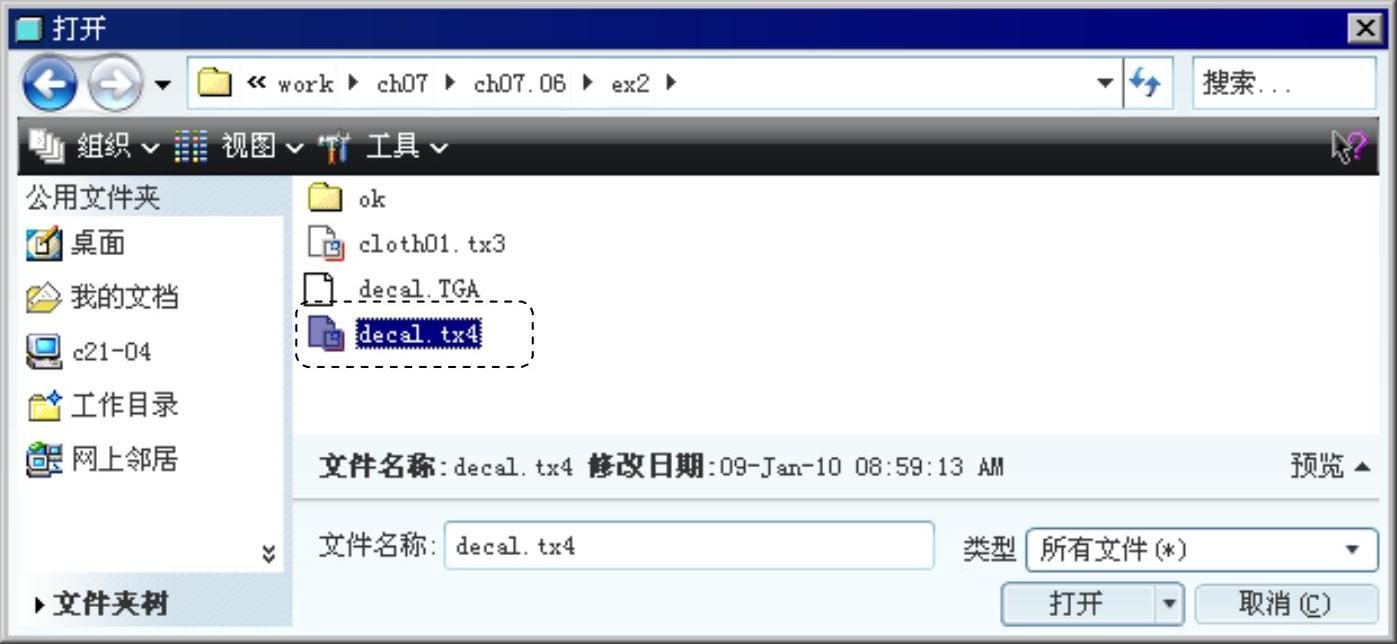
图7.6.24 “打开”对话框

图7.6.25 “选取”对话框

图7.6.26 选取模型表面
(4)修改贴花外观的放置参数。
①单击 中的
中的 按钮,在图7.6.27所示的“模型”调色板中选择app-decal外观,点击鼠标右键,在弹出的快捷菜单中选择
按钮,在图7.6.27所示的“模型”调色板中选择app-decal外观,点击鼠标右键,在弹出的快捷菜单中选择 命令,系统会弹出图7.6.27所示的“模型外观编辑器”对话框,单击
命令,系统会弹出图7.6.27所示的“模型外观编辑器”对话框,单击 按钮,选取前面加载贴花的模型表面,这时候“图”选项卡贴花区域中的“编辑贴花放置”按钮
按钮,选取前面加载贴花的模型表面,这时候“图”选项卡贴花区域中的“编辑贴花放置”按钮 会高亮显示,然后单击
会高亮显示,然后单击 按钮,系统弹出图7.6.28所示的“Decal Placement”对话框,在
按钮,系统弹出图7.6.28所示的“Decal Placement”对话框,在 区域中选择
区域中选择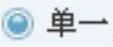 单选项,在
单选项,在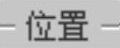 区域的
区域的 文本框中输入旋转角度值90.0(可以在
文本框中输入旋转角度值90.0(可以在 和
和 区域中调整
区域中调整 和
和 的值,以调整文字的位置)。
的值,以调整文字的位置)。
②在 区域中单击
区域中单击 或
或 按钮,以调整贴花外观的方向,单击
按钮,以调整贴花外观的方向,单击 按钮。
按钮。
③单击图7.6.29所示“模型外观编辑器”对话框的 按钮,完成修改。
按钮,完成修改。
4.设置房间
Step1.将模型视图设置到V2状态;选择下拉菜单
 命令,选中
命令,选中 复选框;在
复选框;在 区域中单击
区域中单击 按钮,在
按钮,在 区域中拖动
区域中拖动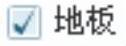 后面的滚轮,使地板与模型下表面平齐。
后面的滚轮,使地板与模型下表面平齐。
Step2.调整地板的纹理。地板的纹理为随书光盘文件D:\proewf5.2\work\ch07\ch07.06\ex2\cloth01.tx3。
说明:可参见上节的操作。
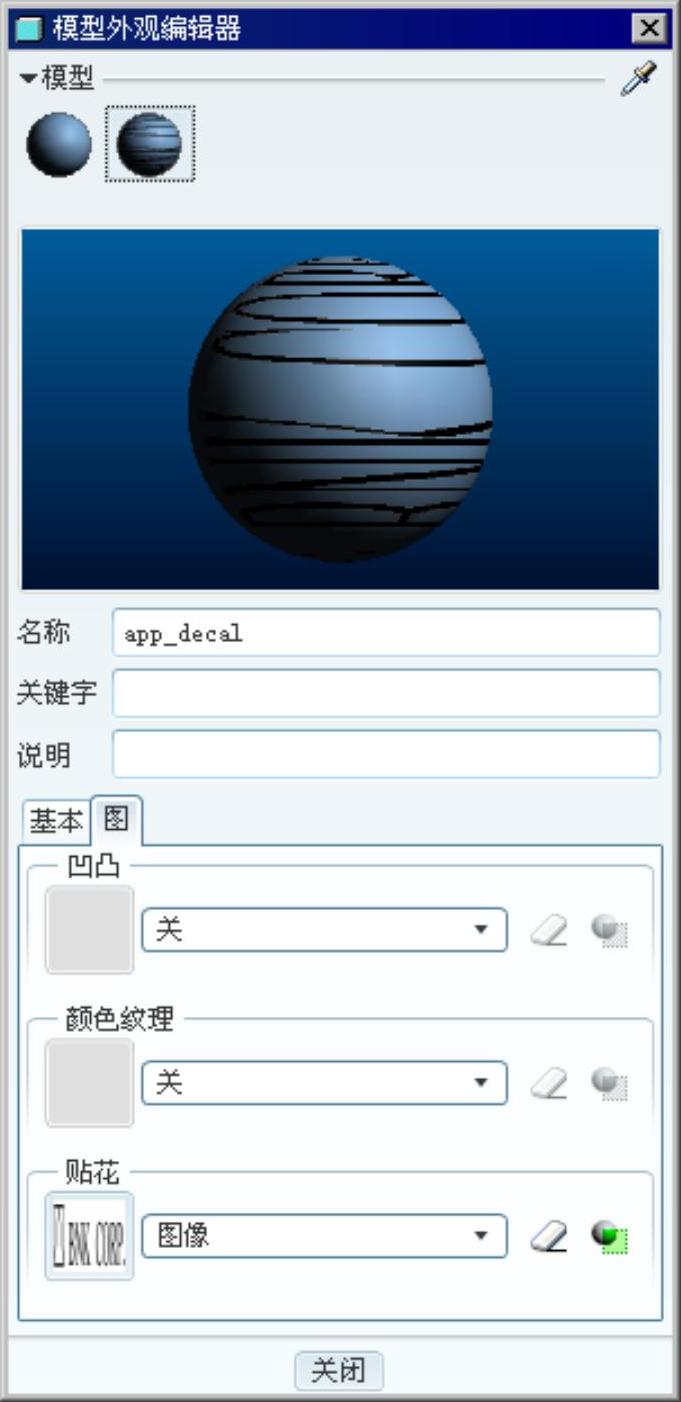
图7.6.27 “模型外观编辑器”对话框
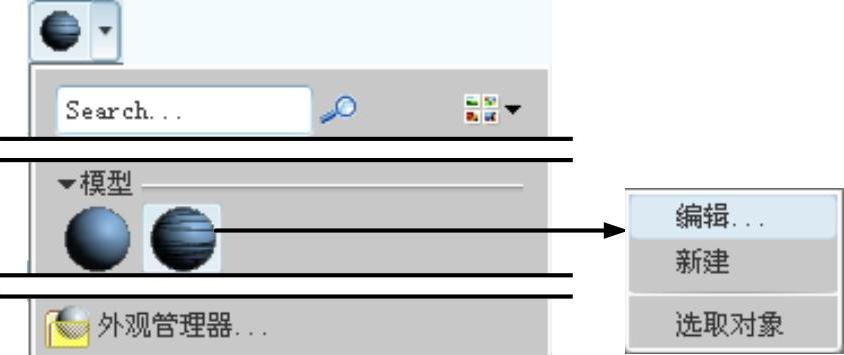
图7.6.28 “模型”调色板对话框
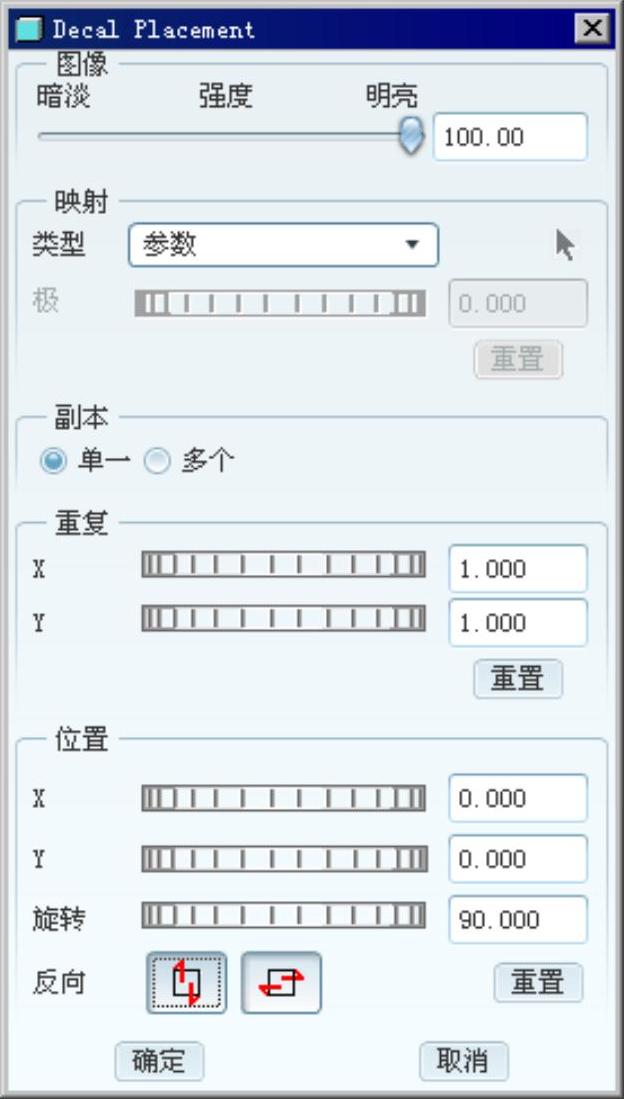
图7.6.28 “Decal Placement”对话框
Step3.调整模型在地板上的位置。
①调整位置。在 区域中,分别拖动
区域中,分别拖动 、
、 、
、 和
和 后面的滚轮,直至将模型调整到位于地板的中心。
后面的滚轮,直至将模型调整到位于地板的中心。
②如有必要,可缩放房间(不缩放地板)。
5.设置光源
Step1.选择下拉菜单 命令。
命令。
Step2.创建一个点光源lightbulb1,该光源用于照亮房间。在“光源”选项卡中,单击“添加新的灯泡”按钮 ,光源锁定方式为
,光源锁定方式为 ,光的强度设为0.6。
,光的强度设为0.6。
Step3.创建一个聚光灯spot1,该光源用于照亮模型的某个局部。在“光源”选项卡中,单击“添加新聚光灯”按钮 。光源锁定方式为
。光源锁定方式为 ,光的强度设为0.6。
,光的强度设为0.6。
Step4.采用默认的平行光default distant。
6.用Photolux渲染器对模型进行渲染
Step1.移去四周墙壁和天花板(操作方法是在“房间”选项卡的 区域中取消选中
区域中取消选中 、
、 、
、 、
、 和
和 复选框)。
复选框)。
Step2.进行渲染。
(1)选择下拉菜单 命令。在“渲染设置”对话框的
命令。在“渲染设置”对话框的 下拉列表框中选择
下拉列表框中选择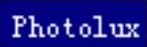 渲染器,在
渲染器,在 下拉列表框中选择
下拉列表框中选择 ,在
,在 区域的
区域的 下拉列表框中选择
下拉列表框中选择 ,其他各项设置参照图7.6.29。
,其他各项设置参照图7.6.29。
(2)选择下拉菜单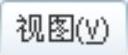
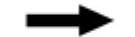
 。渲染后的效果参见随书光盘文件D:\proewf5.2\work\ch07.06\ex2\ok\ph1.doc。
。渲染后的效果参见随书光盘文件D:\proewf5.2\work\ch07.06\ex2\ok\ph1.doc。
7.用Photorender渲染器对模型进行渲染
Step1.移去四周墙壁和天花板。
Step2.屏蔽点光源lightbulb1和聚光灯spot1。
Step3.进行渲染。
(1)在“渲染设置”对话框的 下拉列表框中选择
下拉列表框中选择 渲染器,各项设置参照图7.6.30。
渲染器,各项设置参照图7.6.30。
(2)选择下拉菜单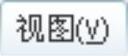

 。渲染后的效果参见随书光盘文件D:\proewf5.2\work\ch07.06\ex2\ok\ph2.doc。
。渲染后的效果参见随书光盘文件D:\proewf5.2\work\ch07.06\ex2\ok\ph2.doc。
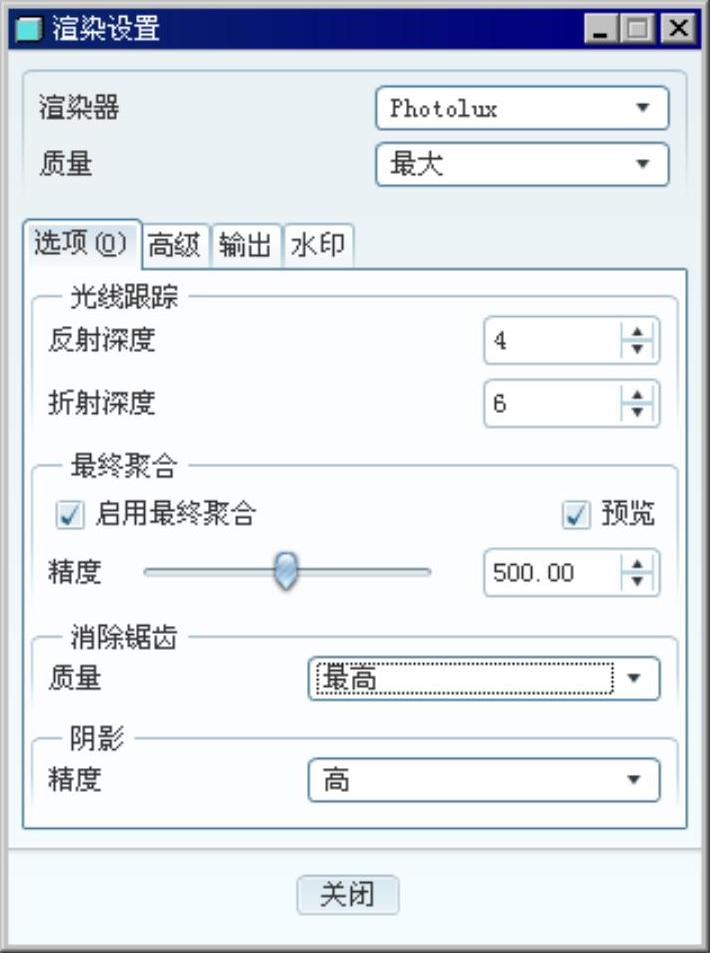
图7.6.29 Photolux渲染设置
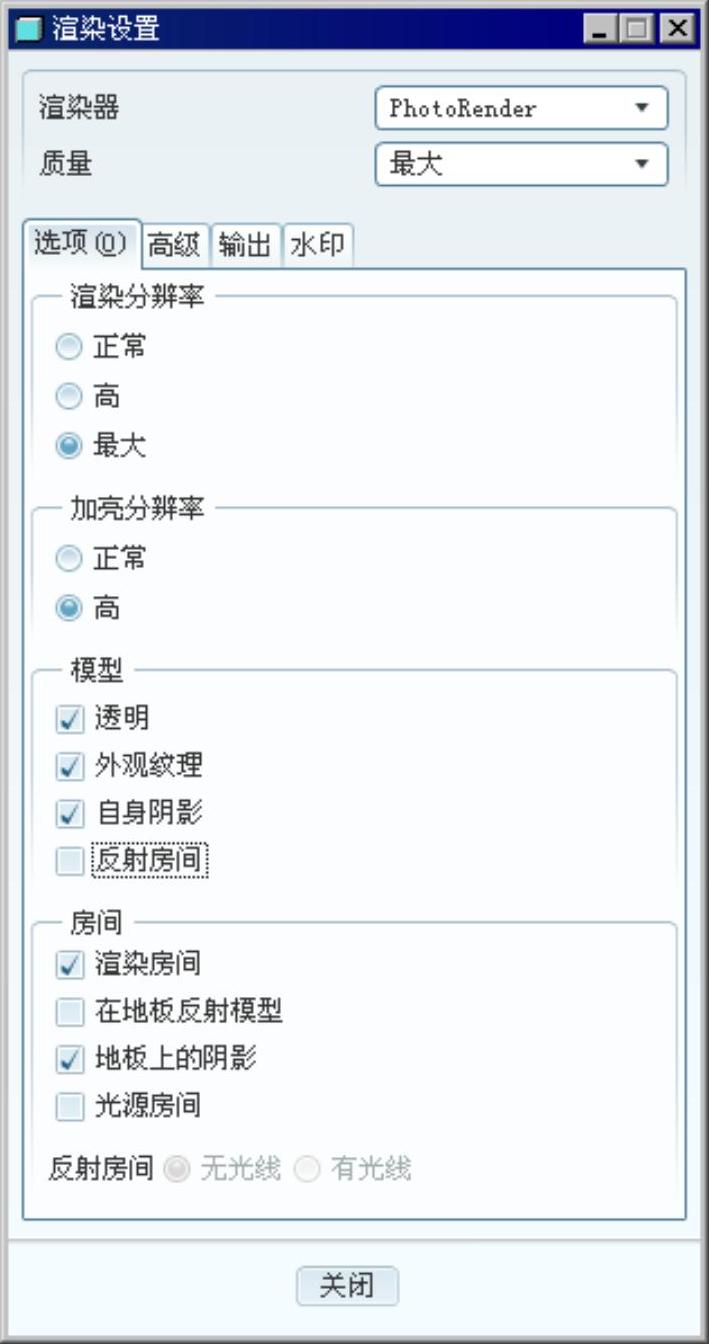
图7.6.30 Photorender渲染设置
有关Pro/ENGINEER中文野火版5.0高级应用教程的文章

在模型空间进行页面设置,以在A3图纸上打印如图3-21所示的图形。以“A3样板.dwt”样板文件开始新建文件,新文件的名称为“Drawing1.dwg”。确认为“模型”,然后单击按钮。图7-21对话框在下拉列表框中选择,对话框暂时隐藏。根据命令行提示分别捕捉外图框的对角点,以确定打印区域,自动返回对话框。单击工具栏上的按钮,预览效果合适,在右键菜单中选择。......
2023-06-21

图9-32 造型曲面1图9-33 造型曲面24)修改选项为,结合Ctrl键并单击需要合并的两个模型曲面即上步创建的造型曲面。图9-34 合并曲面图9-35 合并曲面7)单击选项卡组中的按钮,打开控制板,如图9-36所示;结合Ctrl键选择以及上方所有特征,单击控制板中的按钮,模型中出现可拖动的调整点。图9-36 控制板图9-37 调整方向线图9-38 扭曲特征8)全选本节创建的所有特征,将其合为一组并命名为,完成木亭的修饰工作。......
2023-06-19

阿诺德渲染器是一款高级渲染器,是基于物理算法的电影级别渲染器,由Solid Angle SL开发。Maya 2017版本开始内置阿诺德渲染器,而取代了之前的Mental Ray渲染器,成为动画行业中的标杆。我们在这里主要是介绍阿诺德渲染器中的卡通材质渲染效果。图5.73设置平行光并调整灯光参数阿诺德拥有专属的渲染窗口,即Arnold菜单下的Open Arnold RenderView。图5.79将阿诺德渲染器下的滤镜设置为卡通再次渲染,发现轮廓线已经出现在皮卡丘边缘了。......
2023-11-03

“RENDER”命令用于渲染过程并在“渲染”窗口或视口中显示渲染图像,创建三维实体或曲面模型的真实照片级图像或真实着色图像。1)菜单栏:选择标准菜单栏中∣。标准渲染预设有以下几种:Draft:草稿是最低级别标准渲染预设。此渲染预设生成的渲染质量很低,但生成速度最快。此设置仅用于非常快速的测试渲染。此预设最适用于要求质量优于“草图”的测试渲染。此预设用于最终渲染。......
2023-06-23

放置特征必须在已有特征的实体上添加。图5-38“修改”和“阵列”面板1.螺纹特征可在已有的孔或轴上创建螺纹特征。图5-39螺纹特征对话框通过在一个草图中指定多个相交或不相交的截面轮廓,可以创建网状加强肋。......
2023-06-28

机房内的电气设备应设置防护罩壳以防止直接触电,其防护等级不低于IP2X。IP(外壳)防护等级中的第一位特征数字表示对触电与外界硬物的侵入的防护,2代表直径为12.5mm的球形物体无法透过产品空隙;第二位特征数字表示防水等级,X和0均表示无防护。(一)直接触电的防护绝缘是防止发生直接触电和电气短路的基本措施。......
2023-07-01

1.模型的外观在Pro/ENGINEER中,可以为产品赋予各种不同的外观,以表达产品材料的颜色、表面纹理、粗糙度、反射、透明度、照明效果及表面图案等。......
2023-06-20

图5.66皮卡丘的兰伯特材质设置Maya软件渲染无法直接渲染出光滑预览的效果,我们选择皮卡丘模型,点击网格菜单下的平滑命令,对皮卡丘进行1级别分段的平滑,可以看到目前的效果基本和光滑预览一致,只是线段增加了许多。在一盏默认灯光的情况下,直接将Maya软件选项卡下的抗锯齿质量调节为中等质量,渲染后得到如图5.68所示的效果。图5.71添加轮廓线后的Maya软件渲染效果......
2023-11-03
相关推荐