1.模型的外观在Pro/ENGINEER中,可以为产品赋予各种不同的外观,以表达产品材料的颜色、表面纹理、粗糙度、反射、透明度、照明效果及表面图案等。......
2023-06-20
本节介绍了将一个零件渲染成不锈钢材质效果的详细操作过程。
1.设置工作目录和打开文件
将工作目录设置至D:\proewf5.2\work\ch07.06\ex1,然后打开文件bush.prt。
说明:由于模型渲染中需要许多相关的文件,因此在渲染前应先进行工作目录的设置。
2.设置视图
Step1.在图7.6.8a所示的工具栏中单击“保存的视图列表”按钮 ,从下拉列表中选择V1,将模型视图设置到V1状态,如图7.6.8b所示。
,从下拉列表中选择V1,将模型视图设置到V1状态,如图7.6.8b所示。

图7.6.8 设置视图
Step2.创建V2和V3视图。
(1)选择下拉菜单
 命令,系统弹出图7.6.9所示的“方向”对话框。
命令,系统弹出图7.6.9所示的“方向”对话框。
(2)创建V2视图。在 区域的下拉列表框中,选择方位“前”,选择RIGHT基准平面为参照1;在
区域的下拉列表框中,选择方位“前”,选择RIGHT基准平面为参照1;在 区域的下拉列表框中,选择方位“上”,选择FRONT基准平面为参照2;将视图保存为V2。
区域的下拉列表框中,选择方位“上”,选择FRONT基准平面为参照2;将视图保存为V2。
(3)创建V3视图。在 区域的下拉列表框中,选择方位“前”,选择FRONT基准平面为参照1;在
区域的下拉列表框中,选择方位“前”,选择FRONT基准平面为参照1;在 区域的下拉列表框中,选择方位“下”,选择TOP基准平面为参照2;将视图保存为V3。
区域的下拉列表框中,选择方位“下”,选择TOP基准平面为参照2;将视图保存为V3。
(4)在对话框中单击 按钮。
按钮。
说明:视图设置为后面的一些渲染操作(如房间、光源的设置)作准备。
3.设置场景
Step1.将模型视图设置到V1状态。
Step2.选择下拉菜单 命令,此时系统弹出图7.6.10所示的“场景”对话框,在“场景”选项卡的
命令,此时系统弹出图7.6.10所示的“场景”对话框,在“场景”选项卡的 区域中选择图7.6.10所示的场景并右击,在弹出的快捷菜单中选择
区域中选择图7.6.10所示的场景并右击,在弹出的快捷菜单中选择 命令。
命令。
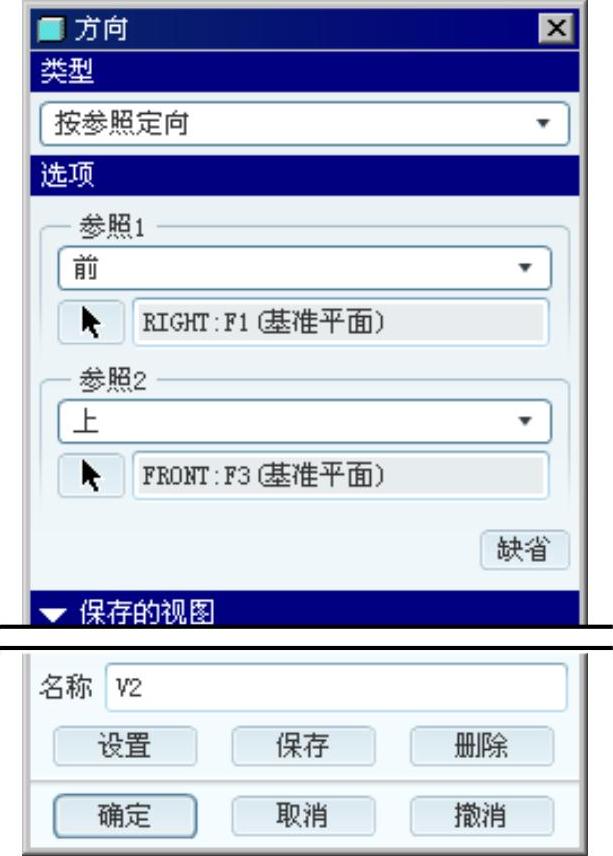
图7.6.9 “方向”对话框
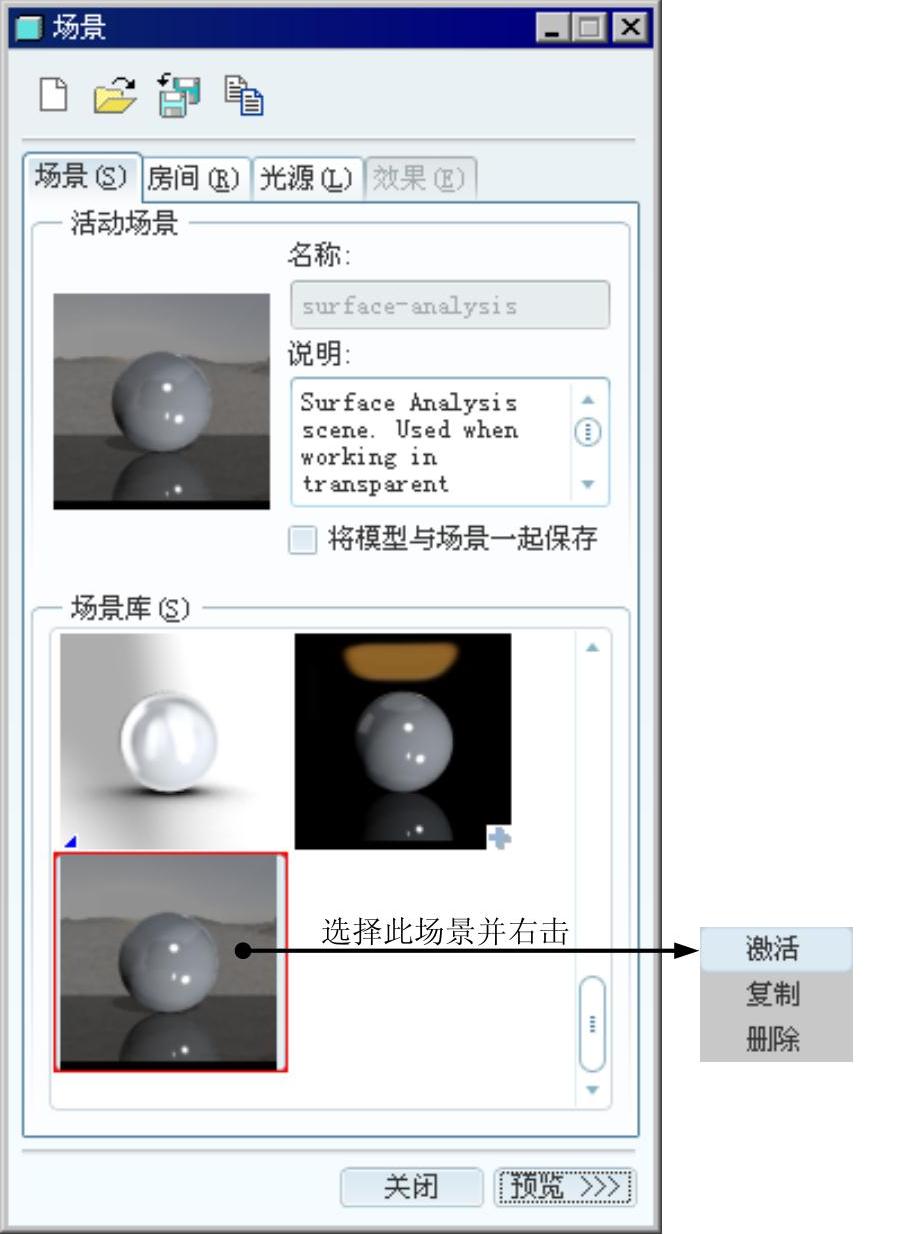
图7.6.10 “场景”对话框
Step3.单击“场景”对话框中的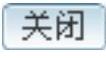 按钮,完成场景的设置。
按钮,完成场景的设置。
4.设置房间
Step1.将模型放平在地板上。
(1)选择下拉菜单 命令,在系统弹出的“房间”选项卡中,选择下拉菜单
命令,在系统弹出的“房间”选项卡中,选择下拉菜单 命令,此时屏幕中的模型如图7.6.11a所示。
命令,此时屏幕中的模型如图7.6.11a所示。
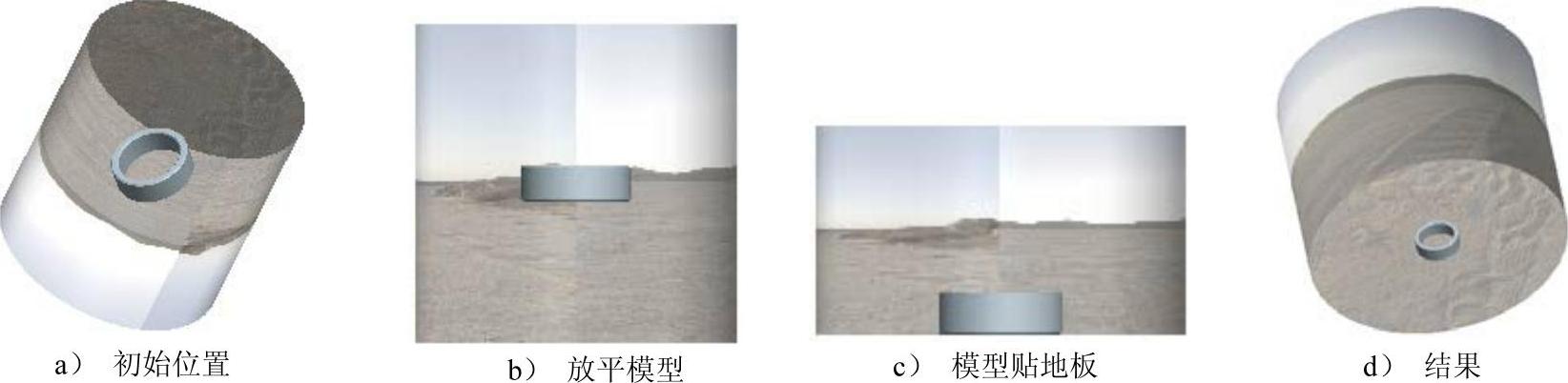
图7.6.11 模型放平在地板上(模型位置图)
(2)在图7.6.12a所示的下拉列表中选择V2,将模型视图设置到V2状态;选中 复选框;在
复选框;在 区域中选择
区域中选择 按钮,此时屏幕模型如图7.6.11b所示。
按钮,此时屏幕模型如图7.6.11b所示。
(3)调整地板和墙壁。在 区域中,拖动
区域中,拖动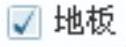 后面的滚轮,使地板与模型下表面平齐,如图7.6.11c所示。然后在
后面的滚轮,使地板与模型下表面平齐,如图7.6.11c所示。然后在 的文本框中输入-1.0,在
的文本框中输入-1.0,在 的文本框中输入2.0。
的文本框中输入2.0。
(4)将模型视图设置到V1状态,此时屏幕模型如图7.6.11d所示。
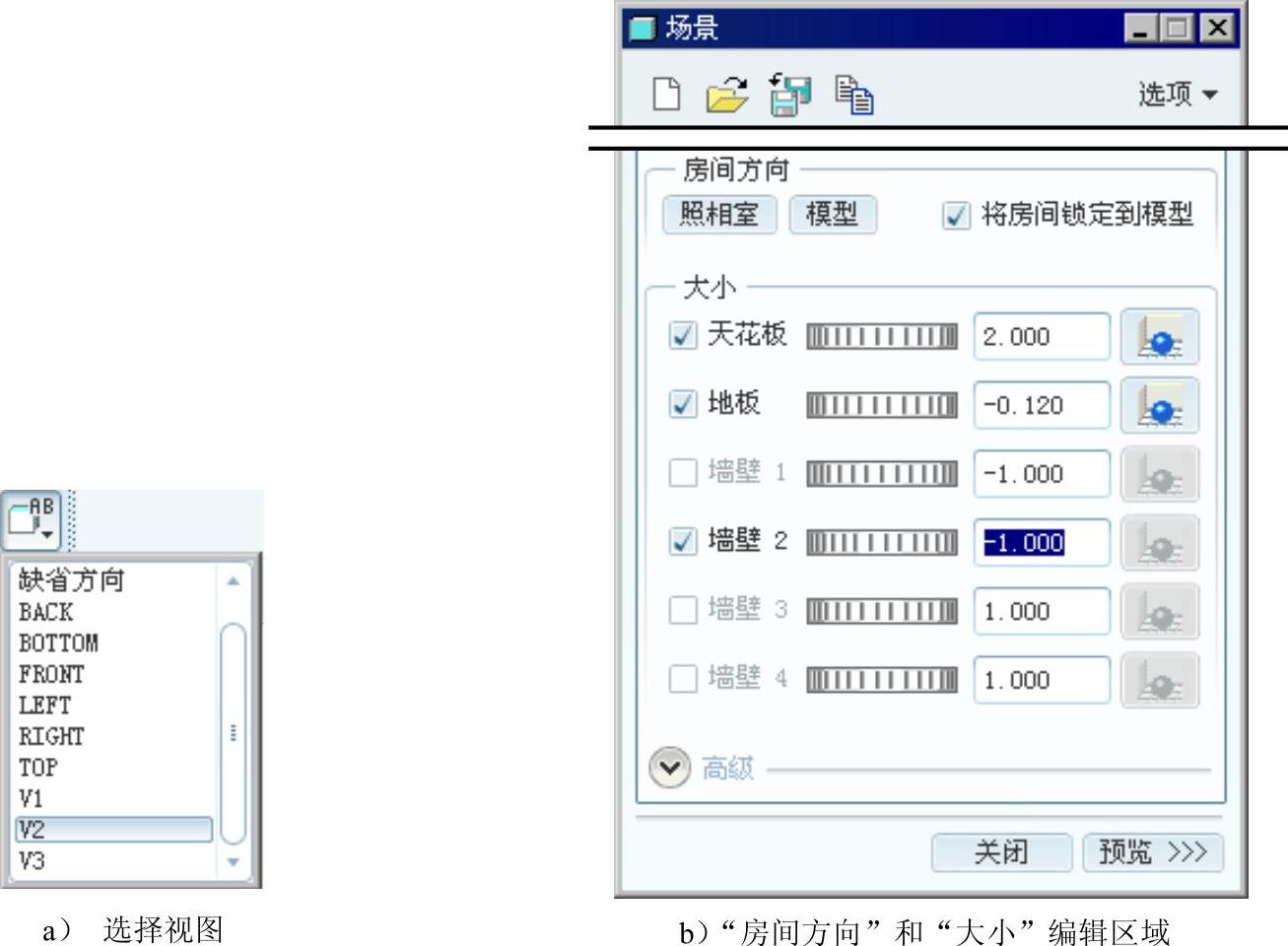
图7.6.12 模型放平在地板上(操作流程图)
Step2.修改地板的纹理。
(1)按图7.6.13中的编号(1~7)依次操作。
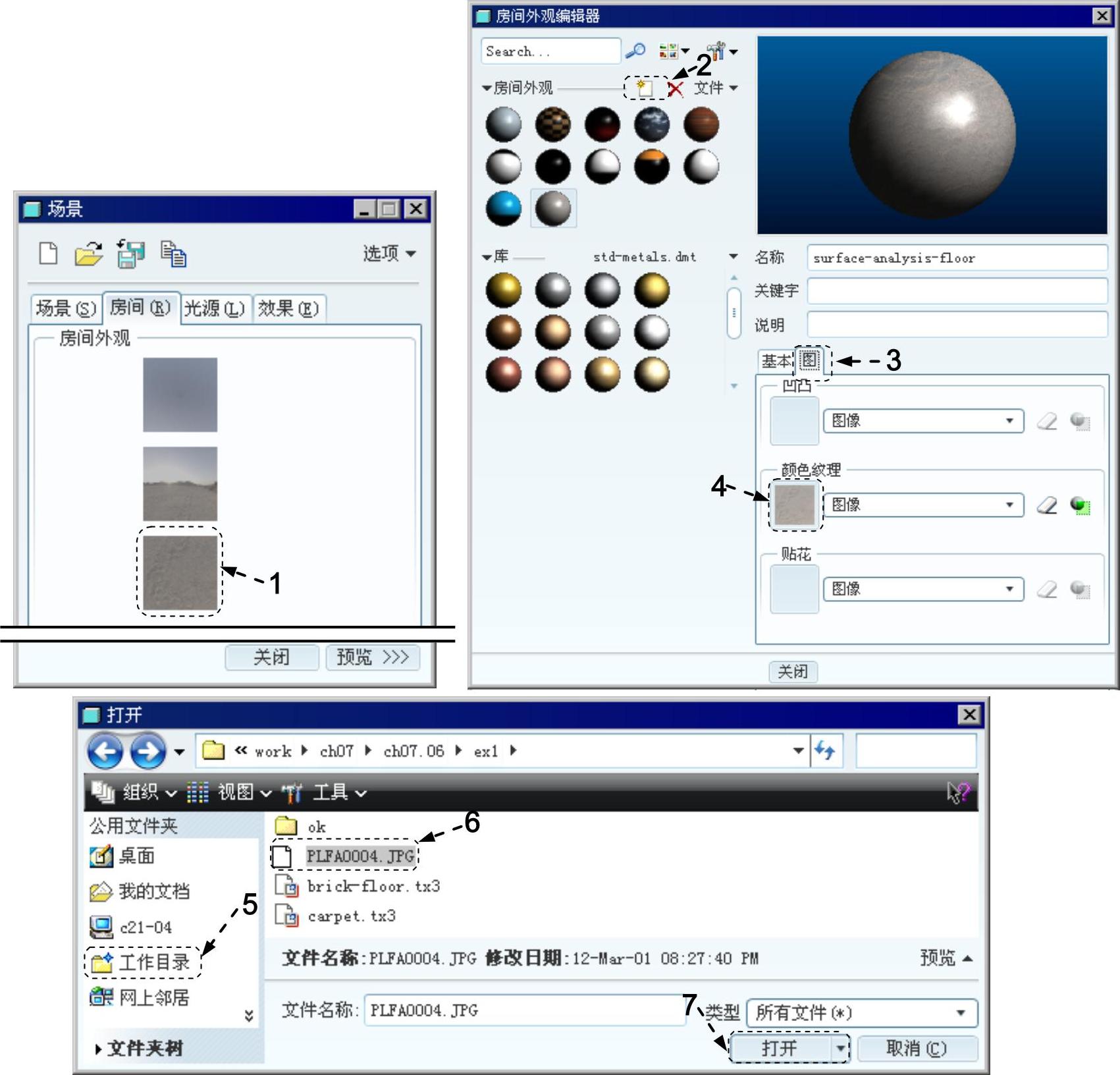
图7.6.13 选择地板纹理(操作流程图)
(2)在“房间外观编辑器”对话框中单击 按钮,系统会弹出“Color Placement”对话框,在
按钮,系统会弹出“Color Placement”对话框,在 区域中将
区域中将 和
和 设置为5,单击
设置为5,单击 按钮。
按钮。
(3)在“房间外观编辑器”对话框的 选项卡的
选项卡的 区域中,将
区域中,将 设置为38,将
设置为38,将 设置为58。在
设置为58。在 区域中将
区域中将 设置为67,将
设置为67,将 设置为34,单击
设置为34,单击 按钮。
按钮。
Step3.设置墙壁。
(1)按图7.6.14中的编号(1~2)依次操作。
(2)在“房间外观编辑器”对话框的 选项卡中对各项参数进行设置(如图7.6.15所示),然后在加亮颜色区域中将
选项卡中对各项参数进行设置(如图7.6.15所示),然后在加亮颜色区域中将 值设置为25,单击
值设置为25,单击 按钮。
按钮。
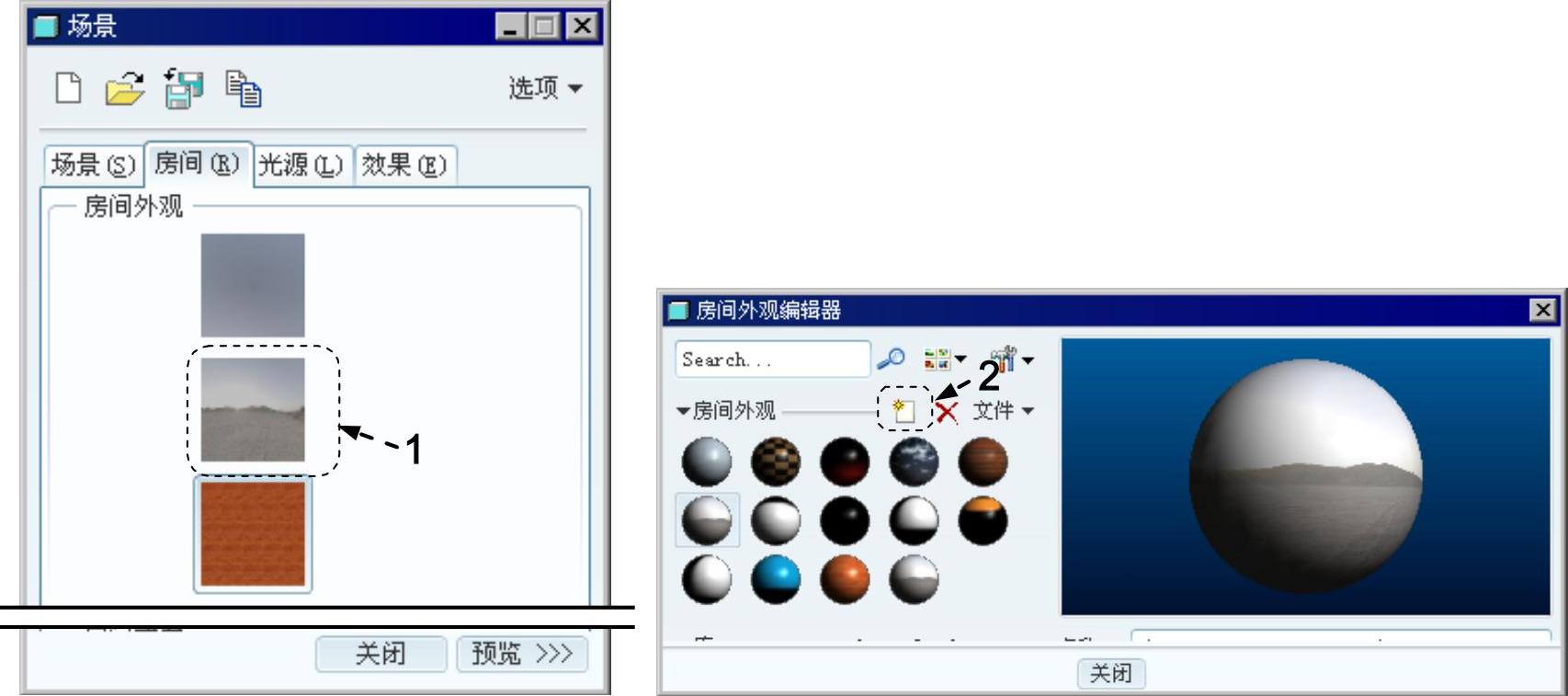
图7.6.14 选择墙壁纹理(操作流程图)
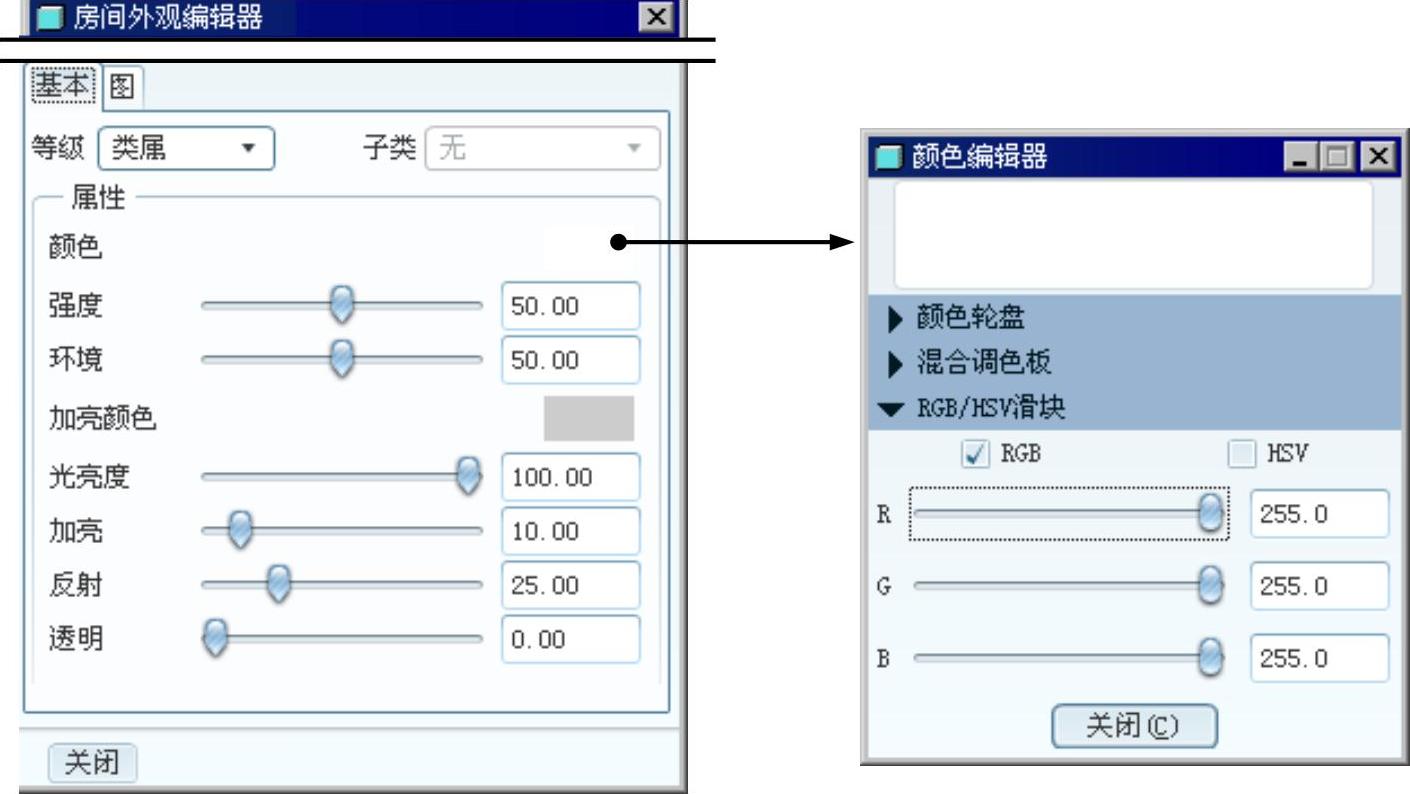
图7.6.15 设置墙壁颜色
5.设置模型外观
Step1.选择下拉菜单 命令,系统弹出“外观管理器”对话框。
命令,系统弹出“外观管理器”对话框。
Step2.在外观库中添加一种新外观。
(1)在对话框中,单击“创建新外观”按钮 ,并输入新外观的名称。
,并输入新外观的名称。
(2)设置新外观的相关参数,参照图7.6.16a、图7.6.16b、图7.6.16c。
Step3.将创建的外观应用到零件模型上。
(1)在“外观管理器”对话框中单击 按钮。
按钮。
(2)在工具栏中单击 按钮,此时鼠标在图形区显示为“毛笔”状态。
按钮,此时鼠标在图形区显示为“毛笔”状态。
(3)在智能选取栏中选择 ,然后选择零件模型,单击“选取”对话框中的
,然后选择零件模型,单击“选取”对话框中的 按钮。
按钮。
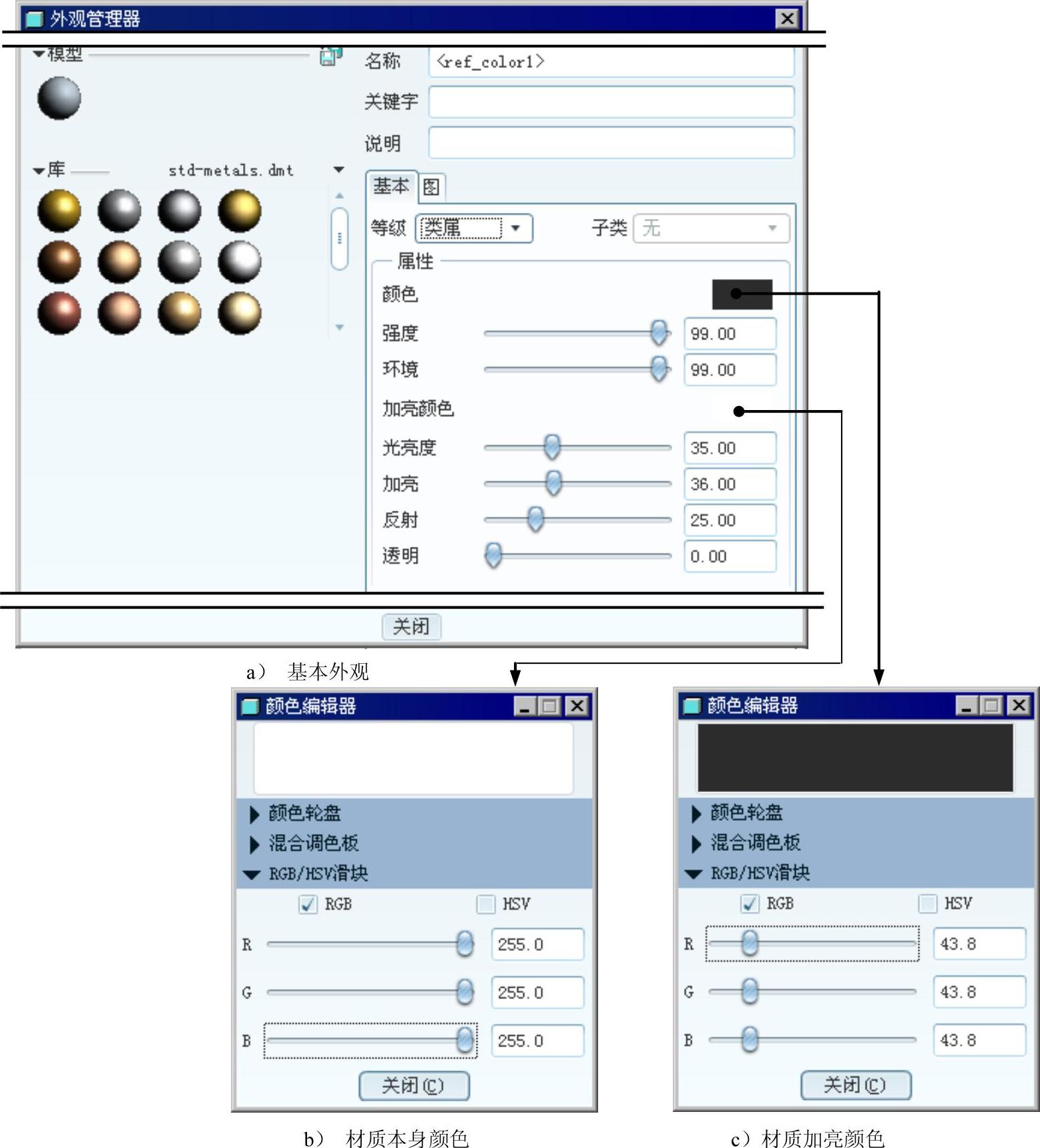
图7.6.16 设置模型外观(操作流程图)
6.设置光源
如图7.6.17所示,光源的设置方案如下:
● 创建一个平行光distance1作为主光源1,该光源用于照亮模型的右侧。
● 创建一个平行光distance2作为主光源2,该光源用于照亮模型的左侧。
● 创建一个点光源lightbulb1作为辅光源,该光源用于照亮房间。
● 创建一个聚光灯spot1作为加强光源,该光源用于照亮模型的某个局部。
● 将默认的平行光Default distance屏蔽。
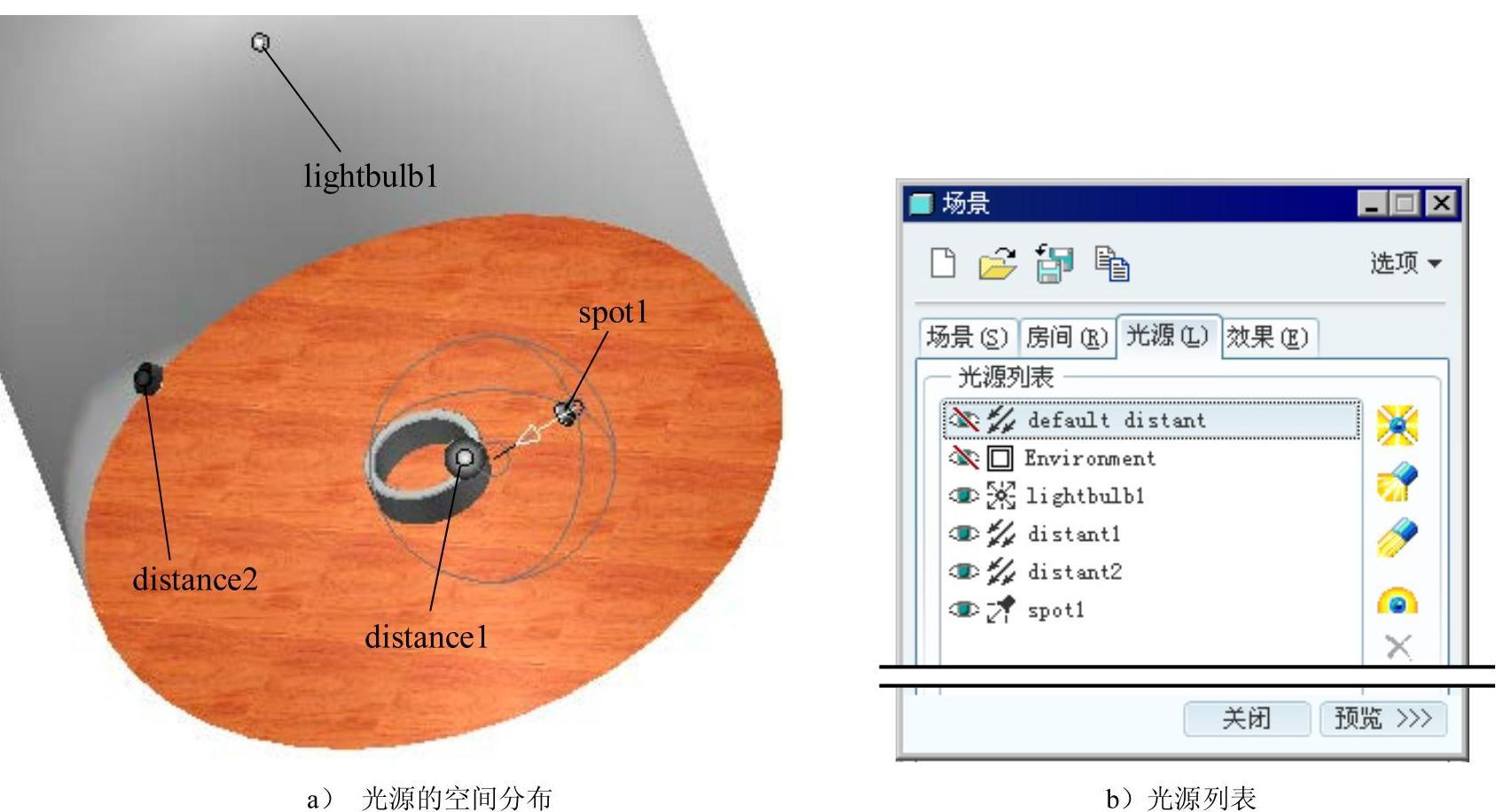
图7.6.17 设置光源
Step1.创建点光源lightbulb1。
(1)选择下拉菜单 命令。
命令。
(2)在“光源”选项卡中,单击“添加新的灯泡”按钮 ,在选项卡下方选中
,在选项卡下方选中 复选框,并在
复选框,并在 下拉列表框中选择
下拉列表框中选择 ;在
;在 区域中,将光的强度设为0.8;单击
区域中,将光的强度设为0.8;单击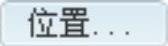 按钮,弹出“光源位置”对话框,在
按钮,弹出“光源位置”对话框,在 区域中将
区域中将 设置为-0.92,将
设置为-0.92,将 设置为2.348,将
设置为2.348,将 设置为0.412;单击
设置为0.412;单击 按钮。
按钮。
Step2.创建平行光diatance1。
(1)单击“添加新的远光源”按钮 ,在选项卡下方选中
,在选项卡下方选中 复选框。
复选框。
(2)在 区域中,选中
区域中,选中 复选框,将柔和度设置为100;在
复选框,将柔和度设置为100;在 区域中,将光的强度设为1.0。
区域中,将光的强度设为1.0。
(3)在选项卡下方 下拉列表框中选择
下拉列表框中选择 ;单击
;单击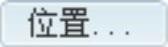 按钮,在弹出的“光源位置”对话框的
按钮,在弹出的“光源位置”对话框的 区域中将
区域中将 设置为0.206,将
设置为0.206,将 设置为0.051,将
设置为0.051,将 设置为2.608。在
设置为2.608。在 区域中将
区域中将 设置为0.093,将
设置为0.093,将 设置为0.000,将
设置为0.000,将 设置为-0.027;单击
设置为-0.027;单击 按钮。
按钮。
Step3.创建平行光diatance2。
(1)单击“添加新的远光源”按钮 ,在选项卡下方选中
,在选项卡下方选中 复选框。
复选框。
(2)在 区域中,将光的强度设为0.5。
区域中,将光的强度设为0.5。
(3)在选项卡下方的 下拉列表框中选择
下拉列表框中选择 ;单击
;单击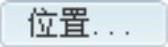 按钮,在弹出的“光源位置”对话框的
按钮,在弹出的“光源位置”对话框的 区域中将
区域中将 设置为-1.565,将
设置为-1.565,将 设置为0.494,将
设置为0.494,将 设置为1.000。在
设置为1.000。在 区域中将
区域中将 设置为0.093,将
设置为0.093,将 设置为0.000,将
设置为0.000,将 设置为-0.027;单击
设置为-0.027;单击 按钮。
按钮。
Step4.创建一个聚光灯作为加强光源,该主光源用于照亮模型的某个局部。
(1)在“光源”选项卡中,单击“添加新聚光灯”按钮 ,在选项卡下方选中
,在选项卡下方选中 复选框;在
复选框;在 区域中,将
区域中,将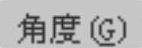 设置为60,将
设置为60,将 设置为25,将
设置为25,将 设为0.2。
设为0.2。
(2)在选项卡下方的 下拉列表框中选择
下拉列表框中选择 ;单击
;单击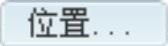 按钮,在弹出的“光源位置”对话框的
按钮,在弹出的“光源位置”对话框的 区域中将
区域中将 设置为0.808,将
设置为0.808,将 设置为0.328,将
设置为0.328,将 设置为0.623。在
设置为0.623。在 区域中将
区域中将 设置为0.358,将
设置为0.358,将 设置为0.043,将
设置为0.043,将 设置为0.203;单击
设置为0.203;单击 按钮。
按钮。
Step5.屏蔽默认的光源。
(1)在“光源”选项卡的光源列表中选取默认的平行光default distant,然后单击 上的
上的 按钮,将该光源屏蔽。
按钮,将该光源屏蔽。
Step6.保存光源设置。
(1)在“光源”选项卡中选择下拉菜单 命令。
命令。
(2)将光源文件命名并保存在当前工作目录中。
7.对模型进行渲染
Step1.选择下拉菜单 命令,系统弹出图7.6.18所示的“渲染设置”对话框。
命令,系统弹出图7.6.18所示的“渲染设置”对话框。
Step2.进行渲染设置。
(1)参照图7.6.18,在“渲染设置”对话框中设置渲染的各项参数。
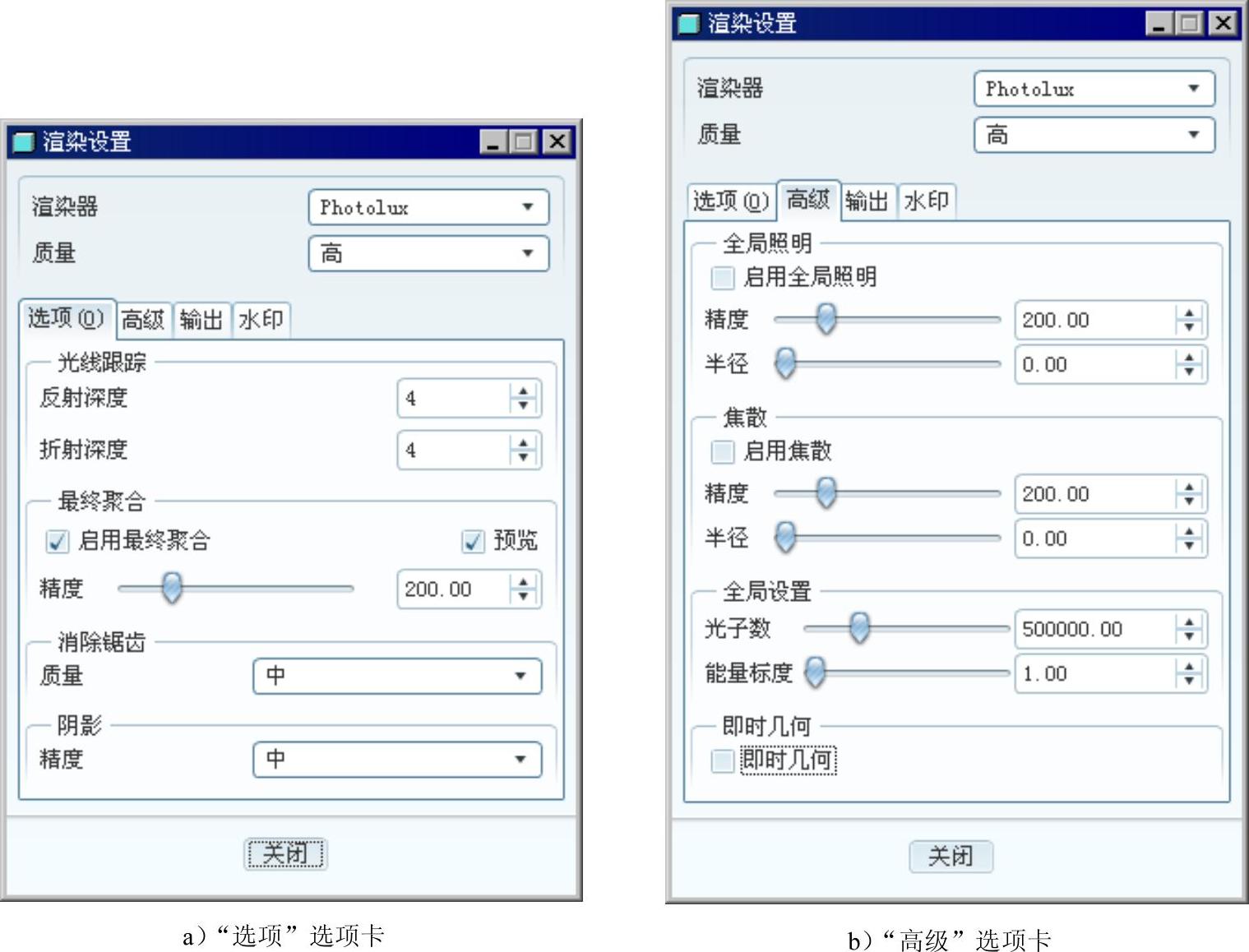
图7.6.18 “渲染设置”对话框
(2)单击“渲染设置”对话框中的 按钮。
按钮。
Step3.选择下拉菜单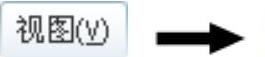
 。渲染后的效果参见随书光盘文件D:\proewf5.2\work\ch07.06\ex1\ok\affect0.doc。
。渲染后的效果参见随书光盘文件D:\proewf5.2\work\ch07.06\ex1\ok\affect0.doc。
“渲染设置”对话框中的各项设置对模型的渲染都会产生影响,读者可以尝试修改这些设置,来观察、理解各设置项的作用和意义。另外,模型的最终渲染效果还与房间设置、光源设置、模型的外观设置有很大的关系,要获得较好的渲染效果,一般需要多次甚至几十次反复调试。
有关Pro/ENGINEER中文野火版5.0高级应用教程的文章

1.模型的外观在Pro/ENGINEER中,可以为产品赋予各种不同的外观,以表达产品材料的颜色、表面纹理、粗糙度、反射、透明度、照明效果及表面图案等。......
2023-06-20

图7.2.13 系统图形库的目录结构文件夹adv_materials中的材质为高级材质,这些材质只有经过Photolux渲染器渲染后才能显示其材质特点,在产品设计中使用adv_materials中的材质,渲染后的效果图看起来跟真实的物体一样。Step2.选择下拉菜单命令,系统弹出“外观管理器”对话框。在“外观管理器”对话框的下拉菜单中,依次选中单选项、复选框,然后在下拉菜单中选中复选框,如图7.2.15所示。图7.2.14 “渲染设置”对话框图7.2.15 “视图”和“工具”选项......
2023-06-20

模型的外观设置包括对模型进行着色、纹理处理以及透明设置等。选择下拉菜单命令,系统弹出图6.11.1所示的“材料/纹理”工具条。图6.11.2“部件中的材料”选项卡图6.11.3直接添加外观结果图6.11.4“系统材料”选项卡方法二:通过材料编辑器添加外观设置。图6.11.6“颜色”对话框添加表面突起纹理。图6.11.9 “TIFF图板”对话框图6.11.10缠绕图片结果......
2023-11-23

焊接接头外观检查的检查等级和合格标准应当符合GB/T 20801.1~6—2006的规定。3)管道受压元件焊接接头表面无损检测的检测等级、检测范围和部位、检测数量、检测方法、合格要求应当不低于GB/T 20801.1~6—2006和JB/T 4730.1~6—2005《承压设备无损检测》的要求。对规定进行抽样或者局部无损检测的焊接接头,当发现不允许缺陷时,应当用原规定的无损检测方法,按照GB/T 20801.1~6—2006的规定进行累进检查。......
2023-11-22

(一)奥氏体不锈钢的焊接工艺要点1)几乎所有的熔焊方法都适用于奥氏体不锈钢的焊接。对于纯奥氏体与超级奥氏体不锈钢,由于热裂纹敏感性较大,应严格控制热输入,防止焊缝晶粒严重长大与焊接热裂纹的发生。(三)铁素体不锈钢的焊接工艺要点常用焊接方法都可以适用于普通铁素体不锈钢的焊接,当使用同材质焊接材料时,需采取下列措施:1)预热:一般在100~150℃左右,当含铬量提高时,预热温度也相应提高。......
2023-06-23

对高温工作的耐热不锈钢,焊条的选用主要应满足焊缝金属的抗热裂纹性能和接头的高温性能。一般来说,不锈钢焊条选用的基本原则是参照母材的牌号,选用不低于母材成分要求的焊条。......
2023-06-23

采用钢铁材料与非铁金属制造零件时加热是离不开加热设备和加热介质的,加热过程中热量的基本传递方式有传导、对流和辐射等,不同的热处理设备热量传递方式有所差异。因此从提高零件表面状态的要求出发,选择在中性气氛或保护气氛的介质中完成工件的加热,是目前汽车零件热处理的发展方向。2)热处理加热炉的炉顶和侧壁尽可能选用陶瓷纤维炉衬,这样既降低了设备制造成本,又缩短了加热升温时间,节约能源。......
2023-08-18
相关推荐