下面以图4.2.1所示的“facer.SLDPRT”零件模型的主视图为例,说明创建主视图的一般操作步骤。A8:创建标准三视图,包括主视图、俯视图和左视图。说明:如果在生成主视图之前,在区域中选中复选框,如图4.2.5所示,则在生成一个视图之后会继续生成其他投影视图。将光标放在图形区,会出现图4.2.6所示的视图预览,选择合适的放置位置单击,以生成主视图。图4.2.3 “方向”区域图4.2.4 “比例”区域图4.2.5 “选项”区域图4.2.6 主视图预览图......
2023-06-24
Step1将工作目录设置至D:\proewf5.2\work\ch07.04,然后打开文件flashlight.asm。
Step2.选择下拉菜单

 命令,系统弹出图7.4.1所示的“场景”对话框中的“光源”选项卡。
命令,系统弹出图7.4.1所示的“场景”对话框中的“光源”选项卡。

图7.4.1 “光源”选项卡
Step4.在下面的编辑区域中可进行光源属性的设置。
(1)设置光源的 属性。如图7.4.2所示,在
属性。如图7.4.2所示,在 区域中可以设置光源的
区域中可以设置光源的 和
和 。
。
(2)设置光源的 属性:在图7.4.2所示的
属性:在图7.4.2所示的 区域中可以设置光源的阴影,此选项可增加渲染的真实感,但同时增加了计算时间。
区域中可以设置光源的阴影,此选项可增加渲染的真实感,但同时增加了计算时间。
● 在 区域选中
区域选中 复选框,可使模型在光源照射下产生阴影(在渲染时),效果参见随书光盘文件D:\proewf5.2\work\ch07.04\shadow.doc。
复选框,可使模型在光源照射下产生阴影(在渲染时),效果参见随书光盘文件D:\proewf5.2\work\ch07.04\shadow.doc。
☑ 清晰阴影是半透明的,可以穿过对象,并可粘着其所穿过的材料的颜色。
☑ 柔和阴影始终是不透明的,且是灰色的。可以控制柔和阴影的柔和度。
☑ 只有在使用Photolux渲染器时,才能看到清晰阴影与柔和阴影的效果。要使用PhotoRender类型的渲染器来渲染阴影,必须在“渲染设置”对话框中选中 复选框或
复选框或 复选框。
复选框。
(3)设置光源的“位置”属性。
● 如图7.4.2所示,单击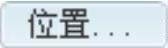 按钮可以弹出图7.4.3所示的“光源位置”对话框,用户可以在
按钮可以弹出图7.4.3所示的“光源位置”对话框,用户可以在 、
、 或
或 方向放置光源,这里的X、Y和Z与当前Pro/ENGINEER坐标系的X、Y和Z轴没有任何关系。无论模型处在什么方位,这里的
方向放置光源,这里的X、Y和Z与当前Pro/ENGINEER坐标系的X、Y和Z轴没有任何关系。无论模型处在什么方位,这里的 总是为水平方向,向右为正方向;
总是为水平方向,向右为正方向; 总是为竖直方向,向上为正方向;
总是为竖直方向,向上为正方向; 方向总是与显示器的屏幕平面垂直。
方向总是与显示器的屏幕平面垂直。
● 在 按钮下方的
按钮下方的 栏中可以设置光源的锁定方式,如图7.4.4所示,各锁定方式说明如下:
栏中可以设置光源的锁定方式,如图7.4.4所示,各锁定方式说明如下:
☑  :将光源锁定到照相室,根据模型与照相机的相对位置来固定光。
:将光源锁定到照相室,根据模型与照相机的相对位置来固定光。
☑  :将光源锁定到模型的同一个位置上,旋转或移动模型时,光源随着旋转或移动。此时光源始终照亮模型的同一部位,而与视点无关。这是最常用的锁定方式。
:将光源锁定到模型的同一个位置上,旋转或移动模型时,光源随着旋转或移动。此时光源始终照亮模型的同一部位,而与视点无关。这是最常用的锁定方式。
☑  :光源始终照亮视图的同一部位,而与房间和模型的旋转或移动无关。
:光源始终照亮视图的同一部位,而与房间和模型的旋转或移动无关。
☑  :将光源锁定到房间中的某个方位上。例如,如果在房间的左上角放置一个光源,则该光源将始终位于房间的这个拐角上。
:将光源锁定到房间中的某个方位上。例如,如果在房间的左上角放置一个光源,则该光源将始终位于房间的这个拐角上。

图7.4.2 “光源”选项卡
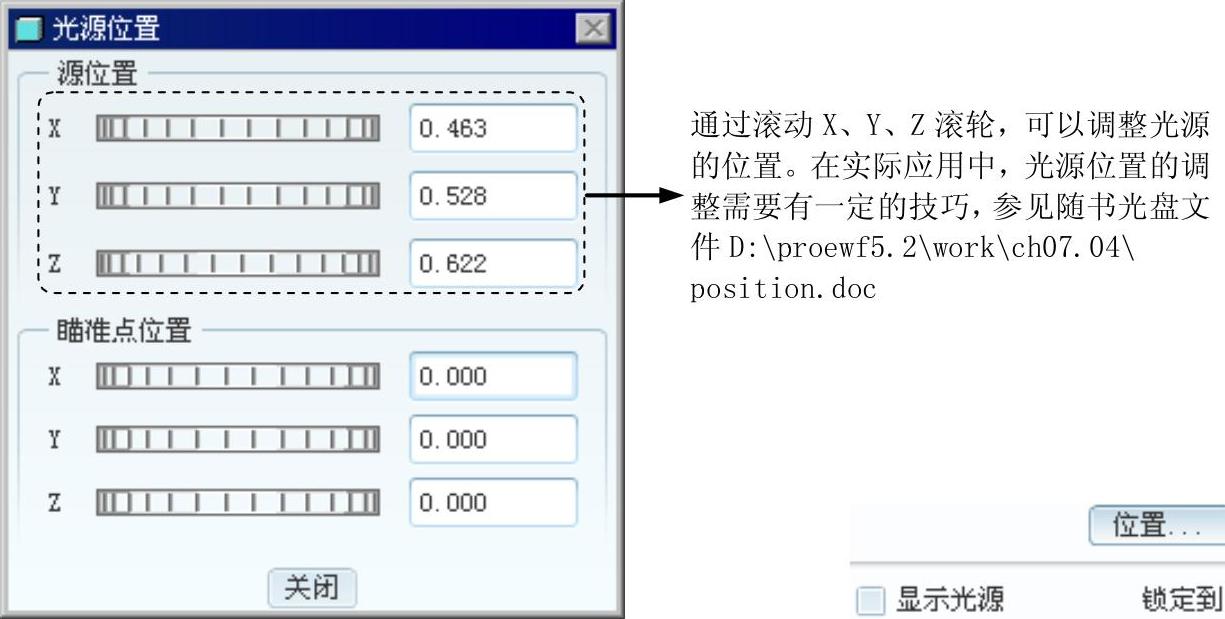
图7.4.3 “光源位置”对话框

图7.4.4 “位置”编辑区
有关Pro/ENGINEER中文野火版5.0高级应用教程的文章

下面以图4.2.1所示的“facer.SLDPRT”零件模型的主视图为例,说明创建主视图的一般操作步骤。A8:创建标准三视图,包括主视图、俯视图和左视图。说明:如果在生成主视图之前,在区域中选中复选框,如图4.2.5所示,则在生成一个视图之后会继续生成其他投影视图。将光标放在图形区,会出现图4.2.6所示的视图预览,选择合适的放置位置单击,以生成主视图。图4.2.3 “方向”区域图4.2.4 “比例”区域图4.2.5 “选项”区域图4.2.6 主视图预览图......
2023-06-24

创建基准坐标系的具体操作步骤如下:1)单击按钮输入名称为“2-5”,取消选项,单击按钮;在出现的新对话框中,选用mmns_part_solid模板,单击按钮。4)单击,完成基准坐标系CS0的创建,如图2-58所示。图2-57 输入偏移距离图2-58 新建基准坐标系注:用户可根据设计要求修改对话框中的其他偏移类型为、或;圆柱:R轴坐标值表示沿X轴正方向偏移的距离,θ轴坐标值表示绕Z轴旋转的角度,Z轴坐标值表示沿Z轴正方向偏移的距离。......
2023-06-19

读图一般以形体分析法为主,线面分析法为辅,这两种方法在读图过程中不能截然分开,根据不同的组合体,灵活运用。一般的读图步骤可分为以下四步。对如图8-22所示的组合体进行分析。下面再分析第二个线框,通过“三等”对应关系分析,得到如图8-26所示的加粗和加阴影部分。图8-26组合体中的正面投影中第二个线框的分析根据投影规律分析,这是一个正平面。......
2023-06-22

恒定螺距扫描特征节距沿轴向不发生变化,主要用于螺钉、螺母螺纹的绘制,用途广泛。2)单击选项卡组中的按钮。图4-48 对话框图4-49 5)单击组中的按钮绘制旋转中心线,运用命令创建长为200.00的直线作为螺旋扫描轮廓,如图4-50所示,并创建扫引轨迹并单击按钮。图4-50 旋转中心线和扫引轨迹图4-51 扫描截面7)其详细信息如图4-52所示,单击按钮,完成如图4-53所示恒定螺距扫描的创建。......
2023-06-19

Stage1.创建机床坐标系在工序导航器中调整到几何视图状态,双击节点,系统弹出如图8.2.1所示的“MCS线切割”对话框,并在图形区中显示出当前的机床坐标系,单击按钮,完成机床坐标系的定义。Stage2.创建几何体Step1.在工序导航器中选中节点并右击鼠标,在系统弹出的快捷菜单中选择命令,系统弹出如图8.2.2所示的“创建几何体”对话框。......
2023-06-18

下面将以图4.3.2所示的例子来介绍创建扫描混合特征的一般过程。图4.3.2 扫描混合特征Step2.选择下拉菜单命令,系统弹出图4.3.3所示的“扫描混合”操控板,在操控板中按下“实体”类型按钮。图4.3.3 “扫描混合”操控板图4.3.4 选择曲线图4.3.5 扫描方向Step4.定义扫描中的截面控制。图4.3.9 第一个截面图形Step6.创建扫描混合特征的第二个截面。图4.3.12 选取轨迹线的终点图4.3.13 第二个截面图形Step7.在操控板中单击按钮,预览所创建的扫描混合特征。......
2023-06-20

图7-112 控制板创建实体化特征的具体步骤如下:打开源文件第7章│7-8-2.prt,模型如图7-113所示。2)选择与长方体相交的曲面,单击按钮,打开控制板,单击按钮,更改刀具操作方向,如图7-115所示,单击按钮完成曲面移除部分实体的创建,如图7-116所示。......
2023-06-19

选择下拉菜单命令,系统弹出“配合”对话框;选取图13.2.17所示的两个面为要配合的实体,创建元件装配第一约束,单击按钮,并在其后的文本框中输入数值3.00,选中复选框;单击列表框中的“同向对齐”按钮,单击“距离1”对话框中的按钮。图13.2.22 元件装配的第一约束图13.2.23 元件装配的第二约束图13.2.24 元件装配的第三约束Task4.保存零件模型选择下拉菜单命令,将模型命名为orign_asm即可保存零件模型。......
2023-06-27
相关推荐