1.模型的外观在Pro/ENGINEER中,可以为产品赋予各种不同的外观,以表达产品材料的颜色、表面纹理、粗糙度、反射、透明度、照明效果及表面图案等。......
2023-06-20
1.关于“图”外观
通过设置“图”外观,可在模型的表面上附着图片,用来表达模型表面凹凸不平的程度、模型的材质纹理和模型表面上的特殊图案。
2.“纹理”外观设置界面—— 选项卡
选项卡
 选项卡用于设置模型的纹理外观,该选项卡界面中包括
选项卡用于设置模型的纹理外观,该选项卡界面中包括 、
、 和
和 三个区域,如图7.2.12所示。
三个区域,如图7.2.12所示。
●  选项:利用该项功能可以把图片附于模型表面上,使模型表面产生凸凹不平状,这对创建具有粗糙表面的材质很有用。选择
选项:利用该项功能可以把图片附于模型表面上,使模型表面产生凸凹不平状,这对创建具有粗糙表面的材质很有用。选择 下拉列表中的某一类型(图像、程序图像、毛坯、注塑或泡沫),然后单击该区域前面的“凹凸”放置按钮,如图7.2.12所示,系统会弹出“打开”对话框,通过选取某种图像,可在模型上放置凹凸图片。
下拉列表中的某一类型(图像、程序图像、毛坯、注塑或泡沫),然后单击该区域前面的“凹凸”放置按钮,如图7.2.12所示,系统会弹出“打开”对话框,通过选取某种图像,可在模型上放置凹凸图片。
注意:只有对模型进行渲染后,才能观察到凸凹效果。只有将渲染器设置为PhotoLux时,用于“凹凸”的“程序图像”、“毛坯”、“注塑”和“泡沫”值才可用。
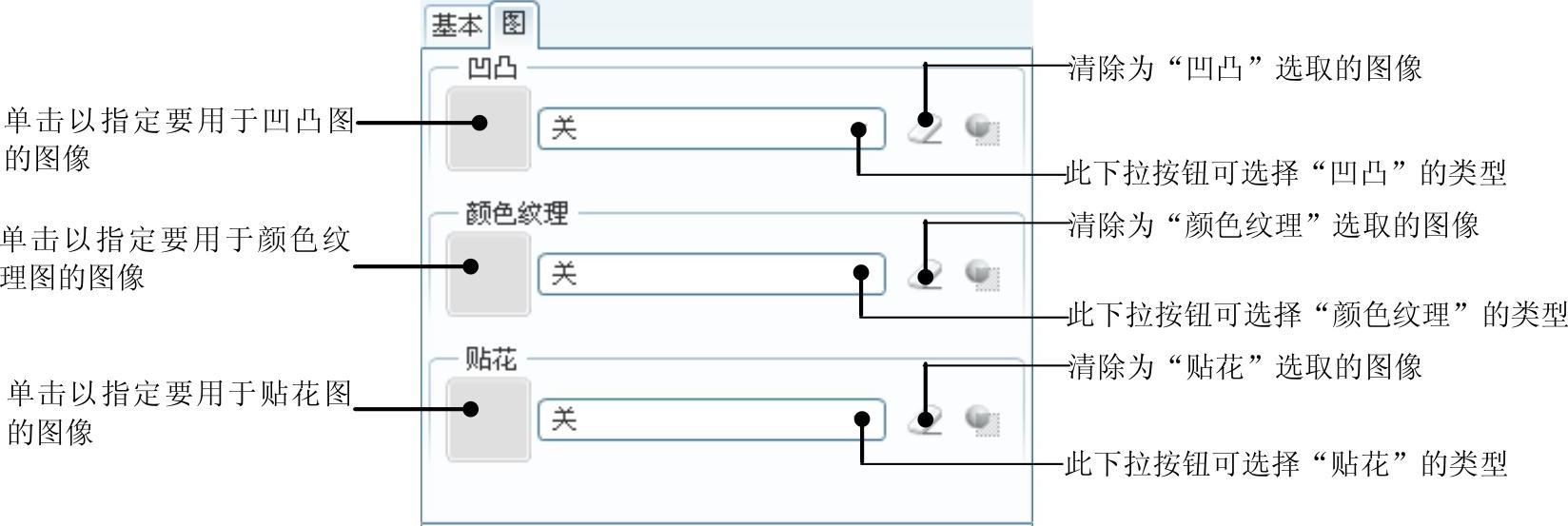
图7.2.12 “图”选项卡
● 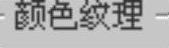 选项:利用该项功能可以把材质纹理图片附于模型表面上,使模型具有某种材质的纹理效果。
选项:利用该项功能可以把材质纹理图片附于模型表面上,使模型具有某种材质的纹理效果。
注意:当模型表面加上“颜色纹理”后,纹理将覆盖模型的整个表面,而使模型本身的颜色不起作用。
● 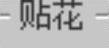 选项:利用此选项可在零件的表面上放置一种图案,如公司的徽标。一般是在模型上的指定区域进行贴花,贴花后,指定区域内部填充图案并覆盖其下面的外观,而没有贴花之处则显示其下面的外观,即贴花图案位于所有“图外观”的顶层,就像是粘膜或徽标。贴花允许包括透明区域,使该区域位于图像之内;也允许透过它显示基本颜色或颜色纹理。贴花是应用了Alpha通道的纹理。如果像素的Alpha值大于零,则像素颜色会映射到曲面;如果Alpha值为零,则曲面的基本纹理颜色透过此像素可见。贴花不产生凹凸状,但可以控制贴花图片的明亮度,这对制作具有光泽的材质会很有用。
选项:利用此选项可在零件的表面上放置一种图案,如公司的徽标。一般是在模型上的指定区域进行贴花,贴花后,指定区域内部填充图案并覆盖其下面的外观,而没有贴花之处则显示其下面的外观,即贴花图案位于所有“图外观”的顶层,就像是粘膜或徽标。贴花允许包括透明区域,使该区域位于图像之内;也允许透过它显示基本颜色或颜色纹理。贴花是应用了Alpha通道的纹理。如果像素的Alpha值大于零,则像素颜色会映射到曲面;如果Alpha值为零,则曲面的基本纹理颜色透过此像素可见。贴花不产生凹凸状,但可以控制贴花图片的明亮度,这对制作具有光泽的材质会很有用。
3.创建纹理的一般操作过程
Step1.将工作目录设置至D:\proewf5.2\work\ch07.02.03,然后打开文件plate.prt。
Step2.在“外观管理器”对话框中,单击 按钮以添加新外观。如果需要,可为外观输入一个名称。
按钮以添加新外观。如果需要,可为外观输入一个名称。
Step3.如有必要,可使用“颜色编辑器”对话框为此外观创建一种颜色。
Step4.在外观管理器中单击 选项卡,然后在
选项卡,然后在 区域的下拉列表中选择“图像”类型。
区域的下拉列表中选择“图像”类型。
Step5.单击“图像”按钮 ,在弹出的打开对话框中选取纹理文件。
,在弹出的打开对话框中选取纹理文件。
Step6.在“模型”调色板中单击 ,在“另存为”对话框中输入一个新名称,单击
,在“另存为”对话框中输入一个新名称,单击 按钮,保存外观。
按钮,保存外观。
Step7.单击 按钮,完成外观的定义。
按钮,完成外观的定义。
4.在模型上放置纹理的一般操作过程
Step1.在“外观管理器”对话框中,从“我的外观”调色板中选取所需外观。
Step2.在外观管理器中单击 选项卡,然后在
选项卡,然后在 区域的下拉列表中选择“图像”类型。
区域的下拉列表中选择“图像”类型。
Step3.单击“图像”按钮 ,在弹出的打开对话框中选取纹理文件。
,在弹出的打开对话框中选取纹理文件。
Step4.在“外观管理器”对话框中,单击 按钮。
按钮。
Step5.单击外观库按钮 ,此时鼠标在图形区显示“毛笔”状态,选取要设置此外观的对象,然后在“选取”对话框中单击
,此时鼠标在图形区显示“毛笔”状态,选取要设置此外观的对象,然后在“选取”对话框中单击 按钮。
按钮。
说明:虽然可以一次在多个曲面上放置纹理,但最好在各个曲面上单独放置纹理图,以确保纹理图能正确定向。根据不同的纹理,需要经过多次试验才能获得满意的结果。
5.控制模型上的纹理显示
当定义的外观纹理应用到模型上后,可用下面两种方法控制模型上的外观纹理的显示。
方法一:选择下拉菜单 命令,系统弹出“环境”对话框,该对话框中的
命令,系统弹出“环境”对话框,该对话框中的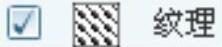 复选框用于控制外观纹理的显示。
复选框用于控制外观纹理的显示。
方法二:选择下拉菜单 命令,系统弹出“模型显示”对话框,该对话框的
命令,系统弹出“模型显示”对话框,该对话框的 选项卡中的
选项卡中的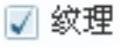 复选框用于控制外观纹理的显示。
复选框用于控制外观纹理的显示。
6.外观设置中的注意事项
定义外观时,最常见的一种错误是使外观变得太亮。在渲染中可使用醒目的颜色,但要确保颜色不能太亮。太亮的模型看起来不自然,或者像卡通。如果图像看起来不自然,可以使用“外观管理器”对话框来降低外观的色调,可在 选项卡中降低加亮区的光泽度和强度,并将反射向标尺中的无光泽端降低。
选项卡中降低加亮区的光泽度和强度,并将反射向标尺中的无光泽端降低。
使用 选项卡中的纹理图可增加模型的真实感。
选项卡中的纹理图可增加模型的真实感。
有关Pro/ENGINEER中文野火版5.0高级应用教程的文章

1.模型的外观在Pro/ENGINEER中,可以为产品赋予各种不同的外观,以表达产品材料的颜色、表面纹理、粗糙度、反射、透明度、照明效果及表面图案等。......
2023-06-20

修饰饮水机主要是对饮水机模型进行适当的编辑,例如对模型外边缘处进行倒圆角使其形成光滑过渡。对饮水机模型添加一定的渲染,可以使模型更加具有真实感。1)对饮水机进行倒角,倒角大小可根据视觉效果进行调节,如图4-181所示;模型树中显示内容如图4-182所示。3)单击中材质球,鼠标指针变成刷子形式,按住Ctrl键并选择一开关按片以及边缘处一指示灯,按鼠标中键确定。图4-185 参数设置图4-186 饮水机......
2023-06-19

在Pro/ENGINEER的外观管理器中,“基本”外观便是用于表达产品的颜色。图7.2.7 “颜色编辑器”对话框4.将某种外观设置应用到零件模型和装配体模型上。方法一:选择下拉菜单命令,系统弹出图7.2.9所示的“环境”对话框,该对话框中的复选框用于控制外观颜色的显示。图7.2.9 “环境”对话框图7.2.10 “模型显示”对话框图7.2.11 “外观管理器”对话框......
2023-06-20

模型的外观设置是通过“外观管理器”对话框进行的,选择下拉菜单命令,系统弹出图7.2.1所示的“外观管理器”对话框,下面对各区域的功能分别说明。图7.2.1 “外观管理器”对话框图7.2.2 “视图选项”图7.2.3 “工具选项”2.外观过滤器外观过滤器可用于在“我的外观”、“模型”和“库”调色板中查找外观,要过滤调色板中显示的外观列表,可以在外观过滤器文本框中指定关键字符串,然后单击,单击可取消搜索,并显示调色板中的所有外观。......
2023-06-20

注塑件的“外观”是指在注塑件表面上应该消除模具结构成形的痕迹和成型加工的痕迹,其中主要应该消除注塑件上分型面、抽芯、注塑件脱模和模具镶嵌的成型痕迹。“外观”要素对注塑件分型面设置的要求,见表3-10。注塑件与辅助流道及浇口冷凝料的分离,可依靠人工进行。为了确保注塑件“外观”,也可以改变浇口的形式,见表3-11。......
2023-06-30

模型的外观设置包括对模型进行着色、纹理处理以及透明设置等。选择下拉菜单命令,系统弹出图6.11.1所示的“材料/纹理”工具条。图6.11.2“部件中的材料”选项卡图6.11.3直接添加外观结果图6.11.4“系统材料”选项卡方法二:通过材料编辑器添加外观设置。图6.11.6“颜色”对话框添加表面突起纹理。图6.11.9 “TIFF图板”对话框图6.11.10缠绕图片结果......
2023-11-23

幻灯片外观设计包括,如何使演示文稿中所有幻灯片具有统一的风格,例如设置幻灯片的背景颜色和图案、公司徽标、模板与母版、页眉和页脚、页码等。......
2023-11-26

故注塑件在进行形体分析时的“外观”要素,是模具结构方案分析时不能遗漏的因素,而在确定模具结构方案时更需要有处置注塑件“外观”要素的措施。标注有注塑件形体分析“外观”要素的表面为正面,也就是说正面不允许有镶接、浇口和注塑件脱模的痕迹。 圆筒“外观”要素分析图如图2-27所示。可见模具的结构会因成型加工缺陷痕迹的存在和注塑件“外观”要素的要求,而有不同的方案。......
2023-06-30
相关推荐