图7.2.12 “图”选项卡● 选项:利用该项功能可以把材质纹理图片附于模型表面上,使模型具有某种材质的纹理效果。Step2.在“外观管理器”对话框中,单击按钮以添加新外观。......
2023-06-20
1.关于“基本”外观
现在人们越来越追求产品的颜色视觉效果,颜色设置合理的产品往往更容易吸引消费者的目光,这就要求产品设计师在产品设计中,不仅要注重产品的功能,还要注意产品的颜色外观。在Pro/ENGINEER的外观管理器中,“基本”外观便是用于表达产品的颜色。
2.“基本”外观设置界面—— 选项卡
选项卡
 选项卡用于设置模型的基本外观,该选项卡界面中包含
选项卡用于设置模型的基本外观,该选项卡界面中包含 和
和 两个区域(如图7.2.6所示)。注意:须先从“外观库”中选取一个外观(除第一个外观ref_color1)或新建一个外观,才能激活
两个区域(如图7.2.6所示)。注意:须先从“外观库”中选取一个外观(除第一个外观ref_color1)或新建一个外观,才能激活 和
和 两个区域的所有选项。
两个区域的所有选项。
●  区域:该区域用于设置模型材料本体的颜色、强度和环境效果。
区域:该区域用于设置模型材料本体的颜色、强度和环境效果。
☑ “颜色”按钮:单击该按钮,将弹出图7.2.8所示的“颜色编辑器”对话框,用于定义模型材料本体的颜色。
☑  选项:控制模型表面反射光源(包括点光源、定向光或聚光源)光线程度,反映在视觉效果上是模型材料本体的颜色变明或变暗。调整时,可移动该项中的调整滑块或在其后面的文本框中输入值。
选项:控制模型表面反射光源(包括点光源、定向光或聚光源)光线程度,反映在视觉效果上是模型材料本体的颜色变明或变暗。调整时,可移动该项中的调整滑块或在其后面的文本框中输入值。
☑  选项:控制模型表面反射环境光的程度,反映在视觉效果上是模型表面变明或变暗。调整时,可移动该项的调整滑块或在其后的文本框中输入值。
选项:控制模型表面反射环境光的程度,反映在视觉效果上是模型表面变明或变暗。调整时,可移动该项的调整滑块或在其后的文本框中输入值。
●  区域:用于控制模型的加亮区。当光线照射在模型上时,一般会在模型表面上产生加亮区(高光区)。
区域:用于控制模型的加亮区。当光线照射在模型上时,一般会在模型表面上产生加亮区(高光区)。
☑ “颜色”按钮:单击该按钮,将弹出“颜色编辑器”对话框,可定义加亮区的颜色。对于金属,加亮区的颜色为金属的颜色,所以其颜色应设置成与金属本身的颜色相近,这样金属在光线的照射下更有光泽;而对于塑料,加亮区的颜色则是光源的颜色。
☑  选项:控制加亮区的范围大小。加亮区越小,则模型表面越有光泽。
选项:控制加亮区的范围大小。加亮区越小,则模型表面越有光泽。
☑  选项:控制加亮区的光强度,它与光亮度和材质的种类直接相关。高度抛光的金属应设置成较“明亮”,使其具有较小的明加亮区;而蚀刻过的塑料应设置成较“暗淡”,使其具有较大的暗加亮区。
选项:控制加亮区的光强度,它与光亮度和材质的种类直接相关。高度抛光的金属应设置成较“明亮”,使其具有较小的明加亮区;而蚀刻过的塑料应设置成较“暗淡”,使其具有较大的暗加亮区。
☑  选项:控制局部对空间的反射程度。阴暗的外观比光亮的外观对空间的反射要少。例如织品比金属反射要少。
选项:控制局部对空间的反射程度。阴暗的外观比光亮的外观对空间的反射要少。例如织品比金属反射要少。
☑  选项:控制透过曲面可见的程度。
选项:控制透过曲面可见的程度。

图7.2.6 “基本”选项卡
3.关于“颜色编辑器”对话框
在 选项卡的
选项卡的 和
和 区域中单击“颜色”按钮,系统均会弹出图7.2.7所示的“颜色编辑器”对话框,该对话框中包含下列几栏:
区域中单击“颜色”按钮,系统均会弹出图7.2.7所示的“颜色编辑器”对话框,该对话框中包含下列几栏:
● “当前颜色”区域:显示当前选定的颜色,如图7.2.7a所示。
●  栏:可在“颜色轮盘”中选取一种颜色及其亮度级,如图7.2.7a所示。
栏:可在“颜色轮盘”中选取一种颜色及其亮度级,如图7.2.7a所示。
●  栏:可创建一个多达四种颜色的连续混合调色板,然后从该混合调色板中选取所需要的颜色,如图7.2.7b所示。
栏:可创建一个多达四种颜色的连续混合调色板,然后从该混合调色板中选取所需要的颜色,如图7.2.7b所示。
● 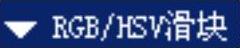 栏:该区域包括RGB和HSV两个子区域,如图7.2.7c所示。
栏:该区域包括RGB和HSV两个子区域,如图7.2.7c所示。
☑ 如果选中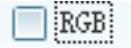 复选框,则可采用RGB(红绿蓝)三原色定义颜色,RGB值的范围为0~255。将RGB的值均设置为0,定义黑色;将RGB的值均设置为255,定义白色。
复选框,则可采用RGB(红绿蓝)三原色定义颜色,RGB值的范围为0~255。将RGB的值均设置为0,定义黑色;将RGB的值均设置为255,定义白色。
☑ 如果选中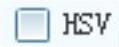 复选框,可采用HSV(即色调、饱和度和亮度)来定义颜色。色调用于定义主光谱颜色,饱和度则决定颜色的浓度,亮度可控制颜色的明暗。色调值的范围为0~360,而饱和度和亮度值的范围是0~100(这里的值为百分值)。
复选框,可采用HSV(即色调、饱和度和亮度)来定义颜色。色调用于定义主光谱颜色,饱和度则决定颜色的浓度,亮度可控制颜色的明暗。色调值的范围为0~360,而饱和度和亮度值的范围是0~100(这里的值为百分值)。
说明:在“场景”对话框的“光源”选项卡中,单击颜色按钮,也可打开“颜色编辑器”(Color Editor)对话框。
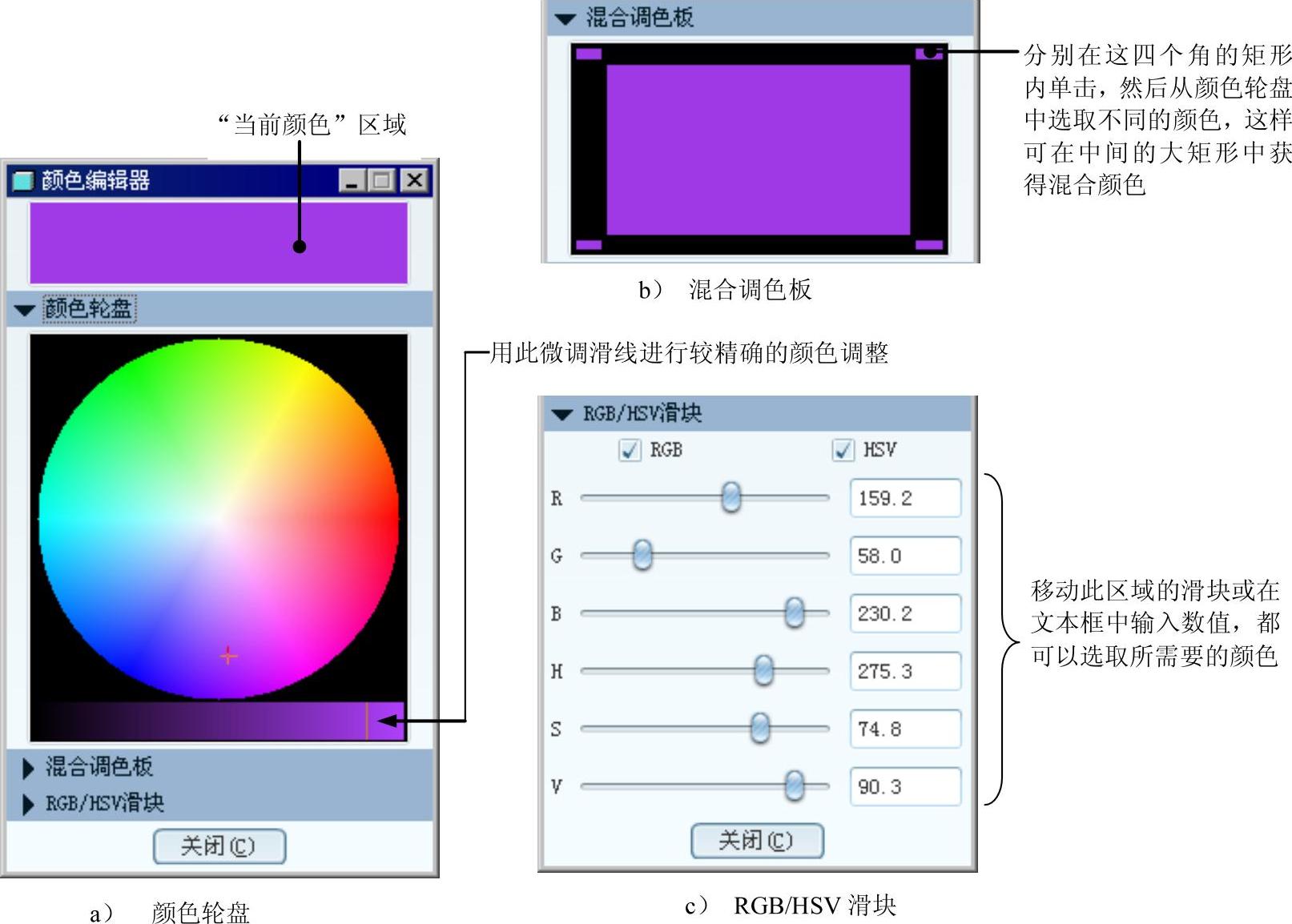
图7.2.7 “颜色编辑器”对话框
4.将某种外观设置应用到零件模型和装配体模型上。
(1)选定某种外观后,在“外观管理器”对话框中单击 按钮。
按钮。
(2)在工具栏中单击 按钮,此时鼠标在图形区显示为“毛笔”状态。
按钮,此时鼠标在图形区显示为“毛笔”状态。
(3)选取要设置此外观的对象,然后单击“选取”对话框中的 按钮。
按钮。
☑ 在零件模式下,智能选取栏的下拉列表如图7.2.8b所示。如果选取列表中的“零件”,则系统将对整个零件模型应用指定的外观;如果选取列表中的“曲面”,则系统将仅对选取的模型表面应用指定的外观。
☑ 在装配(组件)模式下,智能选取栏下拉列表如图7.2.8c所示,如果选取列表中的“全部”,则系统将对整个装配体应用指定的外观;如果选取列表中的“元件”,则系统仅对装配体中的所选零件(或子装配)应用外观。

图7.2.8 智能选取栏
(4)如果要清除所选外观,可单击工具栏中外观库按钮 中的
中的 按钮,在弹出的界面中选择
按钮,在弹出的界面中选择 按钮(如果要清除所有外观,选择
按钮(如果要清除所有外观,选择 下拉列表中的
下拉列表中的 命令,在弹出的“确认”对话框中单击
命令,在弹出的“确认”对话框中单击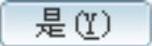 按钮),然后选取此前设置外观的对象,单击“选取”对话框中的
按钮),然后选取此前设置外观的对象,单击“选取”对话框中的 按钮。
按钮。
5.控制模型颜色的显示
当定义的外观颜色应用到模型上后,可用下面两种方法控制模型上的外观颜色的显示。
方法一:选择下拉菜单 命令,系统弹出图7.2.9所示的“环境”对话框,该对话框中的
命令,系统弹出图7.2.9所示的“环境”对话框,该对话框中的 复选框用于控制外观颜色的显示。
复选框用于控制外观颜色的显示。
方法二:选择下拉菜单 命令,系统弹出图7.2.10所示的“模型显示”对话框,该对话框中的
命令,系统弹出图7.2.10所示的“模型显示”对话框,该对话框中的 复选框用于控制外观颜色的显示。
复选框用于控制外观颜色的显示。
6.基本外观设置练习
在Pro/ENGINEER野火版5.0中,系统提供了15种外观,用户可直接使用。在本练习中,将从“外观库”中选取系统提供的外观ptc-metallic-gold,将其应用到零件模型上。操作步骤如下:
Step1.设置工作目录和打开文件。
(1)选择下拉菜单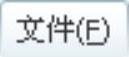
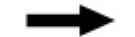
 命令,将工作目录设置至D:\proewf5.2\work\ch07.02.02\ex1。
命令,将工作目录设置至D:\proewf5.2\work\ch07.02.02\ex1。
(2)选择下拉菜单 命令,打开文件plate.prt。
命令,打开文件plate.prt。
Step2.在调色板中选取一种外观设置。选择下拉菜单 命令,在图7.2.11所示的“外观管理器”对话框的“我的外观”调色板中,单击外观球ptc-metallic-gold。
命令,在图7.2.11所示的“外观管理器”对话框的“我的外观”调色板中,单击外观球ptc-metallic-gold。
Step3.将选中的外观球的外观应用到模型上。在“外观管理器”对话框中单击 按钮,然后在工具栏中单击
按钮,然后在工具栏中单击 按钮,此时鼠标在图形区显示为“毛笔”状态,在“智能选取栏”的下拉列表中选择“零件”,选取模型,然后单击“选取”对话框中的
按钮,此时鼠标在图形区显示为“毛笔”状态,在“智能选取栏”的下拉列表中选择“零件”,选取模型,然后单击“选取”对话框中的 按钮,此时可看到图形区中的模型立即被赋予了所选中的外观。
按钮,此时可看到图形区中的模型立即被赋予了所选中的外观。

图7.2.9 “环境”对话框
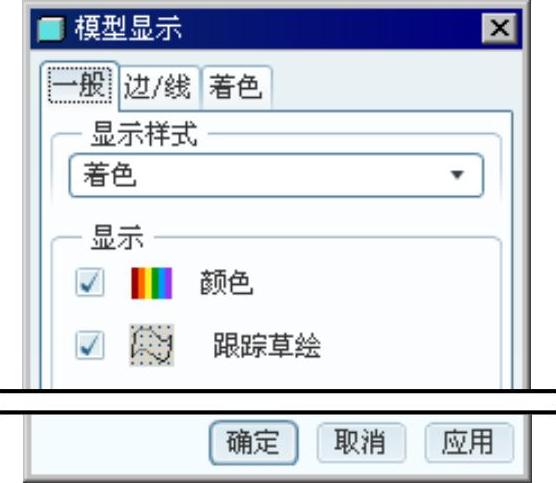
图7.2.10 “模型显示”对话框
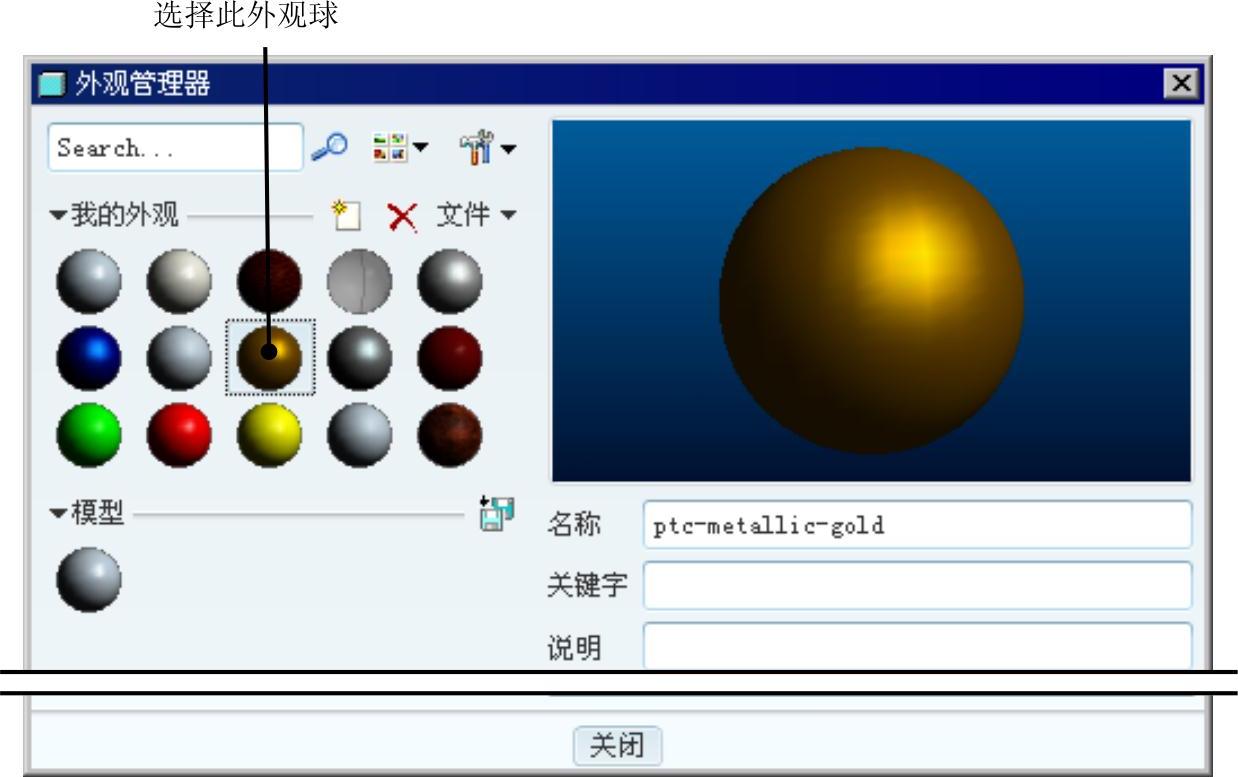
图7.2.11 “外观管理器”对话框
有关Pro/ENGINEER中文野火版5.0高级应用教程的文章

图7.2.12 “图”选项卡● 选项:利用该项功能可以把材质纹理图片附于模型表面上,使模型具有某种材质的纹理效果。Step2.在“外观管理器”对话框中,单击按钮以添加新外观。......
2023-06-20

修饰饮水机主要是对饮水机模型进行适当的编辑,例如对模型外边缘处进行倒圆角使其形成光滑过渡。对饮水机模型添加一定的渲染,可以使模型更加具有真实感。1)对饮水机进行倒角,倒角大小可根据视觉效果进行调节,如图4-181所示;模型树中显示内容如图4-182所示。3)单击中材质球,鼠标指针变成刷子形式,按住Ctrl键并选择一开关按片以及边缘处一指示灯,按鼠标中键确定。图4-185 参数设置图4-186 饮水机......
2023-06-19

回到房间以后,她迅速潦草地把她在车上想到的写在了一个廉价的小笔记本上——这就是《哈利·波特》的初稿。很快,罗琳写的关于《哈利·波特》的短笺就装满了一个鞋盒。罗琳的母亲安妮患有多发性硬化症。母亲于1990年12月30日去世时,年仅45岁。母亲安妮的病逝对罗琳影响很大,这件不幸的事不仅改变了罗琳的生活轨迹,也改变了《哈利·波特》的发展方向。......
2023-12-02

——“完美”老公的特点大部分的女人都明白男人的长相无关紧要,可是关于男人的钱,很多女人对此都有误解。绩优股的特点是飞得高、摔得重。中国也有类似的情况,所谓“财富排行榜的诅咒”就是颇具中国特色的绩优股现象。据国际大众零售协会的统计,每年情人节,男人买东西花钱的数目都要大大超过女人。该协会的前任主席曾经说过,情人节是男人们“不买礼物则亡”的日子。价值股往往需要“苦守”多时。......
2024-10-22

第十章追求积极向上的职业态度一个把自己当成企业主人的员工,任何时候都会全心全意,尽职尽责,主动工作。意识决定行为,心态决定你的态度。第一类人是抱着得过且过的态度工作的人。第三类人是积极进取的人。其实,他们在能力和智力上并不一定胜过第一类人,只不过是他们的工作态度比前两者要好而已。无论在什么地方工作,员工与员工之间在竞争智慧和能力的同时,也在竞争态度。......
2023-12-03

活着就快乐有这么一篇文章,说的是作者在离家不远的步行街上,经常都可以看到两位盲人老者在那里拉二胡卖艺。从谈话中,作者终于明白了他们快乐的原因,那是因为他们认为活着就是快乐。其实关键就在于他们是如何定位快乐的。所以,如果你想获得快乐,那么就请你将快乐的定位降低一点。......
2023-12-02

恰在这一年,皇太后为咸丰帝挑选秀女。经层层筛选,那拉氏幸运地被选为贵人。慈禧太后不是寻常之辇,她获得咸丰帝的宠幸而取得高位,大体是靠五个条件。咸丰帝寄情声色,懒于国事。同时,那拉氏也有意识地向咸丰帝建言,议论政事。一旦发现咸丰帝不满,那拉氏便马上蛰伏起来。咸丰帝沉迷那拉氏,时常有召幸。那拉氏终于在入宫四年时生了个儿子,这是咸丰帝唯一的儿子,是为载淳。因无皇贵妃,所以实际上她已跃居后宫第二位了。......
2023-11-29

房间是渲染的背景,它为渲染设置舞台,是渲染图像的一个组成部分。房间具有天花板、墙壁和地板,这些元素的颜色纹理及大小、位置等的布置都会影响图像的质量。图7.5.1 “房间”选项卡Step3.此时默认的房间类型为,在“房间”选项卡中选择下拉菜单命令,可将房间更改为圆柱形。Step6.在区域中,可调整房间绕、、轴旋转的角度;在区域中可调整房间的比例;在区域中可设置房间的显示方式为或。图7.5.2 “高级”选项组......
2023-06-20
相关推荐