【摘要】:图6.6.11 创建拉伸曲面2图6.6.12 截面草图Step3.将拉伸曲面1和拉伸曲面2进行合并。图6.6.13 合并曲面Step4.将封闭曲面面组变成实体特征。在“智能选取”栏中选取选项,然后选取图6.6.24所示的曲面;选择下拉菜单命令,系统弹出操控板,在操控板中按下“去除材料”按钮,方向箭头如图6.6.24所示。选择下拉菜单命令;选取图6.6.25所示的模型
1.建立主装配体
Step1.新建一个装配体文件。
(1)选择下拉菜单 命令,在弹出的文件“新建”对话框中,进行下列操作:选中
命令,在弹出的文件“新建”对话框中,进行下列操作:选中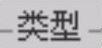 选项组下的
选项组下的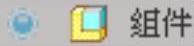 单选按钮;选中
单选按钮;选中 选项组下的
选项组下的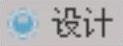 单选按钮;在
单选按钮;在 文本框中输入文件名MOUSE;取消选中
文本框中输入文件名MOUSE;取消选中 复选框中的“√”号;单击该对话框中的
复选框中的“√”号;单击该对话框中的 按钮。
按钮。
(2)选取适当的装配模板。系统弹出“新文件选项”对话框,在模板选项组中选取 模板;单击该对话框中的
模板;单击该对话框中的 按钮。
按钮。
Step2.设置模型树的显示。在图6.6.3所示的模型树操作界面中单击 按钮,在图6.6.3所示的下拉列表中选择
按钮,在图6.6.3所示的下拉列表中选择 命令,然后在图6.6.4所示的“模型树项目”对话框中选中
命令,然后在图6.6.4所示的“模型树项目”对话框中选中 复选框,并单击
复选框,并单击 按钮。
按钮。
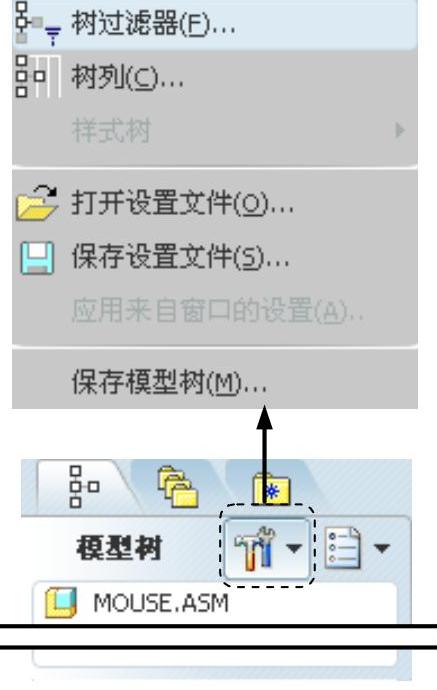
图6.6.3 模型树界面
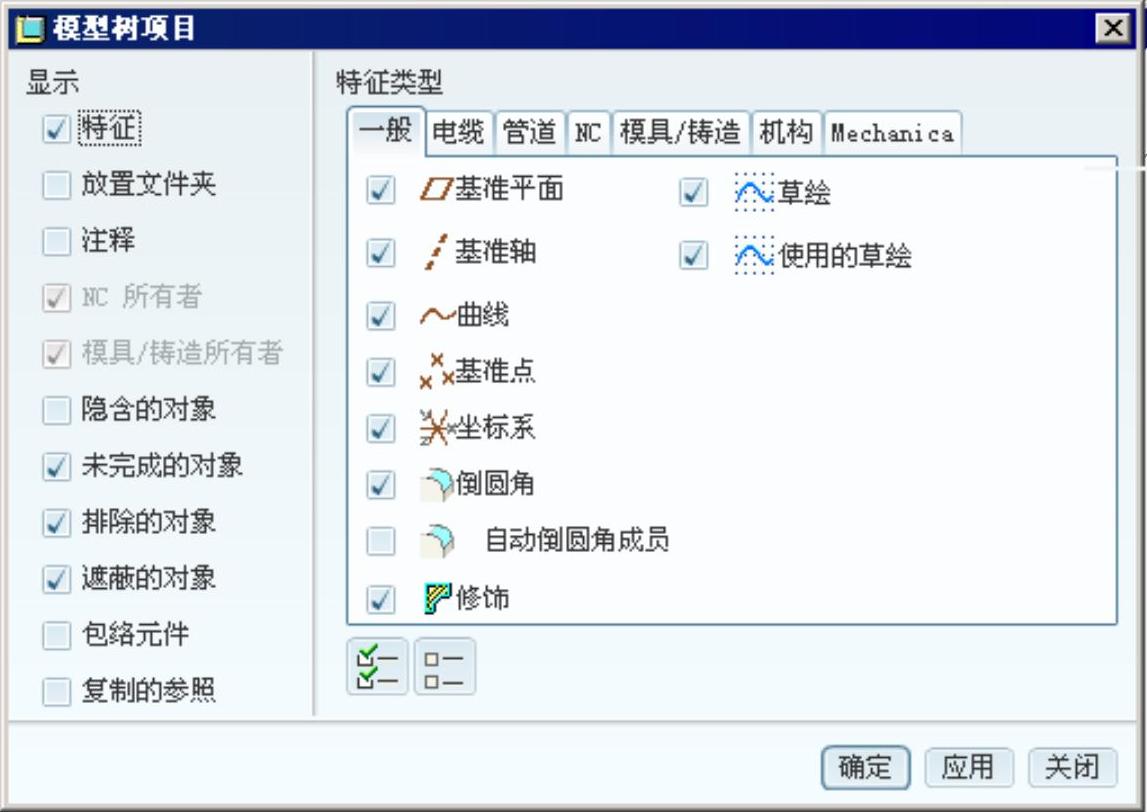
图6.6.4 “模型树项目”对话框
Step3.隐藏装配基准平面。
(1)隐藏装配基准平面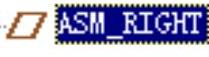 。在图6.6.5a所示的模型树中选择
。在图6.6.5a所示的模型树中选择 ,右击,在图6.6.5b所示的快捷菜单中选择
,右击,在图6.6.5b所示的快捷菜单中选择 命令;单击“屏幕刷新”按钮
命令;单击“屏幕刷新”按钮 ,这样模型的ASM_RIGHT基准平面将不显示。
,这样模型的ASM_RIGHT基准平面将不显示。
(2)用同样的方法隐藏基准平面 和
和 。
。
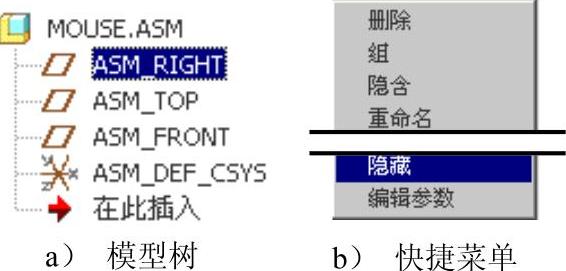
图6.6.5 隐藏装配基准平面
2.创建一级主控件FIRST.PRT
Stage1.建立一级主控件
Step1.在装配体中建立一级主控件FIRST.PRT。
(1)选择下拉菜单 命令。
命令。
(2)此时系统弹出“元件创建”对话框,选中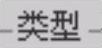 选项组中的
选项组中的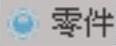 ,选中
,选中 选项组中的
选项组中的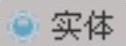 ,然后在
,然后在 文本框中输入文件名first,单击
文本框中输入文件名first,单击 按钮。
按钮。
(3)在系统弹出的“创建选项”对话框中,选中 和
和 单选按钮,然后单击
单选按钮,然后单击 按钮。
按钮。
(4)在系统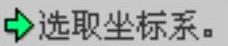 的提示下,选择模型树中的
的提示下,选择模型树中的 。
。
Step2.在装配体中打开主控件FIRST.PRT。在图6.6.6所示的模型树中选择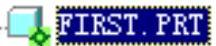 ,右击,在图6.6.7所示的快捷菜单中选择
,右击,在图6.6.7所示的快捷菜单中选择 命令,
命令,
Stage2.创建主控件FIRST.PRT的各个特征
在零件模式下,创建主控件FIRST.PRT的各个特征,如图6.6.8所示。
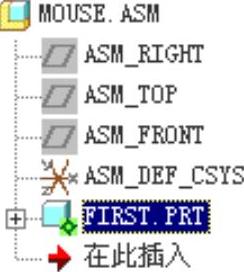
图6.6.6 模型树
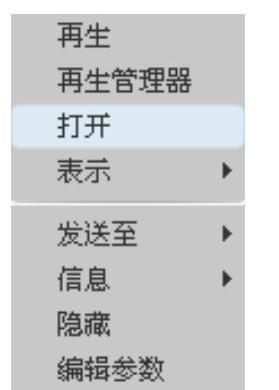
图6.6.7 快捷菜单
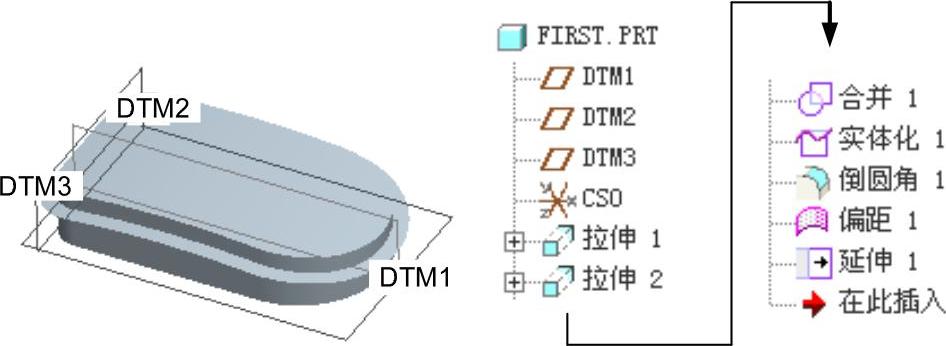
图6.6.8 模型及模型树
Step1.创建图6.6.9所示的拉伸曲面1。选择下拉菜单 命令;在操控板中按下“曲面”类型按钮
命令;在操控板中按下“曲面”类型按钮 ;选取DTM2基准平面为草绘平面,DTM1基准平面为草绘平面的参照;方向为
;选取DTM2基准平面为草绘平面,DTM1基准平面为草绘平面的参照;方向为 ;绘制如图6.6.10所示特征截面草图;单击操控板中的
;绘制如图6.6.10所示特征截面草图;单击操控板中的 按钮,在其界面中选中
按钮,在其界面中选中 复选框;选取深度类型及其深度:选取深度类型
复选框;选取深度类型及其深度:选取深度类型 ,输入深度值30.0。
,输入深度值30.0。
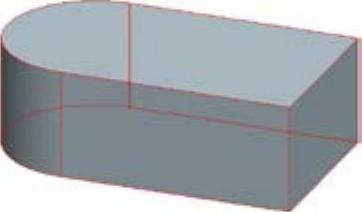
图6.6.9 创建拉伸曲面1
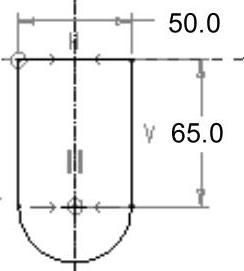
图6.6.10 截面草图
Step2.创建图6.6.11所示的拉伸曲面2。选择 命令;在操控板中按下“曲面”特征类型按钮
命令;在操控板中按下“曲面”特征类型按钮 ;选取DTM2基准平面为草绘平面,DTM1基准平面为草绘平面的参照;方向为
;选取DTM2基准平面为草绘平面,DTM1基准平面为草绘平面的参照;方向为 ;绘制如图6.6.12所示特征截面草图;选取深度类型
;绘制如图6.6.12所示特征截面草图;选取深度类型 (对称),输入深度值102.0。
(对称),输入深度值102.0。
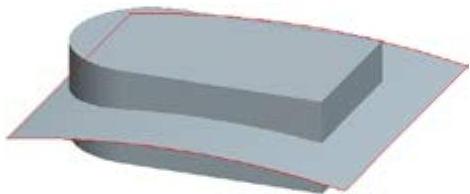
图6.6.11 创建拉伸曲面2
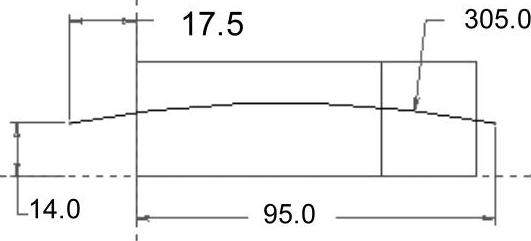
图6.6.12 截面草图
Step3.将拉伸曲面1和拉伸曲面2进行合并。按住Ctrl键不放,选取拉伸曲面1和拉伸曲面2,如图6.6.13a所示;选择下拉菜单 命令;确认无误后,单击“完成”按钮
命令;确认无误后,单击“完成”按钮 。
。
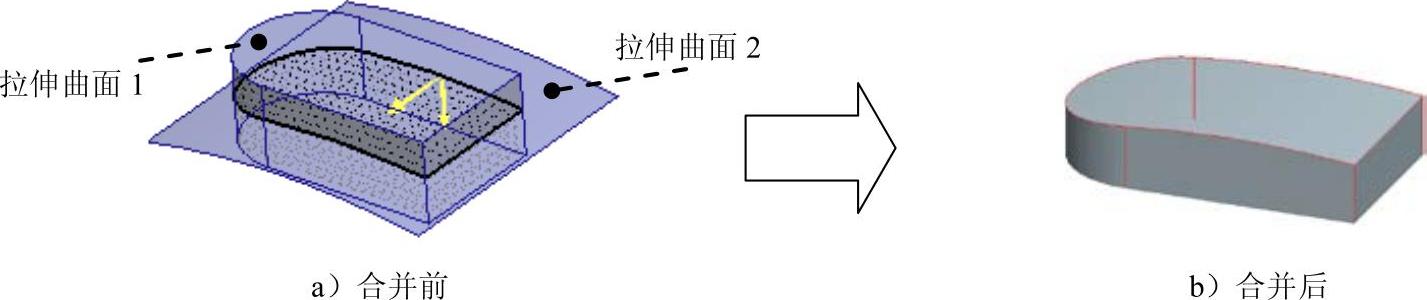
图6.6.13 合并曲面
Step4.将封闭曲面面组变成实体特征。选取上步中创建的合并面组;选择下拉菜单 命令;单击“完成”按钮
命令;单击“完成”按钮 ,完成实体化操作。
,完成实体化操作。
Step5.添加倒角特征。选择下拉菜单 命令;按住Ctrl键,在模型上选择图6.6.14所示的两条边线;圆角半径值为8.0
命令;按住Ctrl键,在模型上选择图6.6.14所示的两条边线;圆角半径值为8.0

图6.6.14 添加倒角特征
Step6.创建控件的分型曲面。
(1)创建一个如图6.6.15所示的偏距曲面。在“智能选取栏”中选择“几何”,如图6.6.16所示,选取图6.6.15所示的模型表面,选择下拉菜单
 命令;在操控板中的偏移类型栏中选取
命令;在操控板中的偏移类型栏中选取 (标准);输入偏距值5.0并单击
(标准);输入偏距值5.0并单击 按钮;单击“完成”按钮
按钮;单击“完成”按钮 。
。

图6.6.15 创建偏距曲面

图6.6.16 “智能选取”栏
(2)将偏距曲面进行延伸。
①选取图6.6.17中的边线1作为要延伸的边。

图6.6.17 将偏距曲面进行延伸
②选择下拉菜单 命令。在操控板中按下
命令。在操控板中按下 按钮(沿原始曲面延伸曲面);按住Shift键,在图6.6.17中选取边线2,在“延伸距离”文本框中输入5.0;单击
按钮(沿原始曲面延伸曲面);按住Shift键,在图6.6.17中选取边线2,在“延伸距离”文本框中输入5.0;单击 按钮,预览延伸后的面组,确认无误后,单击“完成”按钮
按钮,预览延伸后的面组,确认无误后,单击“完成”按钮 。
。
3.创建鼠标的下盖COVER_DOWN.PRT
Stage1.建立鼠标的下盖
Step1.返回到MOUSE.ASM。选择下拉菜单 命令。
命令。
Step2.在装配体中建立下盖COVER_DOWN.PRT。
(1)选择下拉菜单 命令。
命令。
(2)此时系统弹出“元件创建”对话框,选中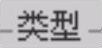 选项区域中的
选项区域中的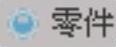 单选按钮,选中
单选按钮,选中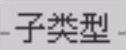 选项区域中的
选项区域中的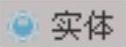 单选按钮,然后在
单选按钮,然后在 文本框中输入文件名COVER_DOWN,单击
文本框中输入文件名COVER_DOWN,单击 按钮。
按钮。
(3)在“创建选项”对话框中,选中 单选按钮和
单选按钮和 单选按钮,然后单击
单选按钮,然后单击 按钮。
按钮。
(4)在系统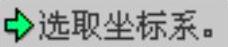 的提示下,选择模型树中的
的提示下,选择模型树中的 。
。
Step3.将一级主控件FIRST.PRT合并到下盖COVER_DOWN.PRT中。
(1)在图6.6.18所示的下拉菜单中,选择
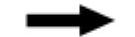

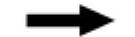
 命令,系统弹出图6.6.19所示的“合并/继承”操控板。
命令,系统弹出图6.6.19所示的“合并/继承”操控板。
(2)先在模型树中选择 ,然后在“合并/继承”操控板中单击
,然后在“合并/继承”操控板中单击 按钮。
按钮。
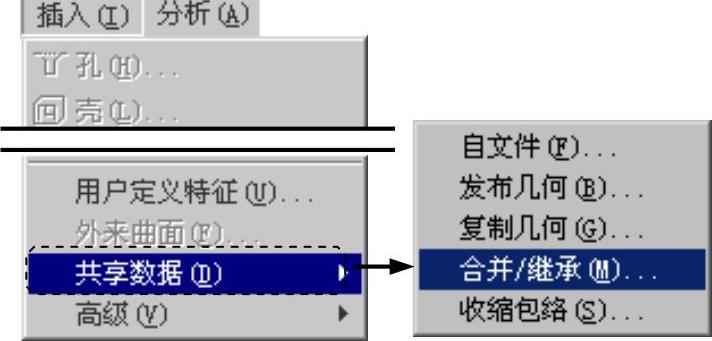
图6.6.18 “插入”下拉菜单

图6.6.19 “合并/继承”操控板
说明:在进行合并前,要注意下盖 需处于激活状态(如图6.6.20所示),否则
需处于激活状态(如图6.6.20所示),否则 的子菜单中没有
的子菜单中没有 命令。激活
命令。激活 的方法是:先在图6.6.21所示的模型树中选择
的方法是:先在图6.6.21所示的模型树中选择 ,然后右击,在弹出的图6.6.22所示的快捷菜单中选择
,然后右击,在弹出的图6.6.22所示的快捷菜单中选择 命令。
命令。
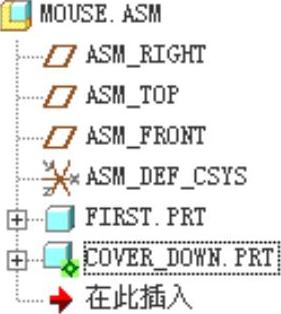
图6.6.20 激活状态
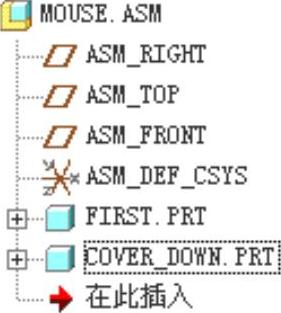
图6.6.21 没有被激活
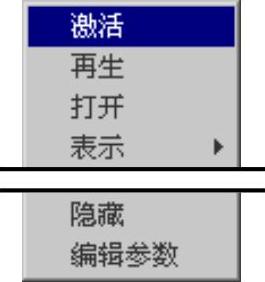
图6.6.22 快捷菜单
Step4.在装配体中打开下盖COVER_DOWN.PRT。在模型树中右击 ,从快捷菜单中选择
,从快捷菜单中选择 命令。
命令。
Stage2.创建下盖COVER_DOWN.PRT的各个特征
在零件模式下,创建下盖COVER_DOWN.PRT的各个特征,如图6.6.23所示。由于篇幅有限,这里只介绍下盖的几个主要特征,有兴趣的读者可自行添加其他特征。
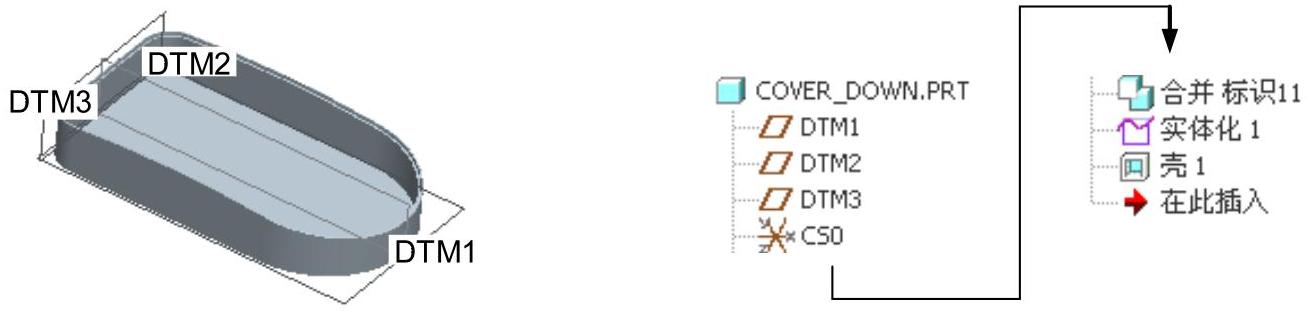
图6.6.23 模型和模型树
Step1.创建实体化特征。在“智能选取”栏中选取 选项,然后选取图6.6.24所示的曲面;选择下拉菜单
选项,然后选取图6.6.24所示的曲面;选择下拉菜单 命令,系统弹出操控板,在操控板中按下“去除材料”按钮
命令,系统弹出操控板,在操控板中按下“去除材料”按钮 ,方向箭头如图6.6.24所示。
,方向箭头如图6.6.24所示。
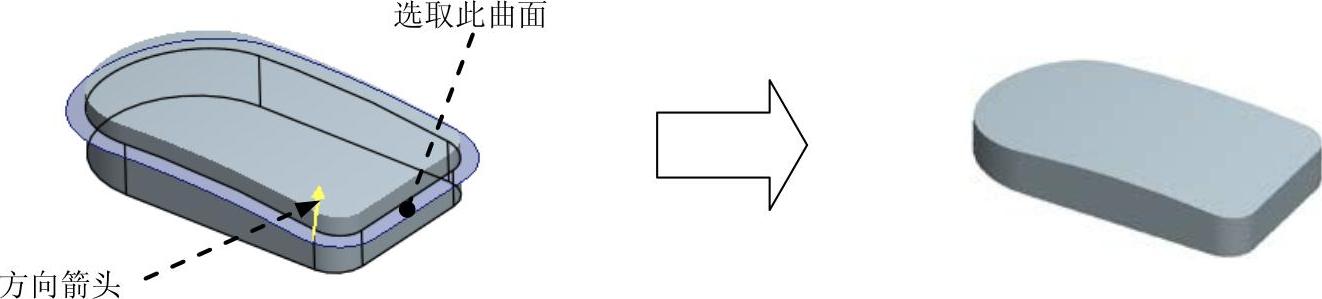
图6.6.24 创建实体化特征
Step2.创建抽壳特征。选择下拉菜单 命令;选取图6.6.25所示的模型表面为要去除的面;抽壳的壁厚值为1.2。
命令;选取图6.6.25所示的模型表面为要去除的面;抽壳的壁厚值为1.2。

图6.6.25 创建抽壳特征
4.创建二级主控件SECOND.PRT
Stage1.建立二级主控件SECOND.PRT
Step1.返回到MOUSE.ASM。
Step2.在装配体中建立二级主控件SECOND.PRT。
(1)选择下拉菜单 命令。
命令。
(2)此时系统弹出“元件创建”对话框,选中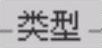 选项组中的
选项组中的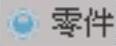 ,选中
,选中 选项组中的
选项组中的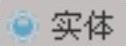 ,然后在
,然后在 文本框中输入文件名SECOND;单击
文本框中输入文件名SECOND;单击 按钮。
按钮。
(3)在“创建选项”对话框中,选中 单选按钮和
单选按钮和 单选按钮,然后单击
单选按钮,然后单击 按钮。
按钮。
(4)在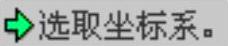 的提示下,选择模型树中的
的提示下,选择模型树中的 。
。
Step3.将一级主控件FIRST.PRT合并到二级主控件SECOND.PRT。
(1)选择 命令,系统弹出“合并/继承”操控板。
命令,系统弹出“合并/继承”操控板。
(2)先在模型树中选择 ,然后在“合并/继承”操控板中单击
,然后在“合并/继承”操控板中单击 按钮。
按钮。
Step4.在装配体中打开二级主控件SECOND.PRT。在模型树中右击 ,从快捷菜单中选择
,从快捷菜单中选择 命令。
命令。
Stage2.创建二级主控件SECOND.PRT的各个特征
在零件模式下,创建二级主控件SECOND.PRT的各个特征,如图6.6.26所示。
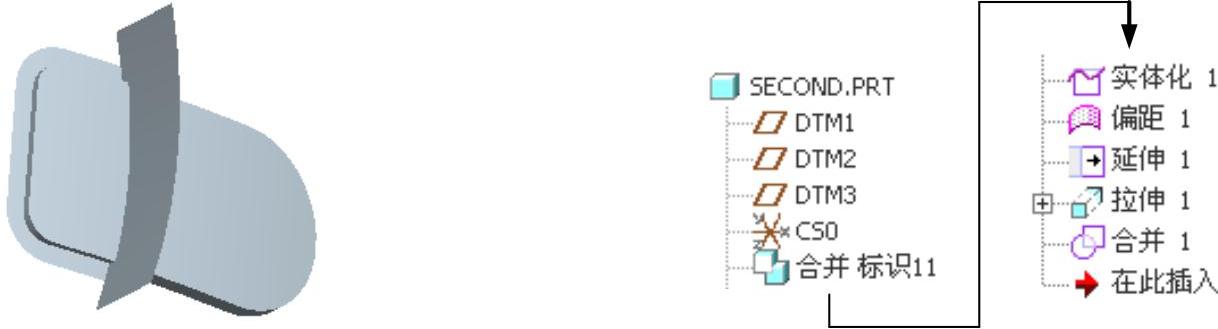
图6.6.26 模型和模型树
Step1.创建实体化特征。在“智能选取”栏中选取 选项,然后选取图6.6.27中的曲面;选择下拉菜单
选项,然后选取图6.6.27中的曲面;选择下拉菜单 命令;在操控板中,按下“去除材料”按钮
命令;在操控板中,按下“去除材料”按钮 ,然后单击
,然后单击 按钮,方向箭头如图6.6.27所示。
按钮,方向箭头如图6.6.27所示。
Step2.创建控件的分型曲面。
(1)创建偏距曲面。选取图6.6.28所示的模型表面;选择下拉菜单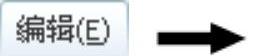
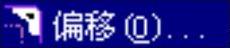 命令;在操控板中的偏移类型栏中选取
命令;在操控板中的偏移类型栏中选取 (标准);输入偏距值2.5并单击
(标准);输入偏距值2.5并单击 按钮;单击“完成”按钮
按钮;单击“完成”按钮 。
。
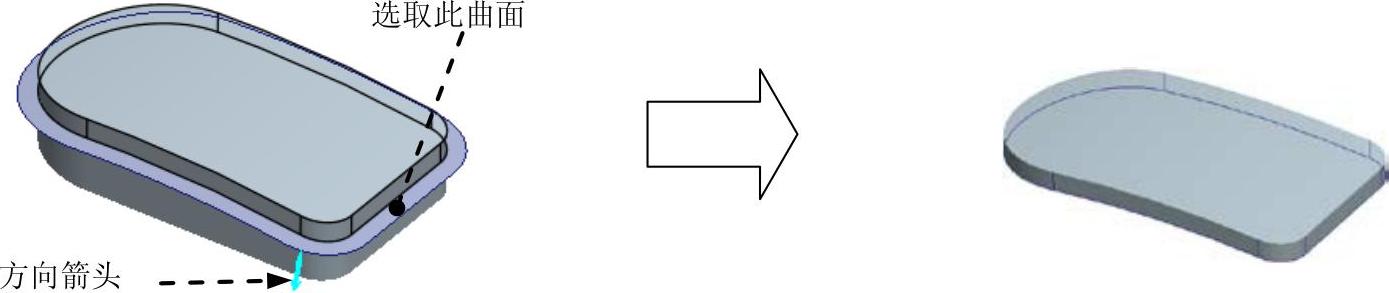
图6.6.27 创建实体化特征

图6.6.28 创建偏距曲面
(2)将偏距曲面进行延伸。
①在“智能选取”栏中选取 选项,然后选取图6.6.29中所示的边线1作为要延伸的边。
选项,然后选取图6.6.29中所示的边线1作为要延伸的边。

图6.6.29 将偏距曲面进行延伸
②选择下拉菜单 命令。在操控板中按下按钮
命令。在操控板中按下按钮 (沿原始曲面延伸曲面);按住Shift键,在图6.6.29中选取边线2,在“延伸距离”文本框中输入5.0;单击
(沿原始曲面延伸曲面);按住Shift键,在图6.6.29中选取边线2,在“延伸距离”文本框中输入5.0;单击 按钮,预览延伸后的面组,确认无误后,单击“完成”按钮
按钮,预览延伸后的面组,确认无误后,单击“完成”按钮 。
。
(3)创建图6.6.30所示的拉伸曲面1。选择下拉菜单 命令;在操控板中按下“曲面”特征类型按钮
命令;在操控板中按下“曲面”特征类型按钮 ;右击,选择
;右击,选择 命令;设置草绘平面为DTM2基准平面,参照平面为DTM1基准平面,方向为
命令;设置草绘平面为DTM2基准平面,参照平面为DTM1基准平面,方向为 ;特征截面如图6.6.31所示;选取深度类型
;特征截面如图6.6.31所示;选取深度类型 (盲孔),深度值为41.0;单击“完成”按钮
(盲孔),深度值为41.0;单击“完成”按钮 ,完成曲面特征的创建。
,完成曲面特征的创建。
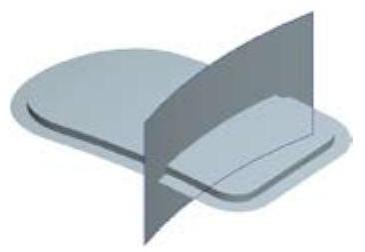
图6.6.30 添加拉伸曲面1
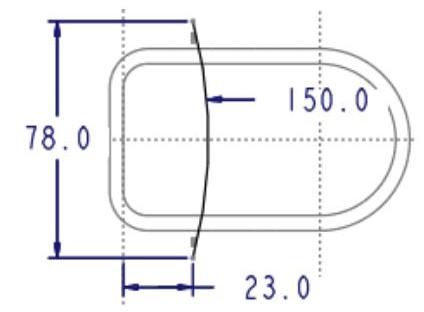
图6.6.31 特征截面
(4)将延伸了的偏距曲面与拉伸曲面1进行合并。按住Ctrl键,选取图6.6.32所示的拉伸曲面1和偏距曲面,选择下拉菜单 命令;单击按钮
命令;单击按钮 ,预览合并后的面组,确认无误后,单击“完成”按钮
,预览合并后的面组,确认无误后,单击“完成”按钮 。
。

图6.6.32 合并曲面
5.创建鼠标的上盖COVER_UP.PRT
Stage1.建立鼠标的上盖COVER_UP.PRT
Step1.返回到MOUSE.ASM。
Step2.在装配体中建立下盖COVER_UP.PRT。
(1)选择下拉菜单 命令。
命令。
(2)此时系统弹出“元件创建”对话框,选中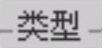 选项组中的
选项组中的 单选按钮,选中
单选按钮,选中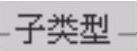 选项组中的
选项组中的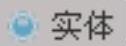 单选按钮,然后在
单选按钮,然后在 文本框中输入文件名COVER_UP;单击
文本框中输入文件名COVER_UP;单击 按钮。
按钮。
(3)在“创建选项”对话框中,选中 单选按钮和
单选按钮和 单选按钮,然后单击
单选按钮,然后单击 按钮。
按钮。
(4)在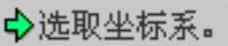 的提示下,选择模型树中的
的提示下,选择模型树中的 。
。
Step3.将二级主控件SECOND.PRT合并到上盖COVER_UP.PRT中。
(1)选择 命令,系统弹出“合并/继承”操控板。
命令,系统弹出“合并/继承”操控板。
(2)先在模型树中选择 ,然后在“合并/继承”操控板中单击
,然后在“合并/继承”操控板中单击 按钮。
按钮。
Step4.在装配体中打开上盖COVER_UP.PRT。在模型树中选择 ,右击,从快捷菜单中选择
,右击,从快捷菜单中选择 命令。
命令。
Stage2.创建上盖COVER_UP.PRT的各个特征
在零件模式下,创建上盖COVER_UP.PRT的各个特征,如图6.6.33所示。
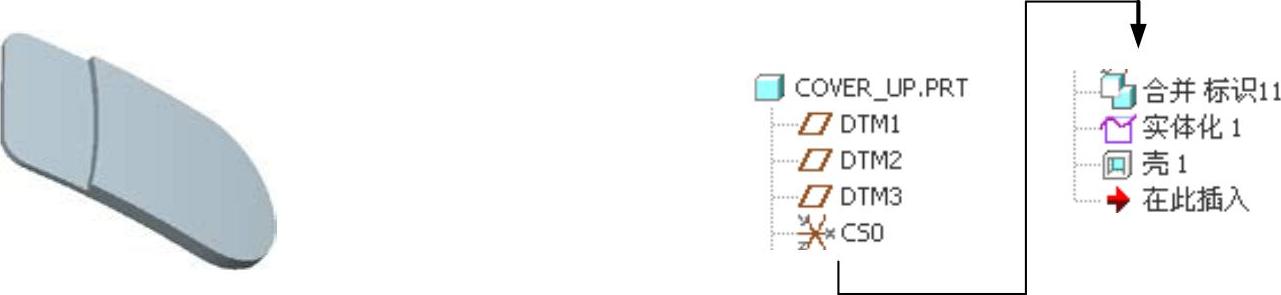
图6.6.33 模型和模型树
Step1.创建实体化特征。在“智能选取”栏中选取 选项,然后选取图6.6.34中的曲面;选择下拉菜单
选项,然后选取图6.6.34中的曲面;选择下拉菜单 命令;在出现的操控板中,按下“去除材料”按钮
命令;在出现的操控板中,按下“去除材料”按钮 ,方向箭头如图6.6.34所示。
,方向箭头如图6.6.34所示。
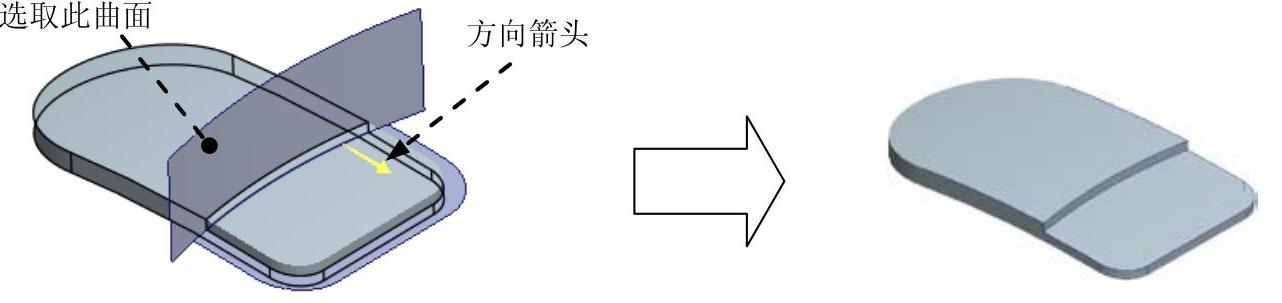
图6.6.34 创建实体化特征
Step2.创建抽壳特征。选择下拉菜单 命令;选取图6.6.35所示的模型表面为要去除的面;抽壳的壁厚值为1.2。
命令;选取图6.6.35所示的模型表面为要去除的面;抽壳的壁厚值为1.2。

图6.6.35 创建抽壳特征
6.创建三级主控件THIRD.PRT
Stage1.建立三级主控件THIRD.PRT
Step1.返回到MOUSE.ASM。
Step2.在装配体中建立三级主控件THIRD.PRT。
(1)选择下拉菜单 命令。
命令。
(2)此时系统弹出“元件创建”对话框,选中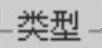 选项组中的
选项组中的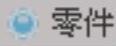 单选按钮,选中
单选按钮,选中 选项组中的
选项组中的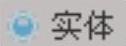 单选按钮,然后在
单选按钮,然后在 文本框中输入文件名THIRD;单击
文本框中输入文件名THIRD;单击 按钮。
按钮。
(3)在“创建选项”对话框中,选中 单选按钮和
单选按钮和 单选按钮,然后单击
单选按钮,然后单击 按钮。
按钮。
(4)在 的提示下,选择模型树中的
的提示下,选择模型树中的 。
。
Step3.将二级主控件SECOND.PRT合并到三级主控件THIRD.PRT。
(1)选择 命令,系统弹出“合并/继承”操控板。
命令,系统弹出“合并/继承”操控板。
(2)先在模型树中选择 ,然后在“合并/继承”操控板中单击
,然后在“合并/继承”操控板中单击 按钮。
按钮。
Step4.在装配体中打开三级主控件THIRD.PRT。在模型树中选择 ,右击,从快捷菜单中选择
,右击,从快捷菜单中选择 命令。
命令。
Stage2.创建三级主控件THIRD.PRT的各个特征
在零件模式下,创建三级主控件THIRD.PRT的各个特征,如图6.6.36所示。
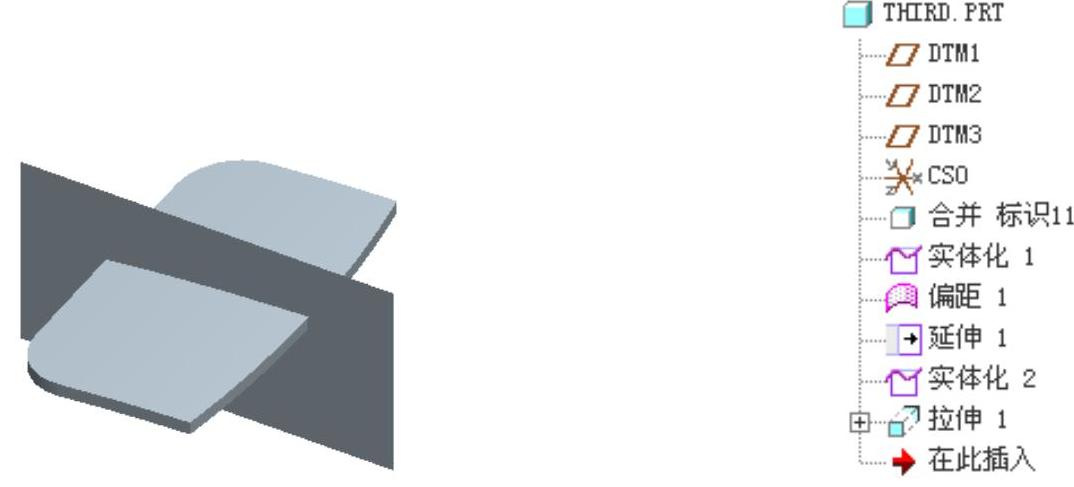
图6.6.36 模型和模型树
Step1.创建实体化特征。在“智能选取”栏中选取 选项,然后选取图6.6.37中的曲面;选择下拉菜单
选项,然后选取图6.6.37中的曲面;选择下拉菜单 命令。在出现的操控板中,按下“去除材料”按钮
命令。在出现的操控板中,按下“去除材料”按钮 ,方向箭头如图6.6.37所示。
,方向箭头如图6.6.37所示。

图6.6.37 创建实体化特征
Step2.创建偏距曲面。选取图6.6.38所示的模型表面;选择下拉菜单 命令;在操控板中的偏移类型栏中选取
命令;在操控板中的偏移类型栏中选取 (标准);在操控板中输入偏距值0.7,并单击
(标准);在操控板中输入偏距值0.7,并单击 按钮;然后单击“完成”按钮
按钮;然后单击“完成”按钮 。
。

图6.6.38 创建偏距曲面
说明:图6.6.38所示的视图与图6.6.37正好是反向。
Step3.将偏距曲面进行延伸。选取图6.6.39中的边线1作为要延伸的边;选择下拉菜单 命令;在操控板中按下按钮
命令;在操控板中按下按钮 (沿原始曲面延伸曲面);按住Shift键,在图6.6.39中选取边线2和边线3,在操控板的延伸距离文本框中输入5.0。
(沿原始曲面延伸曲面);按住Shift键,在图6.6.39中选取边线2和边线3,在操控板的延伸距离文本框中输入5.0。

图6.6.39 添加延伸
Step4.创建实体化特征(减去延伸曲面下面的部分)。选取图6.6.40中的曲面;选择下拉菜单 命令。在出现的操控板中,按下“去除材料”按钮
命令。在出现的操控板中,按下“去除材料”按钮 ,方向箭头如图6.6.40所示。
,方向箭头如图6.6.40所示。

图6.6.40 创建实体化特征
Step5.创建图6.6.41所示的拉伸曲面1作为控件的分型曲面。选择 命令;在操控板中按下“曲面”特征类型按钮
命令;在操控板中按下“曲面”特征类型按钮 ;选取DTM2基准平面为草绘平面,DTM1基准平面为草绘平面的参照;方向为
;选取DTM2基准平面为草绘平面,DTM1基准平面为草绘平面的参照;方向为 ;绘制如图6.6.42所示的特征截面;选取深度类型为
;绘制如图6.6.42所示的特征截面;选取深度类型为 (盲孔),输入深度值27.0。
(盲孔),输入深度值27.0。
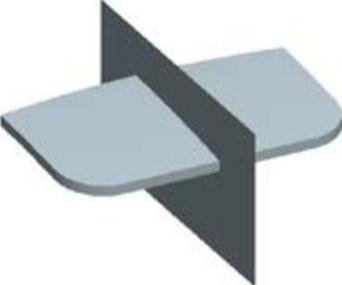
图6.6.41 添加拉伸曲面1
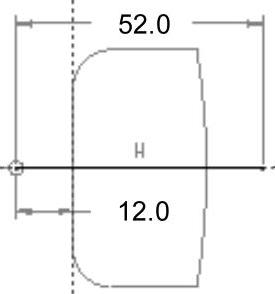
图6.6.42 特征截面
7.创建鼠标的右键KEY_RIGHT.PRT
Stage1.建立右键KEY_RIGHT.PRT
Step1.返回到MOUSE.ASM。
Step2.在装配体中建立右键KEY_RIGHT.PRT。
(1)选择下拉菜单 命令。
命令。
(2)此时系统弹出“元件创建”对话框,选中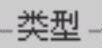 选项组中的
选项组中的 单选按钮,选中
单选按钮,选中 选项组中的
选项组中的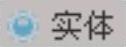 单选按钮,然后在
单选按钮,然后在 文本框中输入文件名KEY_RIGHT;单击
文本框中输入文件名KEY_RIGHT;单击 按钮。
按钮。
(3)在“创建选项”对话框中,选中 单选按钮和
单选按钮和 单选按钮,然后单击
单选按钮,然后单击 按钮。
按钮。
(4)在系统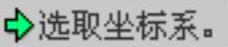 的提示下,选择模型树中的
的提示下,选择模型树中的 。
。
Step3.将三级主控件THIRD.PRT合并到右键KEY_RIGHT.PRT中。
(1)选择 命令,系统弹出“合并/继承”操控板。
命令,系统弹出“合并/继承”操控板。
(2)先在模型树中选择 ,然后在“合并/继承”操控板中单击
,然后在“合并/继承”操控板中单击 按钮。
按钮。
Step4.在装配体中打开右键KEY_RIGHT.PRT。在模型树中选择 ,右击,从快捷菜单中选择
,右击,从快捷菜单中选择 命令。
命令。
Stage2.创建上右键KEY_RIGHT.PRT的各个特征
在零件模式下,创建上右键KEY_RIGHT.PRT的各个特征,如图6.6.43所示。
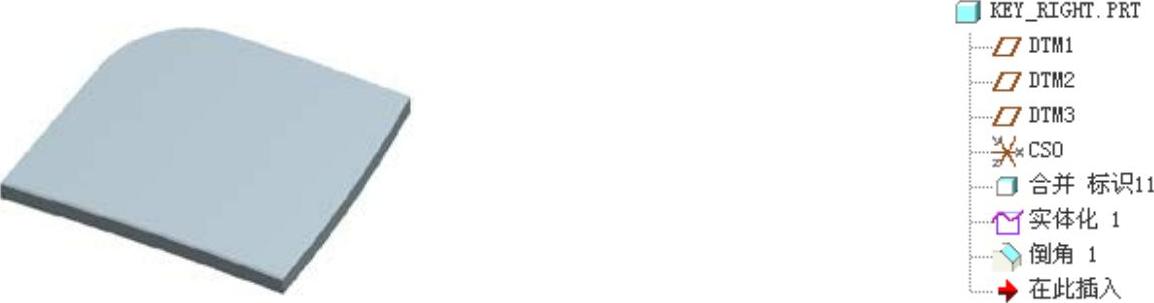
图6.6.43 模型和模型树
Step1.创建实体化特征。在“智能选取”栏中选取 选项,然后选取图6.6.44中的曲面;选择下拉菜单
选项,然后选取图6.6.44中的曲面;选择下拉菜单 命令。在出现的操控板中,按下“去除材料”按钮
命令。在出现的操控板中,按下“去除材料”按钮 ,并单击
,并单击 按钮;方向箭头如图6.6.44所示。
按钮;方向箭头如图6.6.44所示。
Step2.创建图6.6.45所示的倒角特征。选择下拉菜单
 命令;选取模型中要倒角的边线,如图6.6.45所示;选取
命令;选取模型中要倒角的边线,如图6.6.45所示;选取 方案;倒角值为0.2。
方案;倒角值为0.2。
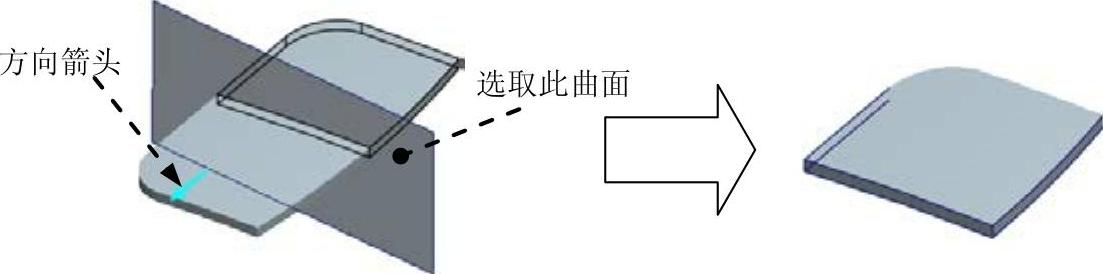
图6.6.44 创建实体化特征
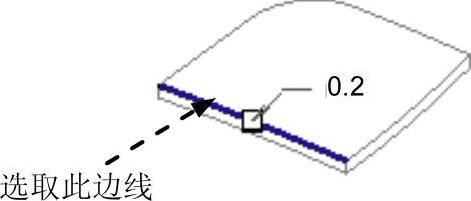
图6.6.45 创建倒角特征
8.创建鼠标的左键KEY_LEFT.PRT
Stage1.建立左键KEY_LEFT.PRT
Step1.返回到MOUSE.ASM。
Step2.在装配体中建立左键KEY_LEFT.PRT。
(1)选择下拉菜单 命令。
命令。
(2)此时系统弹出“元件创建”对话框,选中 选项组中的
选项组中的 单选按钮,选中
单选按钮,选中 选项组中的
选项组中的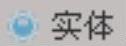 单选按钮,然后在
单选按钮,然后在 文本框中输入文件名KEY_LEFT;单击
文本框中输入文件名KEY_LEFT;单击 按钮。
按钮。
(3)在“创建选项”对话框中,选中 单选按钮和
单选按钮和 单选按钮,然后单击
单选按钮,然后单击 按钮。
按钮。
(4)在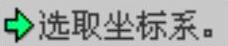 的提示下,选择模型树中的
的提示下,选择模型树中的 。
。
Step3.将三级主控件THIRD.PRT合并到左键KEY_LEFT.PRT中。
(1)选择 命令,系统弹出“合并/继承”操控板。
命令,系统弹出“合并/继承”操控板。
(2)先在模型树中选择 ,然后在“合并/继承”操控板中单击
,然后在“合并/继承”操控板中单击 按钮。
按钮。
Step4.在装配体中打开左键KEY_LEFT.PRT。在模型树中选择 ,右击,从快捷菜单中选择
,右击,从快捷菜单中选择 命令。
命令。
Stage2.创建左键KEY_LEFT.PRT的各个特征
在零件模式下,创建左键KEY_LEFT.PRT的各个特征,如图6.6.46所示。
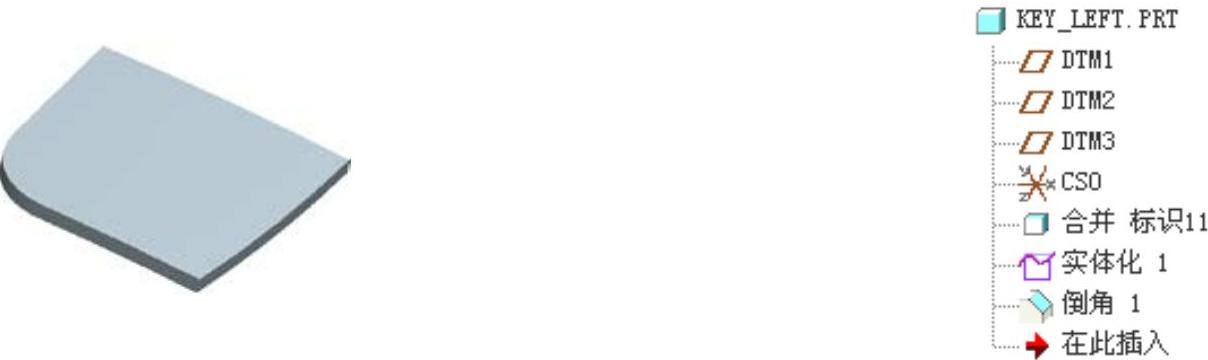
图6.6.46 模型和模型树
Step1.创建实体化特征。在“智能选取”栏中选取 选项,然后选取图6.6.47中的曲面;选择下拉菜单
选项,然后选取图6.6.47中的曲面;选择下拉菜单 命令。在出现的操控板中,按下“去除材料”按钮
命令。在出现的操控板中,按下“去除材料”按钮 ,方向箭头如图6.6.47所示。
,方向箭头如图6.6.47所示。

图6.6.47 创建实体化特征
Step2.创建图6.6.48所示的倒角特征。选择下拉菜单
 命令;在模型中选取图6.6.48所示的边线;设置边倒角方案为
命令;在模型中选取图6.6.48所示的边线;设置边倒角方案为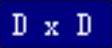 ,倒角尺寸为0.2。
,倒角尺寸为0.2。
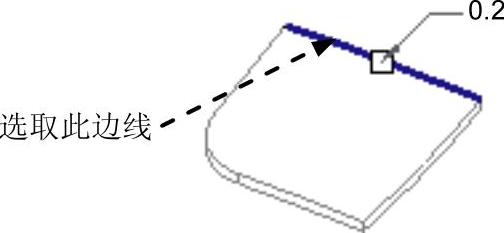
图6.6.48 创建倒角特征

 命令,在弹出的文件“新建”对话框中,进行下列操作:选中
命令,在弹出的文件“新建”对话框中,进行下列操作:选中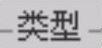 选项组下的
选项组下的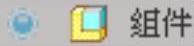 单选
单选 选项组下的
选项组下的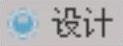 单选按钮;在
单选按钮;在

 按钮。
按钮。 模板;单击该对话框中的
模板;单击该对话框中的 按钮。
按钮。 按钮,在图6.6.3所示的下拉列表中选择
按钮,在图6.6.3所示的下拉列表中选择 命令,然后在图6.6.4所示的“模型树项目”对话框中选中
命令,然后在图6.6.4所示的“模型树项目”对话框中选中 复选框,并单击
复选框,并单击 按钮。
按钮。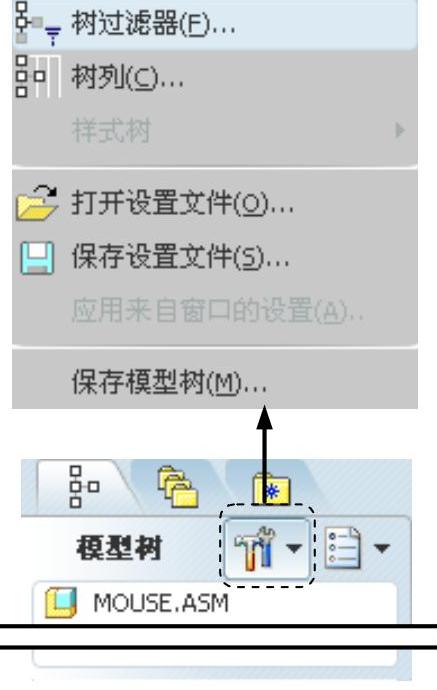
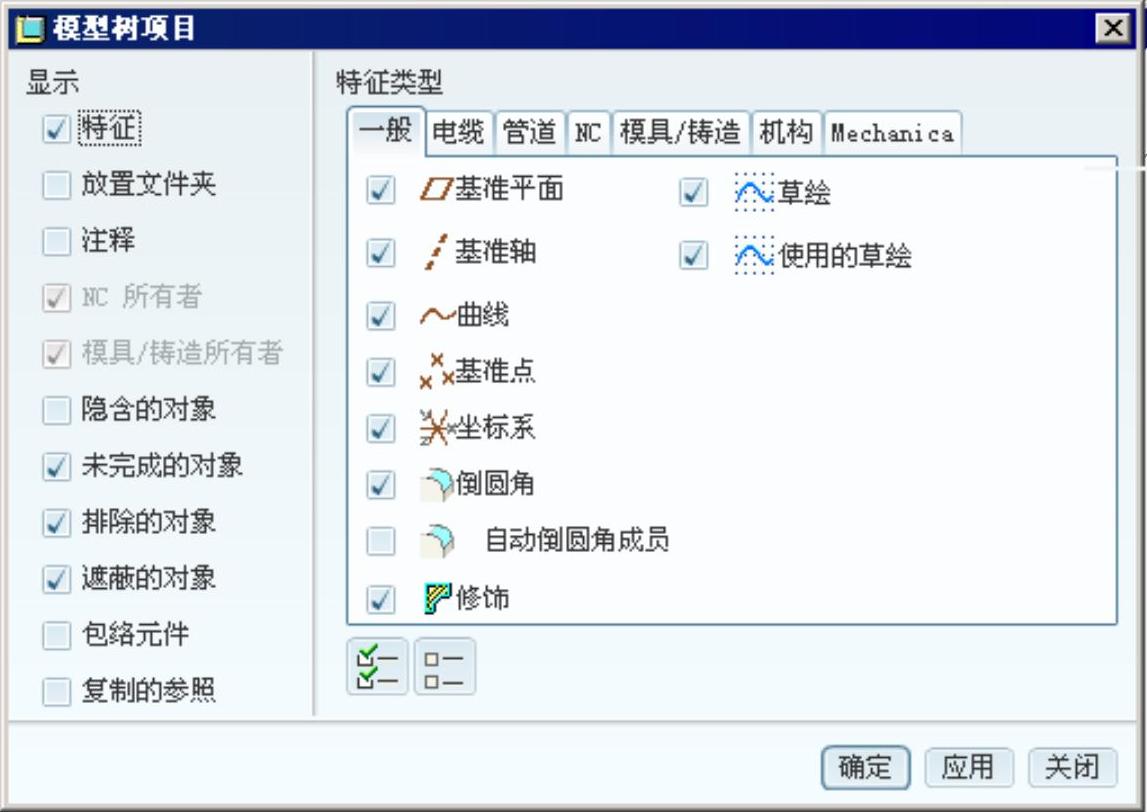
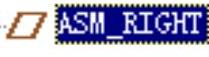 。在图6.6.5a所示的模型树中选择
。在图6.6.5a所示的模型树中选择 ,右击,在图6.6.5b所示的快捷菜单中选择
,右击,在图6.6.5b所示的快捷菜单中选择 命令;单击“屏幕刷新”按钮
命令;单击“屏幕刷新”按钮 ,这样模型的ASM_RIGHT基准平面将不显示。
,这样模型的ASM_RIGHT基准平面将不显示。 和
和 。
。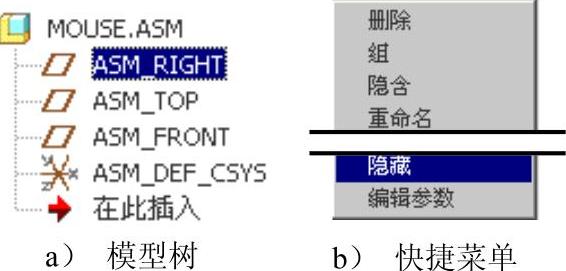
 命令。
命令。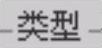 选项组中的
选项组中的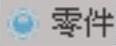 ,选中
,选中 选项组中的
选项组中的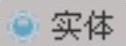 ,然后在
,然后在 文本框中输入文件名first,单击
文本框中输入文件名first,单击 按钮。
按钮。 和
和 单选按钮,然后单击
单选按钮,然后单击 按钮。
按钮。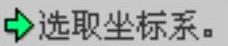 的提示下,选择模型树中的
的提示下,选择模型树中的 。
。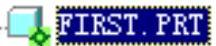 ,右击,在图6.6.7所示的快捷菜单中选择
,右击,在图6.6.7所示的快捷菜单中选择 命令,
命令,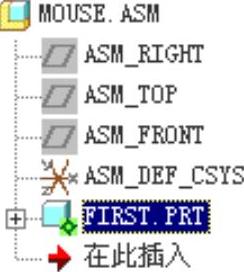
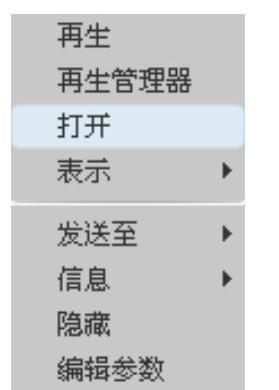
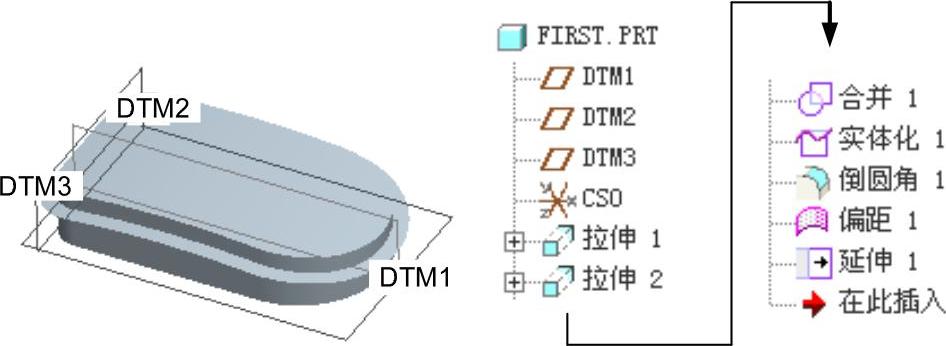
 命令;在操控板中按下“曲面”类型按钮
命令;在操控板中按下“曲面”类型按钮 ;选取DTM2基准平面为草绘平面,DTM1基准平面为草绘平面的参照;方向为
;选取DTM2基准平面为草绘平面,DTM1基准平面为草绘平面的参照;方向为 ;绘制如图6.6.10所示特征截面草图;单击操控板中的
;绘制如图6.6.10所示特征截面草图;单击操控板中的 按钮,在其界面中选中
按钮,在其界面中选中 复选框;选取深度类型及其深度:选取深度类型
复选框;选取深度类型及其深度:选取深度类型 ,输入深度值30.0。
,输入深度值30.0。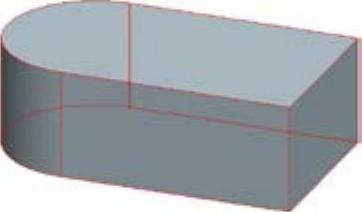
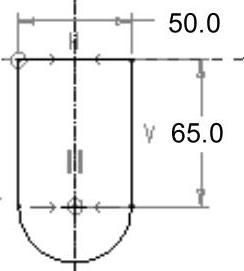
 命令;在操控板中按下“曲面”特征类型按钮
命令;在操控板中按下“曲面”特征类型按钮 ;选取DTM2基准平面为草绘平面,DTM1基准平面为草绘平面的参照;方向为
;选取DTM2基准平面为草绘平面,DTM1基准平面为草绘平面的参照;方向为 ;绘制如图6.6.12所示特征截面草图;选取深度类型
;绘制如图6.6.12所示特征截面草图;选取深度类型 (对称),输入深度值102.0。
(对称),输入深度值102.0。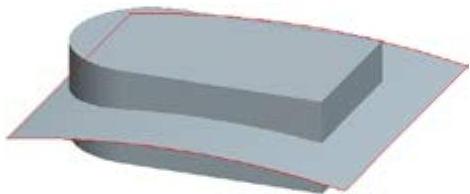
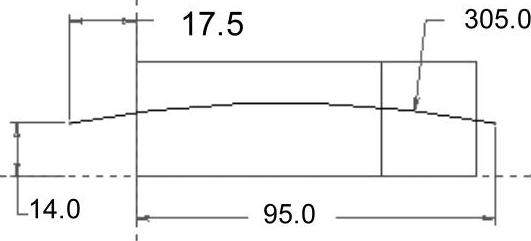
 命令;确认无误后,单击“完成”按钮
命令;确认无误后,单击“完成”按钮 。
。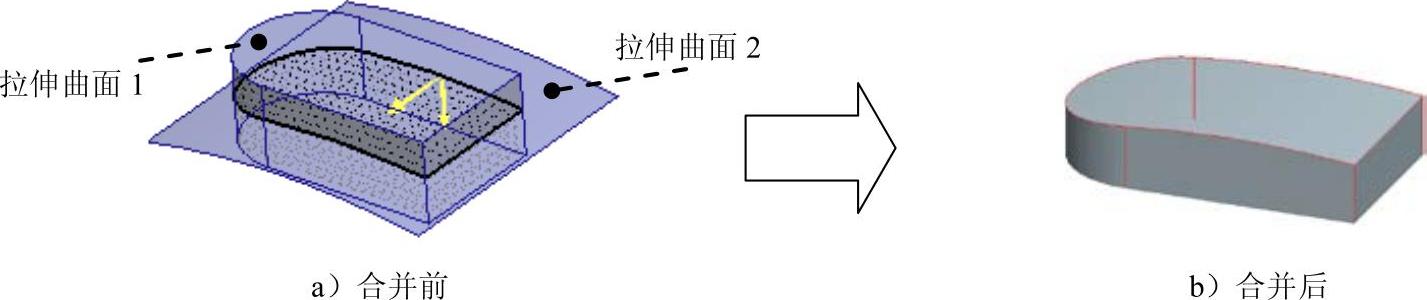
 命令;单击“完成”按钮
命令;单击“完成”按钮 ,完成实体化操作。
,完成实体化操作。 命令;按住Ctrl键,在模型上选择图6.6.14所示的两条边线;圆角半径值为8.0
命令;按住Ctrl键,在模型上选择图6.6.14所示的两条边线;圆角半径值为8.0

 命令;在操控板中的偏移类型栏中选取
命令;在操控板中的偏移类型栏中选取 (标准);输入偏距值5.0并单击
(标准);输入偏距值5.0并单击 按钮;单击“完成”按钮
按钮;单击“完成”按钮 。
。


 命令。在操控板中按下
命令。在操控板中按下 按钮(沿原始曲面延伸曲面);按住Shift键,在图6.6.17中选取边线2,在“延伸距离”文本框中输入5.0;单击
按钮(沿原始曲面延伸曲面);按住Shift键,在图6.6.17中选取边线2,在“延伸距离”文本框中输入5.0;单击 按钮,预览延伸后的面组,确认无误后,单击“完成”按钮
按钮,预览延伸后的面组,确认无误后,单击“完成”按钮 。
。 命令。
命令。 命令。
命令。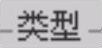 选项区域中的
选项区域中的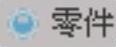 单选按钮,选中
单选按钮,选中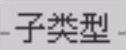 选项区域中的
选项区域中的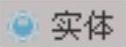 单选按钮,然后在
单选按钮,然后在 文本框中输入文件名COVER_DOWN,单击
文本框中输入文件名COVER_DOWN,单击 按钮。
按钮。 单选按钮和
单选按钮和 单选按钮,然后单击
单选按钮,然后单击 按钮。
按钮。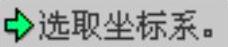 的提示下,选择模型树中的
的提示下,选择模型树中的 。
。
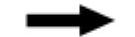

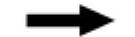
 命令,系统弹出图6.6.19所示的“合并/继承”操控板。
命令,系统弹出图6.6.19所示的“合并/继承”操控板。 ,然后在“合并/继承”操控板中单击
,然后在“合并/继承”操控板中单击 按钮。
按钮。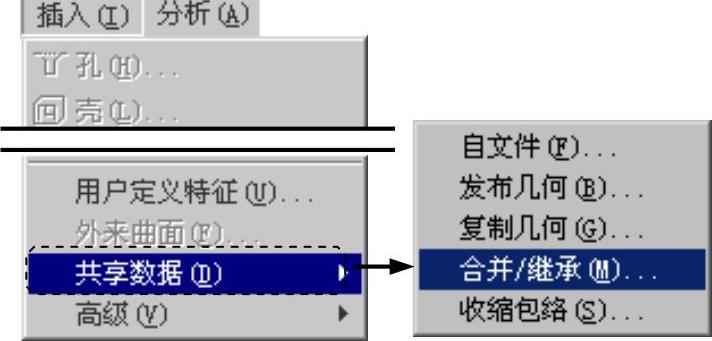

 需处于激活状态(如图6.6.20所示),否则
需处于激活状态(如图6.6.20所示),否则 的子菜单中没有
的子菜单中没有 命令。激活
命令。激活 的方法是:先在图6.6.21所示的模型树中选择
的方法是:先在图6.6.21所示的模型树中选择 ,然后右击,在弹出的图6.6.22所示的快捷菜单中选择
,然后右击,在弹出的图6.6.22所示的快捷菜单中选择 命令。
命令。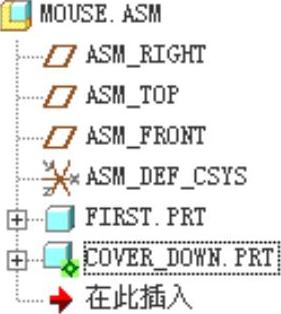
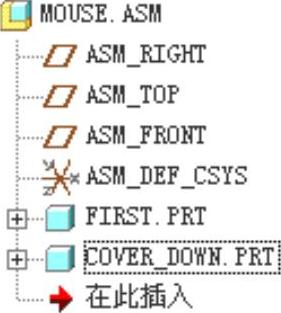
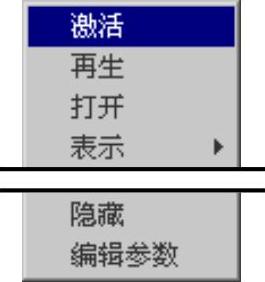
 ,从快捷菜单中选择
,从快捷菜单中选择 命令。
命令。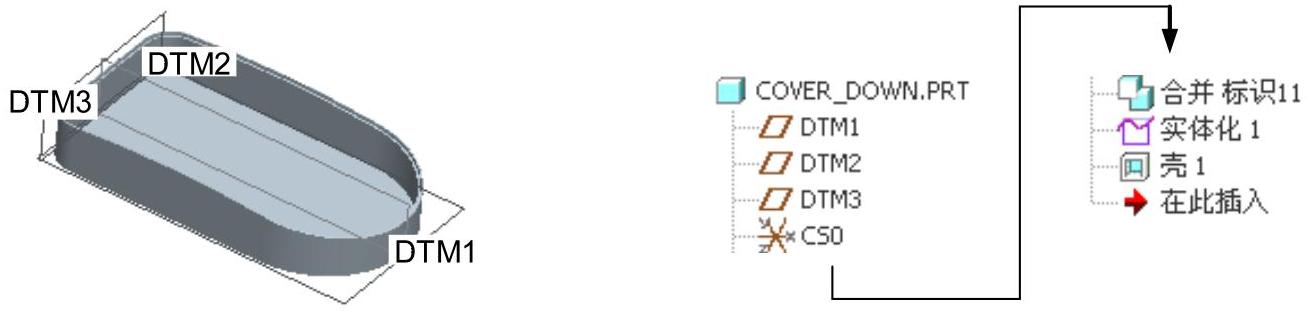
 选项,然后选取图6.6.24所示的曲面;选择下拉菜单
选项,然后选取图6.6.24所示的曲面;选择下拉菜单 命令,系统弹出操控板,在操控板中按下“去除材料”按钮
命令,系统弹出操控板,在操控板中按下“去除材料”按钮 ,方向箭头如图6.6.24所示。
,方向箭头如图6.6.24所示。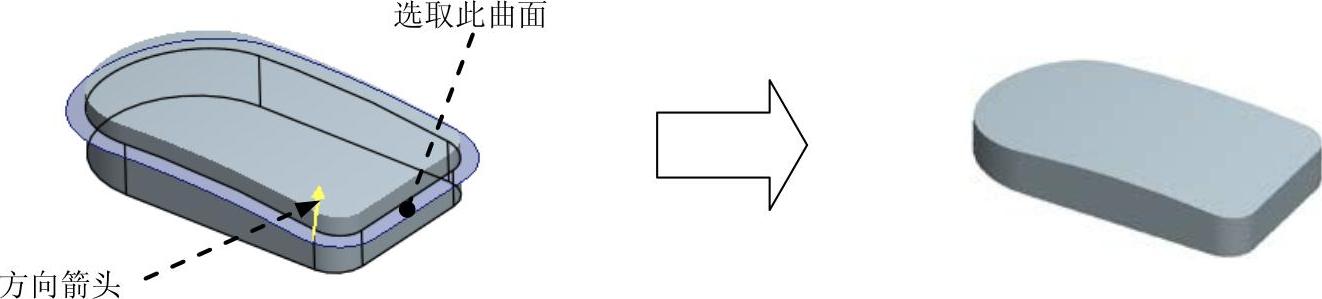
 命令;选取图6.6.25所示的模型表面为要去除的面;抽壳的壁厚值为1.2。
命令;选取图6.6.25所示的模型表面为要去除的面;抽壳的壁厚值为1.2。
 命令。
命令。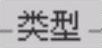 选项组中的
选项组中的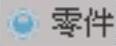 ,选中
,选中 选项组中的
选项组中的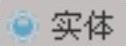 ,然后在
,然后在 文本框中输入文件名SECOND;单击
文本框中输入文件名SECOND;单击 按钮。
按钮。 单选按钮和
单选按钮和 单选按钮,然后单击
单选按钮,然后单击 按钮。
按钮。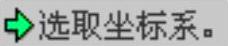 的提示下,选择模型树中的
的提示下,选择模型树中的 。
。 命令,系统弹出“合并/继承”操控板。
命令,系统弹出“合并/继承”操控板。 ,然后在“合并/继承”操控板中单击
,然后在“合并/继承”操控板中单击 按钮。
按钮。 ,从快捷菜单中选择
,从快捷菜单中选择 命令。
命令。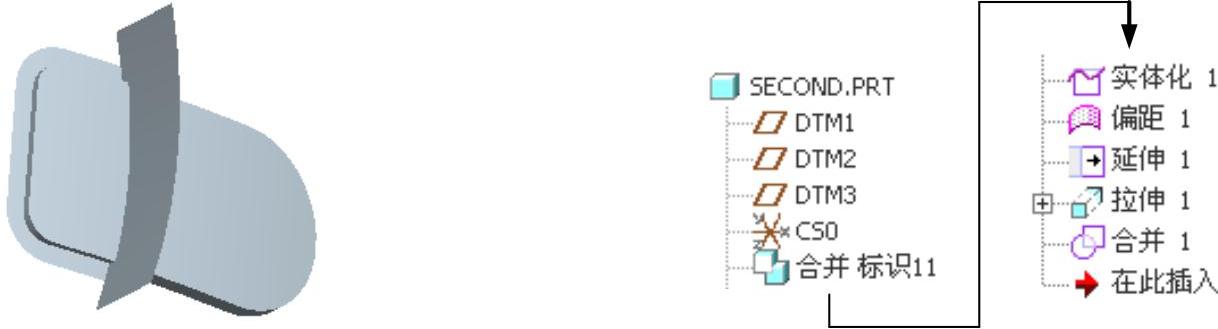
 选项,然后选取图6.6.27中的曲面;选择下拉菜单
选项,然后选取图6.6.27中的曲面;选择下拉菜单 命令;在操控板中,按下“去除材料”按钮
命令;在操控板中,按下“去除材料”按钮 ,然后单击
,然后单击 按钮,方向箭头如图6.6.27所示。
按钮,方向箭头如图6.6.27所示。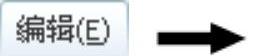
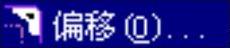 命令;在操控板中的偏移类型栏中选取
命令;在操控板中的偏移类型栏中选取 (标准);输入偏距值2.5并单击
(标准);输入偏距值2.5并单击 按钮;单击“完成”按钮
按钮;单击“完成”按钮 。
。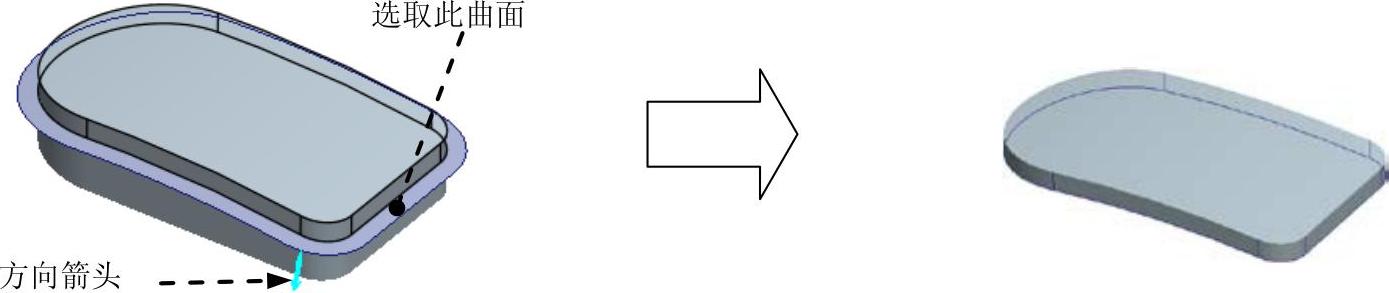

 选项,然后选取图6.6.29中所示的边线1作为要延伸的边。
选项,然后选取图6.6.29中所示的边线1作为要延伸的边。
 命令。在操控板中按下按钮
命令。在操控板中按下按钮 (沿原始曲面延伸曲面);按住Shift键,在图6.6.29中选取边线2,在“延伸距离”文本框中输入5.0;单击
(沿原始曲面延伸曲面);按住Shift键,在图6.6.29中选取边线2,在“延伸距离”文本框中输入5.0;单击 按钮,预览延伸后的面组,确认无误后,单击“完成”按钮
按钮,预览延伸后的面组,确认无误后,单击“完成”按钮 。
。 命令;在操控板中按下“曲面”特征类型按钮
命令;在操控板中按下“曲面”特征类型按钮 ;右击,选择
;右击,选择 命令;设置草绘平面为DTM2基准平面,参照平面为DTM1基准平面,方向为
命令;设置草绘平面为DTM2基准平面,参照平面为DTM1基准平面,方向为 ;特征截面如图6.6.31所示;选取深度类型
;特征截面如图6.6.31所示;选取深度类型 (盲孔),深度值为41.0;单击“完成”按钮
(盲孔),深度值为41.0;单击“完成”按钮 ,完成曲面特征的创建。
,完成曲面特征的创建。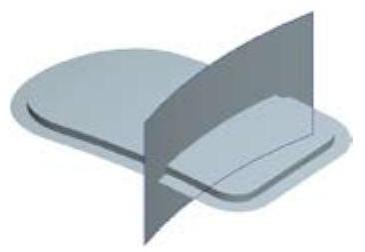
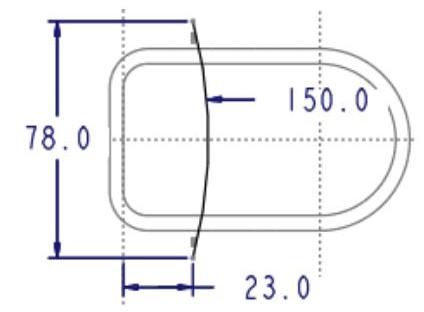
 命令;单击按钮
命令;单击按钮 ,预览合并后的面组,确认无误后,单击“完成”按钮
,预览合并后的面组,确认无误后,单击“完成”按钮 。
。
 命令。
命令。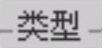 选项组中的
选项组中的 单选按钮,选中
单选按钮,选中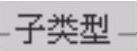 选项组中的
选项组中的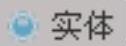 单选按钮,然后在
单选按钮,然后在 文本框中输入文件名COVER_UP;单击
文本框中输入文件名COVER_UP;单击 按钮。
按钮。 单选按钮和
单选按钮和 单选按钮,然后单击
单选按钮,然后单击 按钮。
按钮。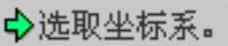 的提示下,选择模型树中的
的提示下,选择模型树中的 。
。 命令,系统弹出“合并/继承”操控板。
命令,系统弹出“合并/继承”操控板。 ,然后在“合并/继承”操控板中单击
,然后在“合并/继承”操控板中单击 按钮。
按钮。 ,右击,从快捷菜单中选择
,右击,从快捷菜单中选择 命令。
命令。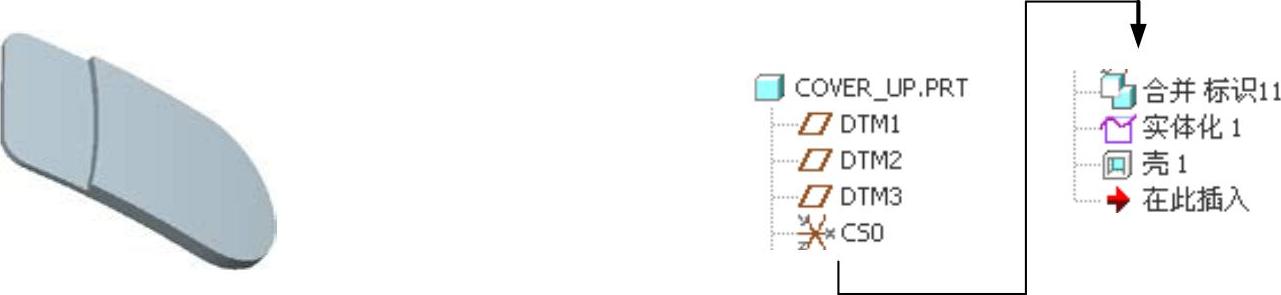
 选项,然后选取图6.6.34中的曲面;选择下拉菜单
选项,然后选取图6.6.34中的曲面;选择下拉菜单 命令;在出现的操控板中,按下“去除材料”按钮
命令;在出现的操控板中,按下“去除材料”按钮 ,方向箭头如图6.6.34所示。
,方向箭头如图6.6.34所示。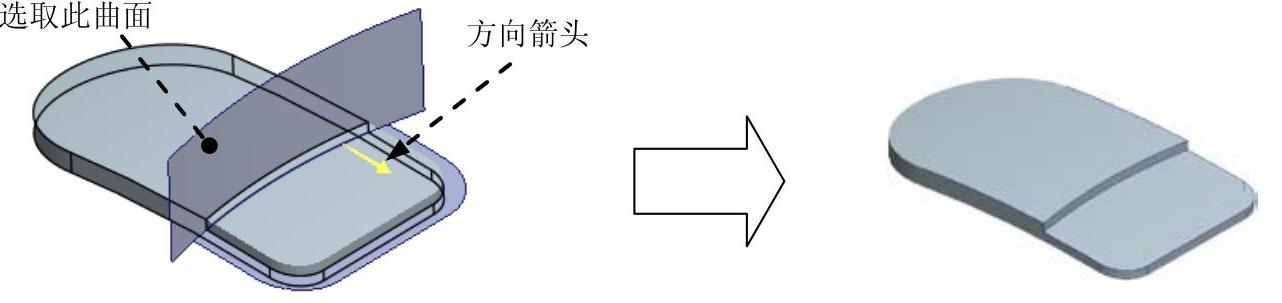
 命令;选取图6.6.35所示的模型表面为要去除的面;抽壳的壁厚值为1.2。
命令;选取图6.6.35所示的模型表面为要去除的面;抽壳的壁厚值为1.2。
 命令。
命令。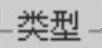 选项组中的
选项组中的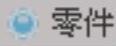 单选按钮,选中
单选按钮,选中 选项组中的
选项组中的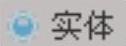 单选按钮,然后在
单选按钮,然后在 文本框中输入文件名THIRD;单击
文本框中输入文件名THIRD;单击 按钮。
按钮。 单选按钮和
单选按钮和 单选按钮,然后单击
单选按钮,然后单击 按钮。
按钮。 的提示下,选择模型树中的
的提示下,选择模型树中的 。
。 命令,系统弹出“合并/继承”操控板。
命令,系统弹出“合并/继承”操控板。 ,然后在“合并/继承”操控板中单击
,然后在“合并/继承”操控板中单击 按钮。
按钮。 ,右击,从快捷菜单中选择
,右击,从快捷菜单中选择 命令。
命令。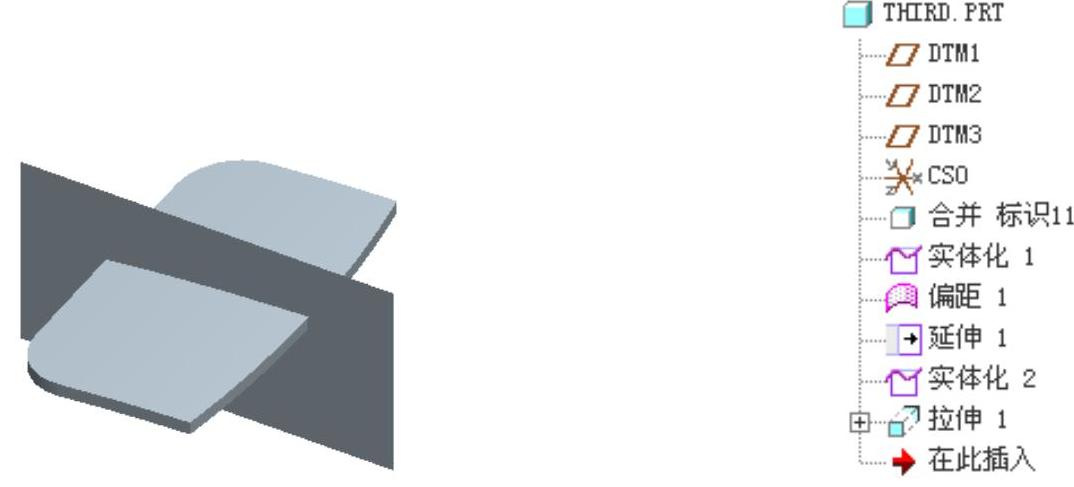
 选项,然后选取图6.6.37中的曲面;选择下拉菜单
选项,然后选取图6.6.37中的曲面;选择下拉菜单 命令。在出现的操控板中,按下“去除材料”按钮
命令。在出现的操控板中,按下“去除材料”按钮 ,方向箭头如图6.6.37所示。
,方向箭头如图6.6.37所示。
 命令;在操控板中的偏移类型栏中选取
命令;在操控板中的偏移类型栏中选取 (标准);在操控板中输入偏距值0.7,并单击
(标准);在操控板中输入偏距值0.7,并单击 按钮;然后单击“完成”按钮
按钮;然后单击“完成”按钮 。
。
 命令;在操控板中按下按钮
命令;在操控板中按下按钮 (沿原始曲面延伸曲面);按住Shift键,在图6.6.39中选取边线2和边线3,在操控板的延伸距离文本框中输入5.0。
(沿原始曲面延伸曲面);按住Shift键,在图6.6.39中选取边线2和边线3,在操控板的延伸距离文本框中输入5.0。
 命令。在出现的操控板中,按下“去除材料”按钮
命令。在出现的操控板中,按下“去除材料”按钮 ,方向箭头如图6.6.40所示。
,方向箭头如图6.6.40所示。
 命令;在操控板中按下“曲面”特征类型按钮
命令;在操控板中按下“曲面”特征类型按钮 ;选取DTM2基准平面为草绘平面,DTM1基准平面为草绘平面的参照;方向为
;选取DTM2基准平面为草绘平面,DTM1基准平面为草绘平面的参照;方向为 ;绘制如图6.6.42所示的特征截面;选取深度类型为
;绘制如图6.6.42所示的特征截面;选取深度类型为 (盲孔),输入深度值27.0。
(盲孔),输入深度值27.0。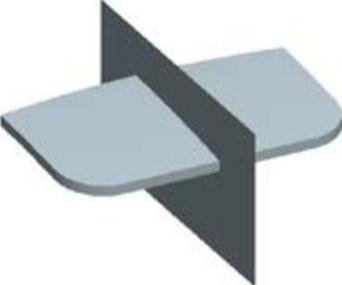
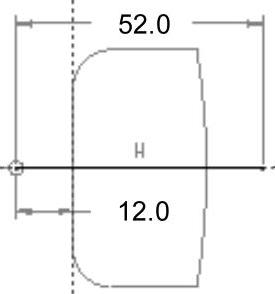
 命令。
命令。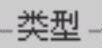 选项组中的
选项组中的 单选按钮,选中
单选按钮,选中 选项组中的
选项组中的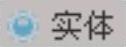 单选按钮,然后在
单选按钮,然后在 文本框中输入文件名KEY_RIGHT;单击
文本框中输入文件名KEY_RIGHT;单击 按钮。
按钮。 单选按钮和
单选按钮和 单选按钮,然后单击
单选按钮,然后单击 按钮。
按钮。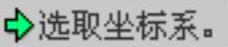 的提示下,选择模型树中的
的提示下,选择模型树中的 。
。 命令,系统弹出“合并/继承”操控板。
命令,系统弹出“合并/继承”操控板。 ,然后在“合并/继承”操控板中单击
,然后在“合并/继承”操控板中单击 按钮。
按钮。 ,右击,从快捷菜单中选择
,右击,从快捷菜单中选择 命令。
命令。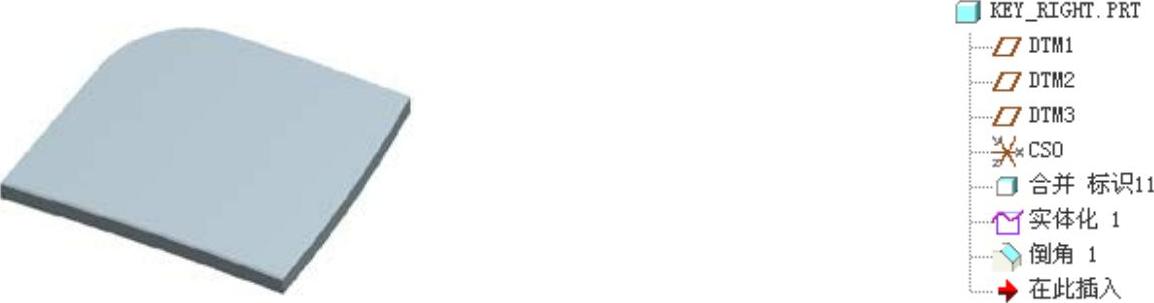
 选项,然后选取图6.6.44中的曲面;选择下拉菜单
选项,然后选取图6.6.44中的曲面;选择下拉菜单 命令。在出现的操控板中,按下“去除材料”按钮
命令。在出现的操控板中,按下“去除材料”按钮 ,并单击
,并单击 按钮;方向箭头如图6.6.44所示。
按钮;方向箭头如图6.6.44所示。
 命令;选取模型中要倒角的边线,如图6.6.45所示;选取
命令;选取模型中要倒角的边线,如图6.6.45所示;选取 方案;倒角值为0.2。
方案;倒角值为0.2。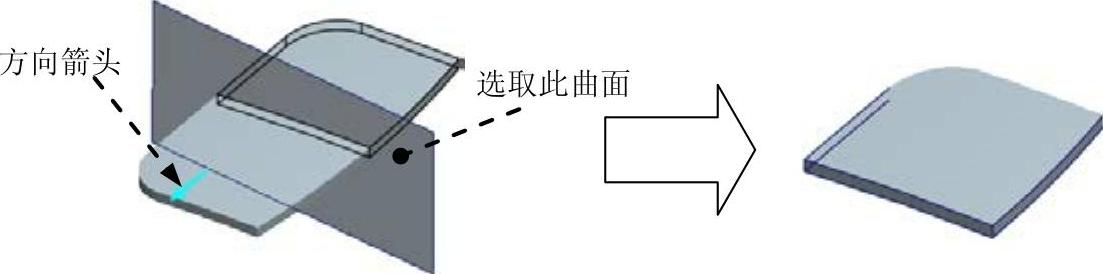
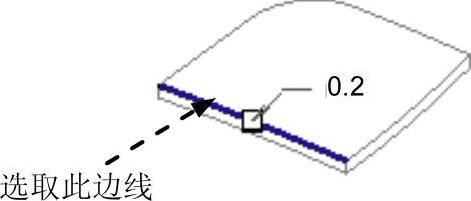
 命令。
命令。 选项组中的
选项组中的 单选按钮,选中
单选按钮,选中 选项组中的
选项组中的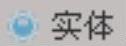 单选按钮,然后在
单选按钮,然后在 文本框中输入文件名KEY_LEFT;单击
文本框中输入文件名KEY_LEFT;单击 按钮。
按钮。 单选按钮和
单选按钮和 单选按钮,然后单击
单选按钮,然后单击 按钮。
按钮。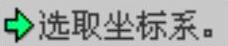 的提示下,选择模型树中的
的提示下,选择模型树中的 。
。 命令,系统弹出“合并/继承”操控板。
命令,系统弹出“合并/继承”操控板。 ,然后在“合并/继承”操控板中单击
,然后在“合并/继承”操控板中单击 按钮。
按钮。 ,右击,从快捷菜单中选择
,右击,从快捷菜单中选择 命令。
命令。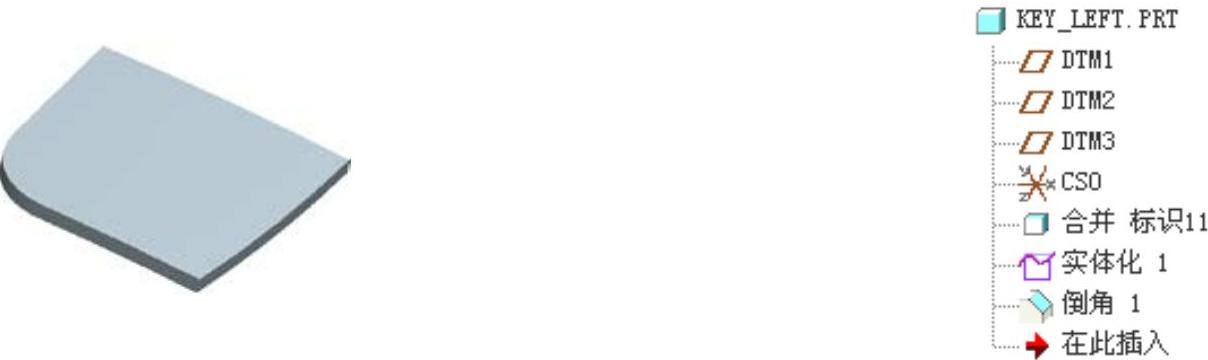
 选项,然后选取图6.6.47中的曲面;选择下拉菜单
选项,然后选取图6.6.47中的曲面;选择下拉菜单 命令。在出现的操控板中,按下“去除材料”按钮
命令。在出现的操控板中,按下“去除材料”按钮 ,方向箭头如图6.6.47所示。
,方向箭头如图6.6.47所示。

 命令;在模型中选取图6.6.48所示的边线;设置边倒角方案为
命令;在模型中选取图6.6.48所示的边线;设置边倒角方案为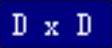 ,倒角尺寸为0.2。
,倒角尺寸为0.2。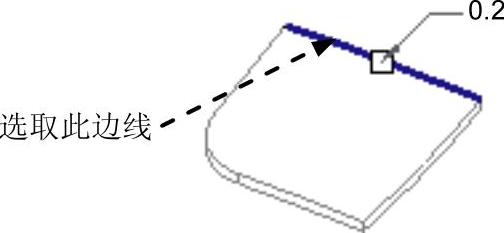





相关推荐