图6-147 文件中存在的实体模型图6-148 绘制曲线3)从功能区“模型”选项卡的“工程”组的溢出列表中单击按钮,打开“样条折弯”选项卡。图6-149 指定骨架线图6-150 切换骨架线的起点箭头后的预览效果6)在“样条折弯”选项卡中确保取消选中“锁定长度”复选框,并默认选择图标选项以从骨架线起点折弯整个选定几何。8)在“样条折弯”选项卡中单击(完成)按钮,完成创建骨架折弯特征,效果如图6-152所示。......
2023-11-08
下面以图6.5.2为例,说明如何创建和使用骨架零件模型。
1.创建一个普通的零件模型
Step1.新建一个零件模型,文件名为skeleton,选用 模板。
模板。
Step2.将RIGHT基准平面改名为CENTER。
Step3.创建CENTER_AXIS基准轴。单击“创建基准轴”按钮 ;选取FRONT和CENTER基准平面为参照;将创建的基准轴改名为CENTER_AXIS。
;选取FRONT和CENTER基准平面为参照;将创建的基准轴改名为CENTER_AXIS。
Step4.创建基准平面DTM1。
(1)单击“创建基准平面”按钮 ;选取TOP基准平面为参照,偏移值为20.0。
;选取TOP基准平面为参照,偏移值为20.0。
(2)创建FIXING_BOLT_AXIS基准轴。单击“创建基准轴”按钮 ;选取FRONT基准平面和DTM1基准面为参照;将创建的基准轴改名为FIXING_BOLT_AXIS。
;选取FRONT基准平面和DTM1基准面为参照;将创建的基准轴改名为FIXING_BOLT_AXIS。
Step5.创建DTM2基准平面,参照为TOP基准平面,偏移值为225.5。
Step6.创建DTM3基准平面,DTM3与DTM2基准平面的偏移值为5.0。
Step7.创建DTM4基准平面,DTM4与TOP基准平面的偏移值为-45.0。
Step8.创建DTM5基准平面,DTM5与DTM4基准平面的偏移值为200.0。
Step9.保存该零件模型。
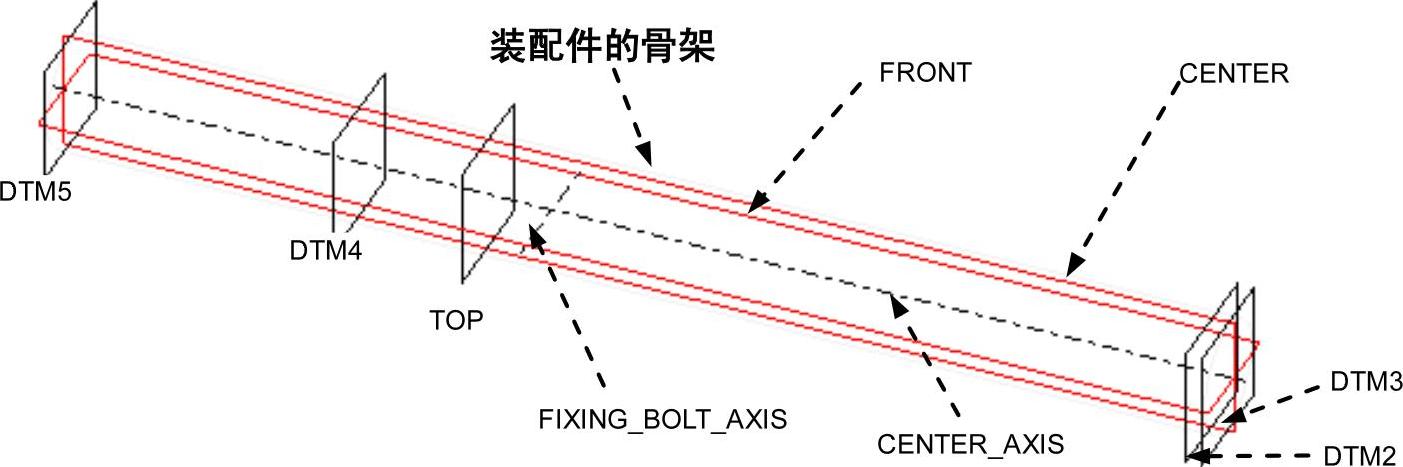
图6.5.2 骨架零件模型
2.创建一个含骨架零件的装配体
Step1.新建一个装配体模型,文件名为asm_skeleton,选用 模板。
模板。
Step2.在装配体中创建骨架零件模型。
(1)选择下拉菜单 命令;在“元件创建”对话框中选中
命令;在“元件创建”对话框中选中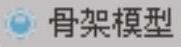 单选按钮,接受系统默认的名称ASM_SKELETON_SKEL,然后单击
单选按钮,接受系统默认的名称ASM_SKELETON_SKEL,然后单击 按钮。
按钮。
(2)在弹出的“创建选项”对话框中,选中 单选按钮,再单击
单选按钮,再单击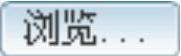 按钮,查找到前面创建的skeleton.prt零件模型,将其打开,然后单击
按钮,查找到前面创建的skeleton.prt零件模型,将其打开,然后单击 按钮。此时系统在装配体中创建了一个骨架零件模型,此时模型树如图6.5.3所示。
按钮。此时系统在装配体中创建了一个骨架零件模型,此时模型树如图6.5.3所示。
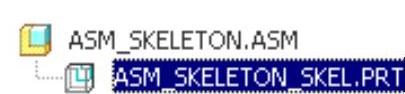
图6.5.3 模型树
3.传递骨架零件中的设计意图
下面将在含有骨架零件的装配体中,创建一个本体零件(body_test)。在创建该本体零件时,将骨架中的设计意图传递给该零件。
Step1.在装配体中创建一个零件body_test。
(1)选择下拉菜单 命令,要确保asm_skeleton.asm处于激活状态。
命令,要确保asm_skeleton.asm处于激活状态。
(2)在弹出的“元件创建”对话框中,选中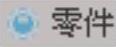 单选按钮,选中
单选按钮,选中 中的
中的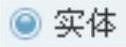 单选按钮,输入零件名body_test,单击
单选按钮,输入零件名body_test,单击 按钮。
按钮。
(3)在弹出的“创建选项”对话框中,选中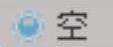 单选按钮;然后在
单选按钮;然后在 区域中,取消选中
区域中,取消选中 复选框;单击
复选框;单击 按钮。
按钮。
Step2.将骨架零件中的设计意图传递给刚创建的本体零件(body_test)。
(1)在模型树中右击BODY_TEST.PRT,选择 命令。
命令。
(2)选择下拉菜单 命令,系统弹出图6.5.4所示的“复制几何”操控板,在该操控板中进行下列操作:
命令,系统弹出图6.5.4所示的“复制几何”操控板,在该操控板中进行下列操作:
①在图6.5.4所示的“复制几何”操控板中,先确认“将参照类型设置为组件上下文”按钮 被按下,然后单击“仅限发布几何”按钮
被按下,然后单击“仅限发布几何”按钮 (使此按钮为弹起状态)。
(使此按钮为弹起状态)。
②复制几何。
a)在“复制几何”操控板中单击 按钮,系统弹出图6.5.5所示的“参照”界面。
按钮,系统弹出图6.5.5所示的“参照”界面。
c)在“智能选取栏”中选择“基准平面”,然后选取骨架零件模型中的基准平面CENTER、TOP、FRONT和DTM2。
d)在“智能选取栏”中选择“轴”,然后选取骨架零件模型中的基准轴FIXING_BOLT_AXIS和CENTER_AXIS。
③在“复制几何”操控板中单击 按钮,将“选项”设置为
按钮,将“选项”设置为 。
。
④在“复制几何”操控板中单击“完成”按钮 。
。
⑤完成操作后,所选的基准平面和基准轴便复制到body_test.prt中,这样就把骨架零件模型中的设计意图传递到零件body_test.prt中。
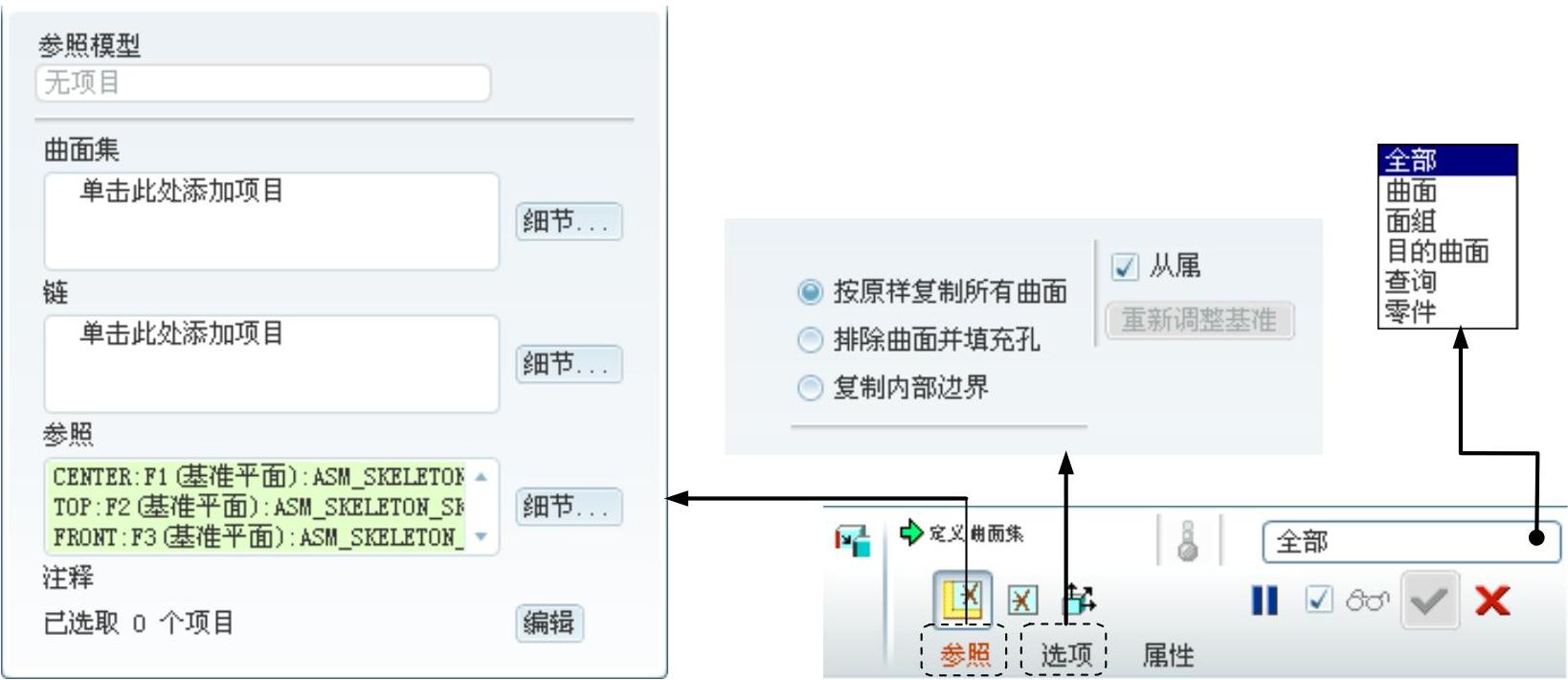
图6.5.4 “复制几何”操控板
4.继续创建含有骨架设计意图的零件
下面将利用从骨架零件模型传递过来的信息(基准面和基准轴),进行本体零件(body_test)其他特征的创建。由于篇幅有限,本例中将只介绍一个薄壁拉伸基础特征和一个孔特征的创建。
Step1.打开零件body_test.prt,可看到图6.5.6所示的基准平面和基准轴,它们都是从骨架传递过来的信息。

图6.5.5 “参照”界面
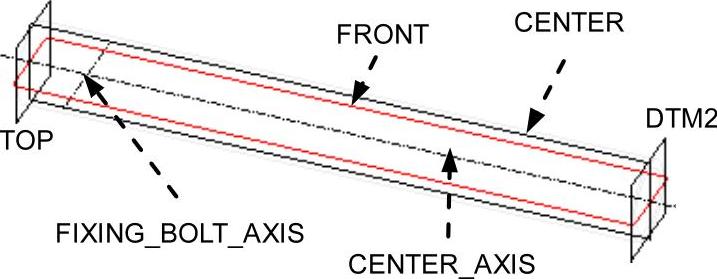
图6.5.6 骨架零件
Step2.创建图6.5.7所示的零件基础特征——薄壁实体拉伸特征。
Step3.单击“拉伸”命令按钮 ;按下“薄板”类型按钮
;按下“薄板”类型按钮 ;设置TOP基准平面为草绘面,FRONT基准平面为参照面,方向为
;设置TOP基准平面为草绘面,FRONT基准平面为参照面,方向为 ;草图的参照为CENTER和FRONT基准平面;特征截面草图为直径是29.0的一个圆;壁厚为3.0;拉伸方式为
;草图的参照为CENTER和FRONT基准平面;特征截面草图为直径是29.0的一个圆;壁厚为3.0;拉伸方式为 (即“至曲面”),选取基准平面DTM2为终止曲面。
(即“至曲面”),选取基准平面DTM2为终止曲面。
Step4.创建图6.5.8所示的孔特征。选择下拉菜单 命令;孔放置的主参照为CENTER基准面,然后按住Ctrl键选取轴线fixing_bolt_axis,系统设置放置类型为
命令;孔放置的主参照为CENTER基准面,然后按住Ctrl键选取轴线fixing_bolt_axis,系统设置放置类型为 ;孔的直径为4.0,侧1和侧2的选项均为
;孔的直径为4.0,侧1和侧2的选项均为 (穿透)。
(穿透)。
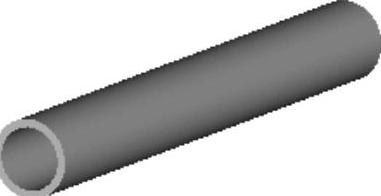
图6.5.7 薄壁实体拉伸特征
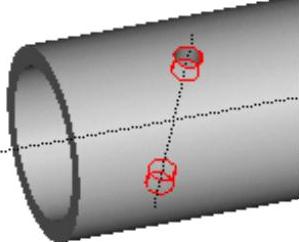
图6.5.8 孔特征
有关Pro/ENGINEER中文野火版5.0高级应用教程的文章

图6-147 文件中存在的实体模型图6-148 绘制曲线3)从功能区“模型”选项卡的“工程”组的溢出列表中单击按钮,打开“样条折弯”选项卡。图6-149 指定骨架线图6-150 切换骨架线的起点箭头后的预览效果6)在“样条折弯”选项卡中确保取消选中“锁定长度”复选框,并默认选择图标选项以从骨架线起点折弯整个选定几何。8)在“样条折弯”选项卡中单击(完成)按钮,完成创建骨架折弯特征,效果如图6-152所示。......
2023-11-08

在装配环境下,创建图12.2.1所示的底座骨架模型及模型树。图12.2.2 拉伸1图12.2.3 截面草图Step5.创建图12.2.4所示的实体旋转特征──旋转1。Step7.创建图12.2.7所示的投影曲线──投影1。Step8.创建图12.2.9所示的基准点──基准点。说明:图12.2.14所示的两个圆弧的端点分别与基准点PNT2和PNT3重合。图12.2.13 定义点参照图12.2.14 草绘3Step12.创建图12.2.15所示的基准平面──DTM1。Step13.创建图12.2.16所示的草绘特征──草绘4。......
2023-06-26

在装配环境下,创建图9.2.1所示的骨架模型及模型树。Step4.创建图9.2.2所示的草绘特征──草绘1。图9.2.14 多边形模式图9.2.15 样条曲线曲率图9.2.16 交截1Step10.创建图9.2.17所示的造型曲面特征──类型1。单击“ISDX创建”按钮,绘制图9.2.18所示的ISDX曲线,单击操控板中的“完成”按钮。图9.2.17 类型1图9.2.18 ISDX曲线Step11.创建图9.2.19所示的基准平面──DTM1。图9.2.19 基准平面DTM1图9.2.20 基准点图9.2.21 定义点参照Step13.创建图9.2.22所示的基准平面──DTM2。......
2023-06-26

图21.9.1 零件模型及模型树图21.9.1 零件模型及模型树Step1.创建front_cover层。图21.9.2 修剪体图21.9.2 修剪体图21.9.3 定义目标对象图21.9.3 定义目标对象Step3.创建图21.9.4所示的零件特征——拉伸1。Step5.创建图21.9.10所示的零件特征——拉伸3。在绘图区选取图21.9.13所示的草图为拉伸截面,在“拉伸”对话框区域的下拉列表中选择选项;在区域的下拉列表中选择选项,并在其下的文本框中输入值0;在区域的下拉列表中选择选项,并在其下的文本框中输入值1;在区域中选择......
2023-06-22

图21.7.1 零件模型及模型树Step1.创建switch层。Step3.创建图21.7.4b所示的边倒圆。Step4.创建如图21.7.5b所示的抽壳。图21.7.6 修剪体1图21.7.6 修剪体1图21.7.7 拉伸2图21.7.7 拉伸2图21.7.8 定义草图平面图21.7.8 定义草图平面图21.7.9 截面草图图21.7.9 截面草图Step7.创建偏置曲面1。选择下拉菜单命令,系统弹出“修剪和延伸”对话框;在区域的下拉列表中选择选项,选取图21.7.12所示的两条边线为延伸对象;在区域的文本框......
2023-06-22

零件模型及相应的模型树如图21.12.1所示。Step3.创建图21.12.4所示的零件特征——拉伸1。图21.12.4 拉伸1图21.12.4 拉伸1图21.12.5 截面草图Step4.创建图21.12.6所示的草图1。选取图21.12.7所示的平面为草图平面,进入草图环境,绘制图21.12.8所示的草图1。Step8.创建图21.12.12所示的曲线上的点集2。......
2023-06-22

研究与实践表明,相关领域应用过程中所需解决的首个挑战是如何根据不同的应用对象与业务需求创建对应的数字孪生模型。目前通用的数字孪生参考模型与创建方法的指导的缺乏,严重阻碍了数字孪生在相关领域的落地应用。......
2023-10-30

图17.3.1 零件模型及模型树Step1.新建模型文件。选择下拉菜单命令,系统弹出“创建草图”对话框;选取XY基准平面为草图平面,单击按钮,进入草图环境,绘制图17.3.2所示的草图1;单击按钮,退出草图环境。在绘图区选取YZ基准平面为草图平面,添加图17.3.3所示的草图2。选择图17.3.10a所示的边链为边倒圆参照,并在文本框中输入值2,完成边倒圆特征2的添加。Step8.添加图17.3.10b所示的边倒圆特征2。......
2023-06-22
相关推荐