【摘要】:如图6.1.1所示,现需要在装配体asm_exercise2.asm中创建一个用于固定socket零件的紧固螺钉,操作过程如下:Step1.先将工作目录设置至D:\proewf5.2\work\ch06.01,然后打开文件ASM_EXERCISE2.ASM。图6.1.4 结果1图6.1.5 结果2Step4.定义元件的类型及创建方法。图6.1.6 “元件创建”对话框图6.1.7 “创建选项”对话框相关说明:在装配体中,零件的创建有如下几种方式。通过这种方式创建新零件,可选中复选框,以在装配体中“包装”放置新零件,以后可添加零件中的特征并创建新零件的装配约束。
如图6.1.1所示,现需要在装配体asm_exercise2.asm中创建一个用于固定socket零件的紧固螺钉,操作过程如下:
Step1.先将工作目录设置至D:\proewf5.2\work\ch06.01,然后打开文件ASM_EXERCISE2.ASM。
Step2.打开装配体模型文件后,为了使绘图区简洁,可关闭除body以外的所有模型中的基准面;也可使用简化表示功能,保留零件Socket和Body,将其他元件从工作区移去。
Step3.在图6.1.2所示的装配体模型树中,右击ASM_EXERCISE2.ASM,从弹出的图6.1.3所示的快捷菜单中,选择 命令(如果该对象已经是激活状态,则没有此命令);选择下拉菜单
命令(如果该对象已经是激活状态,则没有此命令);选择下拉菜单 命令。
命令。

图6.1.1 练习1
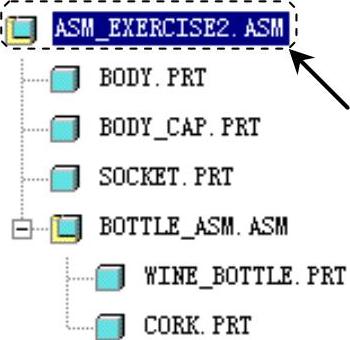
图6.1.2 模型树
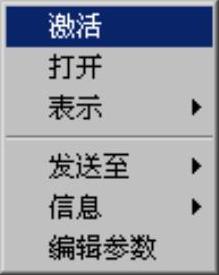
图6.1.3 快捷菜单
相关说明:在模型树中启动元件的创建命令,要注意选取合适的对象,否则会出现不同的结果。如图6.1.4、图6.1.5所示,如果通过激活模型树中的ASM_EXERCISE2.ASM创建零件固定螺钉fixing_bolt,则该螺钉属于装配体ASM_EXERCISE2.ASM;如果通过激活BOTTLE_ASM.ASM,则该螺钉属于子装配体BOTTLE_ASM.ASM。
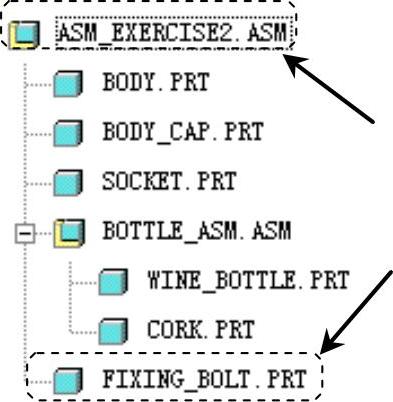
图6.1.4 结果1
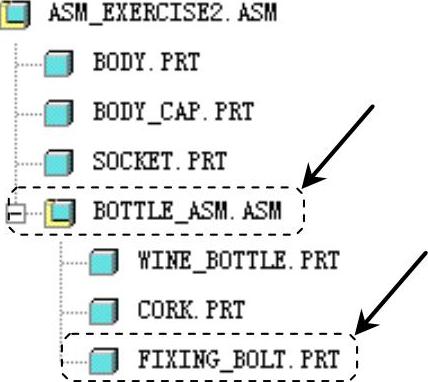
图6.1.5 结果2
Step4.定义元件的类型及创建方法。
(1)此时系统弹出图6.1.6所示的“元件创建”对话框,选中 选项组中的
选项组中的 ,选中
,选中 选项组中的
选项组中的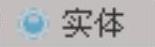 ,然后在
,然后在 文本框中输入文件名fixing_bolt;单击
文本框中输入文件名fixing_bolt;单击 按钮。
按钮。
(2)此时系统弹出图6.1.7所示的“创建选项”对话框,选择 单选项,并单击
单选项,并单击 按钮。
按钮。
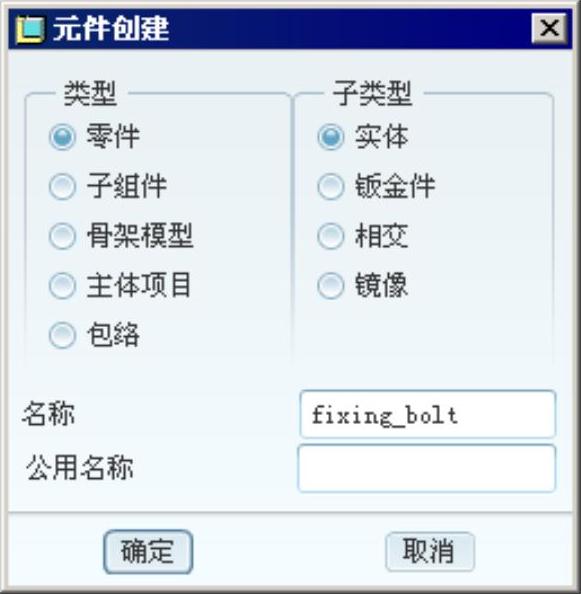
图6.1.6 “元件创建”对话框
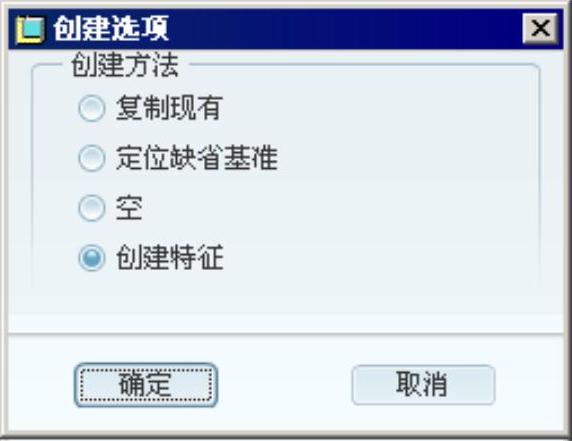
图6.1.7 “创建选项”对话框
相关说明:在装配体中,零件的创建有如下几种方式(图6.1.7所示的“创建选项”对话框)。
●  单选按钮:从已有的零件中创建一个新的零件,新零件与原零件没有相关关系。通过这种方式创建新零件,可选中
单选按钮:从已有的零件中创建一个新的零件,新零件与原零件没有相关关系。通过这种方式创建新零件,可选中 复选框(如图6.1.8所示),以在装配体中“包装”放置新零件,以后再将新零件装配约束。
复选框(如图6.1.8所示),以在装配体中“包装”放置新零件,以后再将新零件装配约束。
●  单选按钮:可创建一个零件并进行装配约束。通过这种方式创建新零件,可以避免建立外部参照元素。用户可从装配体中选取参照,以便定位新零件的默认基准平面,选取装配体的参照有三个命令,如图6.1.9所示。
单选按钮:可创建一个零件并进行装配约束。通过这种方式创建新零件,可以避免建立外部参照元素。用户可从装配体中选取参照,以便定位新零件的默认基准平面,选取装配体的参照有三个命令,如图6.1.9所示。
☑  单选按钮:从装配体中选择三个正交基准平面,作为新零件的默认基准平面。
单选按钮:从装配体中选择三个正交基准平面,作为新零件的默认基准平面。
☑  单选按钮:从装配体中选择一个基准平面和垂直于它的轴来定位新零件。
单选按钮:从装配体中选择一个基准平面和垂直于它的轴来定位新零件。
☑  单选按钮:从装配体的顶级组件中选择一个坐标系来定位新零件。
单选按钮:从装配体的顶级组件中选择一个坐标系来定位新零件。
● 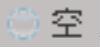 单选按钮:创建一个无初始几何形状的空零件,空零件的名称会在模型树中列出。通过这种方式创建新零件,可选中
单选按钮:创建一个无初始几何形状的空零件,空零件的名称会在模型树中列出。通过这种方式创建新零件,可选中 复选框,以在装配体中“包装”放置新零件,以后可添加零件中的特征并创建新零件的装配约束。
复选框,以在装配体中“包装”放置新零件,以后可添加零件中的特征并创建新零件的装配约束。
●  单选按钮:创建新零件的特征。通过这种方式创建新零件,常常会产生外部参照元素。
单选按钮:创建新零件的特征。通过这种方式创建新零件,常常会产生外部参照元素。
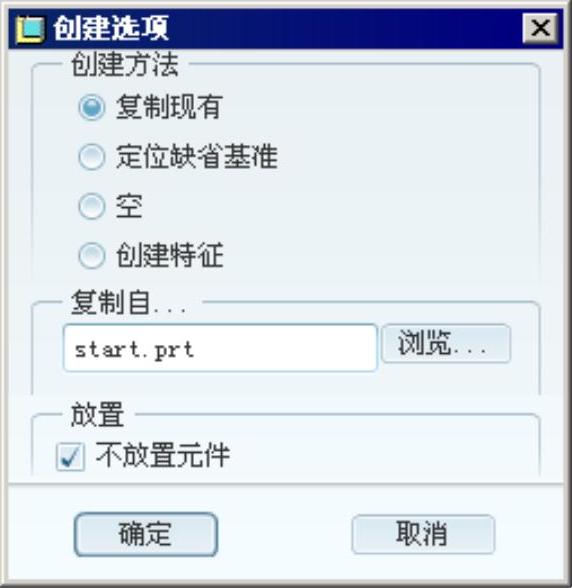
图6.1.8 “复制现有”方式
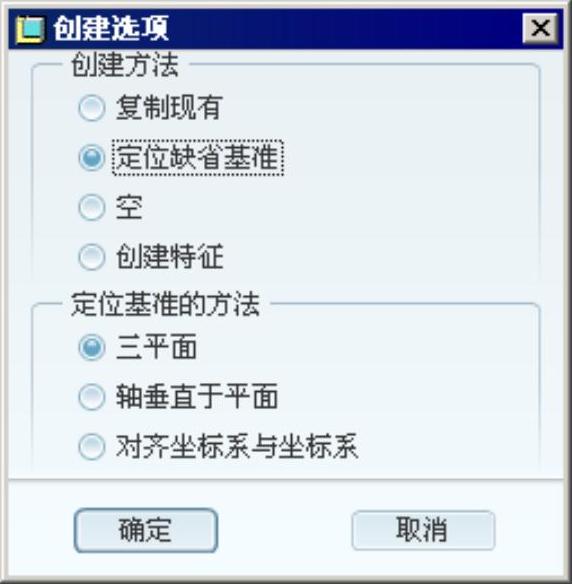
图6.1.9 “定位缺省基准”方式
Step5.创建旋转特征。单击“旋转”按钮 ,设置零件body的FRONT基准平面为草绘平面(如图6.1.10所示),TOP基准平面为参照平面,方向为
,设置零件body的FRONT基准平面为草绘平面(如图6.1.10所示),TOP基准平面为参照平面,方向为 ;选取螺孔特征的边线为草绘参照;绘制图6.1.11所示的截面草图;选取旋转角度类型为
;选取螺孔特征的边线为草绘参照;绘制图6.1.11所示的截面草图;选取旋转角度类型为 (即草绘平面以指定的角度值旋转),角度值为360.0。
(即草绘平面以指定的角度值旋转),角度值为360.0。
Step6.创建该螺钉的其他特征(例如螺钉的螺纹修饰、倒角等)。在模型树中右击FIXING_BOLT.PRT,选择 命令,系统进入零件模型环境,即可添加其他零件特征,然后保存。
命令,系统进入零件模型环境,即可添加其他零件特征,然后保存。
Step7.在该装配体中需要两个同样的紧固螺钉fixing_bolt,其中一个已在装配体中创建并装配完毕,另一个紧固螺钉可装配到装配体上,方法如下:
注意:操作此步骤前,请切换到总装配模型下。
(1)选择 命令,打开FIXING_BOLT.PRT文件。
命令,打开FIXING_BOLT.PRT文件。
(2)如图6.1.12所示,定义第一个装配约束:选择 ;定义第二个装配约束:选择
;定义第二个装配约束:选择 ,偏距值为14.5。
,偏距值为14.5。
(3)创建装配体asm_exercise2.asm的文件副本。选择 命令,在“保存副本”对话框中输入副本文件名asm_exercise3,单击
命令,在“保存副本”对话框中输入副本文件名asm_exercise3,单击 按钮。
按钮。
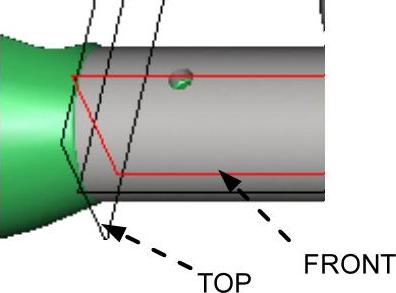
图6.1.10 选取草绘平面
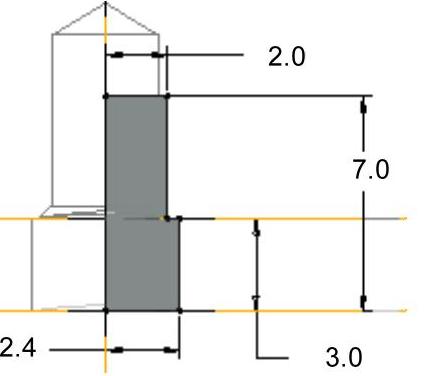
图6.1.11 截面草图
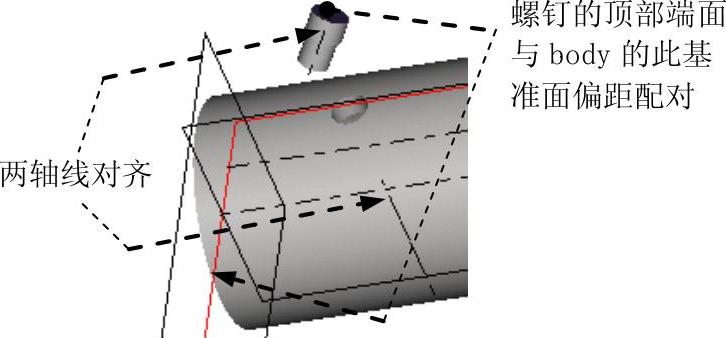
图6.1.12 定义装配约束

 命令(如果该对象已经是激活状态,则没有此命令);选择
命令(如果该对象已经是激活状态,则没有此命令);选择 命令。
命令。
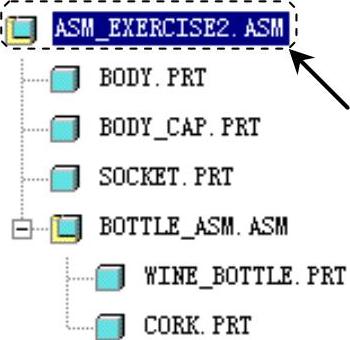
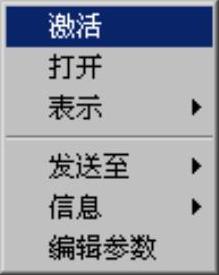
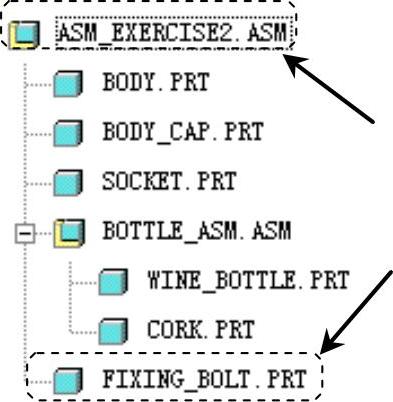
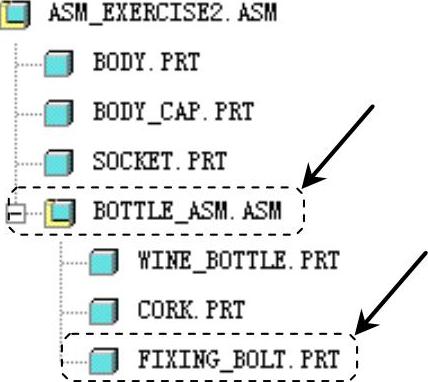
 选项组中的
选项组中的 ,选中
,选中 选项组中的
选项组中的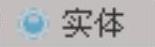 ,然后在
,然后在

 单选项,并单击
单选项,并单击 按钮。
按钮。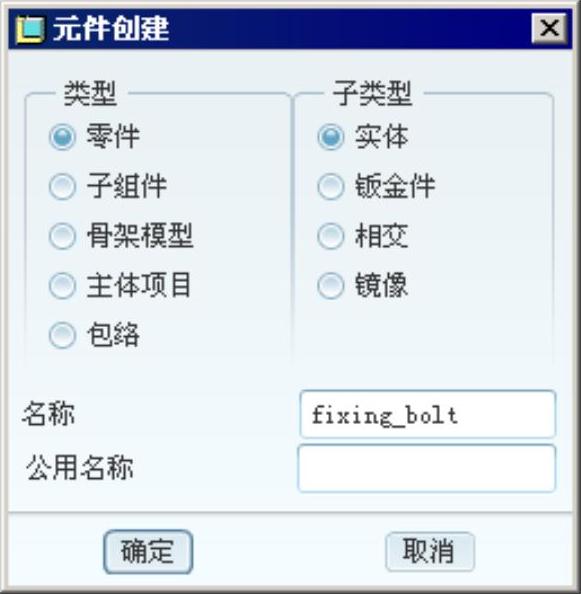
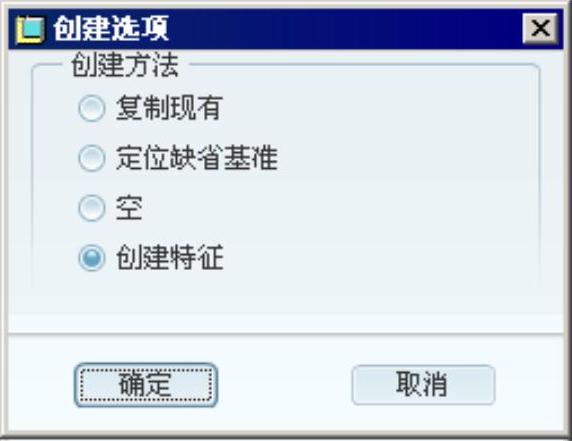
 单选按钮:从已有的零件中创建一个新的零件,新零件与原零件没有相关关系。通过这种方式创建新零件,可选中
单选按钮:从已有的零件中创建一个新的零件,新零件与原零件没有相关关系。通过这种方式创建新零件,可选中
 单选按钮:可创建一个零件并进行装配约束。通过这种方式创建新零件,可以避免建立外部参照元素。用户可从装配体中选取参照,以便定位新零件的默认基准平面,选取装配体的参照有三个命令,如图6.1.9所示。
单选按钮:可创建一个零件并进行装配约束。通过这种方式创建新零件,可以避免建立外部参照元素。用户可从装配体中选取参照,以便定位新零件的默认基准平面,选取装配体的参照有三个命令,如图6.1.9所示。 单选按钮:从装配体中选择三个正交基准平面,作为新零件的默认基准平面。
单选按钮:从装配体中选择三个正交基准平面,作为新零件的默认基准平面。 单选按钮:从装配体中选择一个基准平面和垂直于它的轴来定位新零件。
单选按钮:从装配体中选择一个基准平面和垂直于它的轴来定位新零件。 单选按钮:从装配体的顶级组件中选择一个坐标系来定位新零件。
单选按钮:从装配体的顶级组件中选择一个坐标系来定位新零件。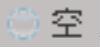 单选按钮:创建一个无初始几何形状的空零件,空零件的名称会在模型树中列出。通过这种方式创建新零件,可选中
单选按钮:创建一个无初始几何形状的空零件,空零件的名称会在模型树中列出。通过这种方式创建新零件,可选中 复选框,以在装配体中“包装”放置新零件,以后可添加零件中的特征并创建新零件的装配约束。
复选框,以在装配体中“包装”放置新零件,以后可添加零件中的特征并创建新零件的装配约束。 单选按钮:创建新零件的特征。通过这种方式创建新零件,常常会产生外部参照元素。
单选按钮:创建新零件的特征。通过这种方式创建新零件,常常会产生外部参照元素。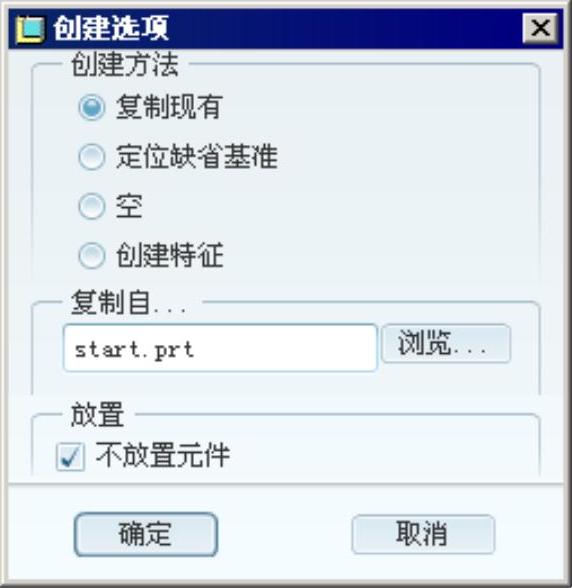
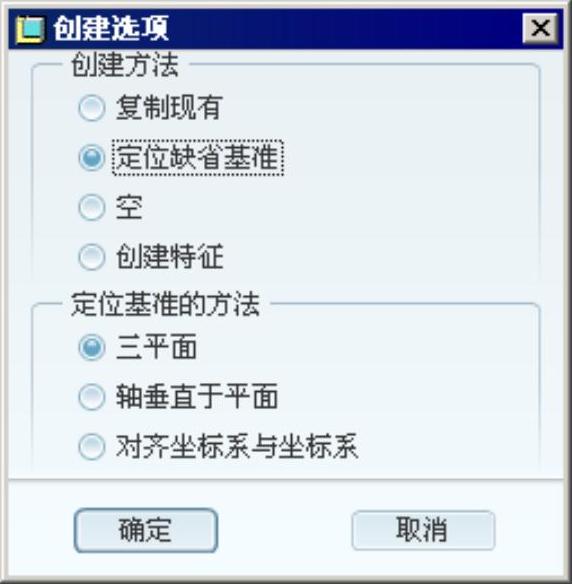
 ,设置零件body的FRONT基准平面为草绘平面(如图6.1.10所示),TOP基准平面为参照平面,方向为
,设置零件body的FRONT基准平面为草绘平面(如图6.1.10所示),TOP基准平面为参照平面,方向为 ;选取螺孔特征的边线为草绘参照;绘制图6.1.11所示的截面草图;选取旋转角度类型为
;选取螺孔特征的边线为草绘参照;绘制图6.1.11所示的截面草图;选取旋转角度类型为 (即草绘平面以指定的角度值旋转),角度值为360.0。
(即草绘平面以指定的角度值旋转),角度值为360.0。 命令,系统进入零件模型
命令,系统进入零件模型 命令,打开FIXING_BOLT.PRT文件。
命令,打开FIXING_BOLT.PRT文件。 ;定义第二个装配约束:选择
;定义第二个装配约束:选择 ,偏距值为14.5。
,偏距值为14.5。 命令,在“保存副本”对话框中输入副本文件名asm_exercise3,单击
命令,在“保存副本”对话框中输入副本文件名asm_exercise3,单击 按钮。
按钮。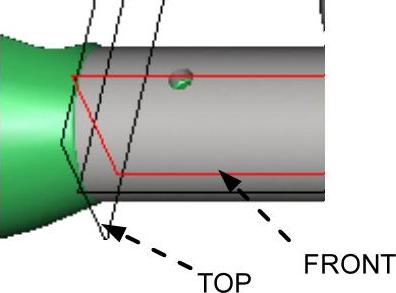
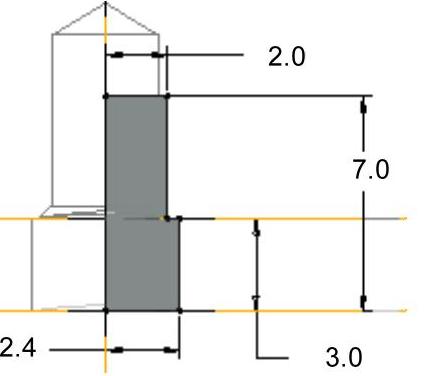
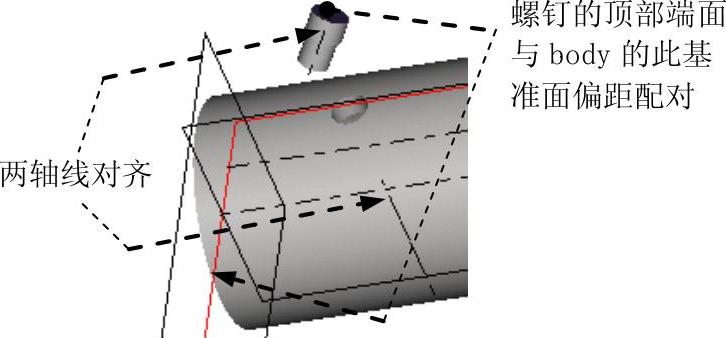







相关推荐