13)打开选项卡并单击高度尺寸35.00,输入尺寸增量为“1.00”并按Enter键,单击按钮,完成方向阵列的创建,如图7-145所示,并将其命名为。图7-148 单侧下方孔图7-149 两侧下方孔19)按住Shift键并单击模型树中本节创建的所有特征,右击并选择快捷菜单中的选项将其合为一组,命名为,创建散热器中间组的具体步骤与特征如图7-150所示,取消对的隐藏形成如图7-151所示特征。图7-150 中间组模型树图7-151 完全显示......
2023-06-19
顾名思义,管道(Pipe)特征命令当然是用来创建管道的,但实际上管道特征命令还可以用来创建实心的(诸如绳索、圆钢之类)特征。管道特征的主要应用,是在装配体中创建连接两个或多个部件的管道零件或实心连接件。创建管道的方法是,当选取一系列点(或创建一系列基准点)后,系统根据此轨迹和用户所给的一些参数(如管道的直径、壁厚和弯曲半径等),自动生成所需要的管道。创建管道的关键是选取基准点,但由于基准点的各种创建方法在前面的章节中已讲述过了,所以本节将不介绍基准点的创建。
在下面的例子中(图4.12.1),简述了在一个装配体中创建管道零件的基本过程,其主要操作步骤如下:
Step1.将工作目录设置至D:\proewf5.2\work\ch04.12,打开文件pipe.asm。
Step2.在装配环境下,根据管道的走向创建一系列基准点。为了提高学习效率,读者可以使用装配文件中已经创建好了的基准点p1、p2、p3、p4、p5、p6、p7和p8,如图4.12.2所示(需按下“基准点显示”按钮 ,方可看到这些点)。
,方可看到这些点)。

图4.12.1 创建管道特征

图4.12.2 创建管道前的模型
Step3.在装配环境下创建管道零件。
(1)新建一个零件。
①选择下拉菜单
 命令。
命令。
②在系统弹出的图4.12.3所示的“元件创建”对话框中选中 单选按钮,输入零件名pline,然后在该对话框中单击
单选按钮,输入零件名pline,然后在该对话框中单击 按钮。
按钮。

图4.12.3 “元件创建”对话框
③在系统弹出的“创建选项”对话框中选中 单选按钮,在
单选按钮,在 区域中单击
区域中单击 按钮,在系统弹出的“选择模板”对话框中打开文件start.prt,然后在“创建选项”对话框中单击
按钮,在系统弹出的“选择模板”对话框中打开文件start.prt,然后在“创建选项”对话框中单击 按钮。
按钮。
④在图4.12.4所示的“元件放置”操控板的 下拉列表中,选择
下拉列表中,选择 选项将其固定,然后在该操控板中单击
选项将其固定,然后在该操控板中单击 按钮。
按钮。
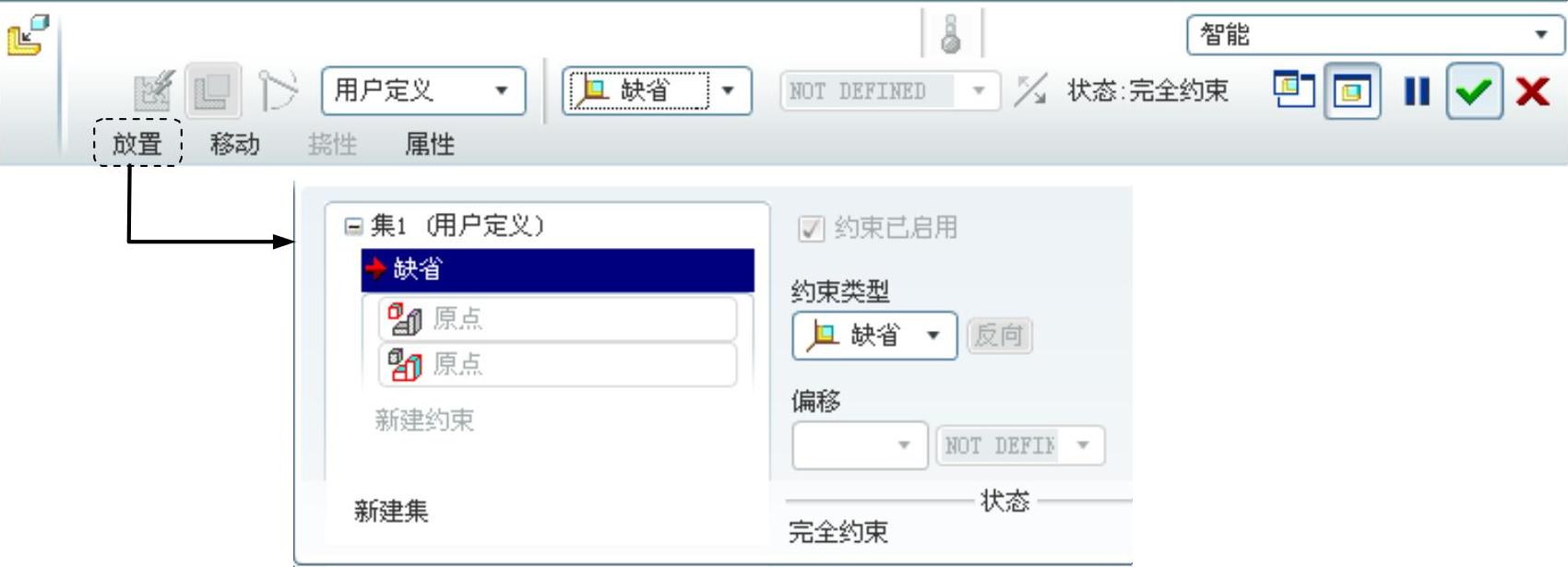
图4.12.4 “元件放置”操控板
(2)激活零件pline.prt。在模型树中选择 ,然后右击,在系统弹出的快捷菜单中选择
,然后右击,在系统弹出的快捷菜单中选择 命令。
命令。
(3)在新建零件中创建管道特征。
①选择下拉菜单 命令。
命令。
②定义管道属性。在系统弹出的图4.12.5所示的 菜单中,依次选择
菜单中,依次选择

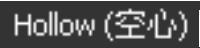


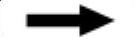
 命令。
命令。
③定义管道的外径。在系统 的提示下,输入管道的外径值23,并按回车键。
的提示下,输入管道的外径值23,并按回车键。
④定义管道的壁厚。在系统 的提示下,输入管道的壁厚值3,并按回车键。
的提示下,输入管道的壁厚值3,并按回车键。
⑤定义管道的连接类型(软件中为连接)。在系统弹出的图4.12.6所示的 菜单中,选择
菜单中,选择
 命令。
命令。
⑥定义管道的折弯半径。依次单击选择基准点p1、p2和p3,在系统 的提示下输入管道的折弯半径值30,并按回车键。
的提示下输入管道的折弯半径值30,并按回车键。
⑦完成管道的创建。继续单击选择p4、p5、p6、p7和p8,然后选择 命令。
命令。
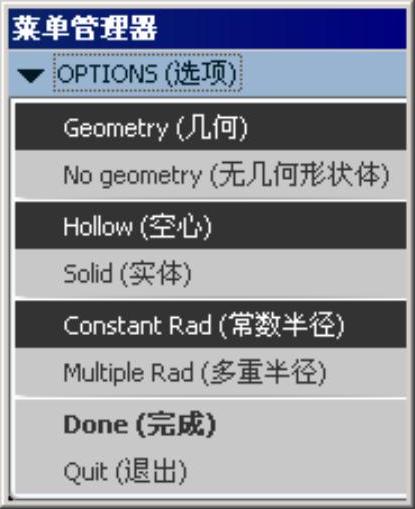
图4.12.5 “选项”菜单
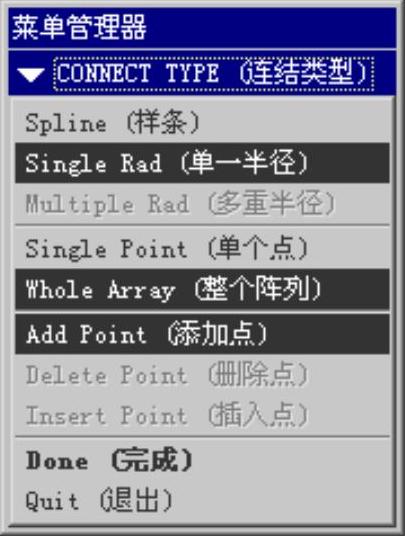
图4.12.6 “连结类型”菜单
Step4.在新建的管道零件上添加其他特征。
(1)在装配模型树中选取管道零件 ,然后右击,从系统弹出的快捷菜单中选择
,然后右击,从系统弹出的快捷菜单中选择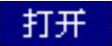 命令。
命令。
(2)管道零件 被打开,系统便进入零件模式。在零件模式下,在管道零件模型中添加其他特征,如对管道零件两端进行倒角或将两端的壁去薄等。
被打开,系统便进入零件模式。在零件模式下,在管道零件模型中添加其他特征,如对管道零件两端进行倒角或将两端的壁去薄等。
Step5.保存管道零件模型,关闭管道零件窗口。
Step6.保存装配体模型。
有关Pro/ENGINEER中文野火版5.0高级应用教程的文章

13)打开选项卡并单击高度尺寸35.00,输入尺寸增量为“1.00”并按Enter键,单击按钮,完成方向阵列的创建,如图7-145所示,并将其命名为。图7-148 单侧下方孔图7-149 两侧下方孔19)按住Shift键并单击模型树中本节创建的所有特征,右击并选择快捷菜单中的选项将其合为一组,命名为,创建散热器中间组的具体步骤与特征如图7-150所示,取消对的隐藏形成如图7-151所示特征。图7-150 中间组模型树图7-151 完全显示......
2023-06-19

移动特征或几何是较为常见的操作。在5.1节中介绍“复制”和“选择性粘贴”命令时,涉及“移动(复制)”选项卡的应用。由于在5.1节中涉及了这方面的内容,在这里总结一下使用该方法移动特征的典型步骤,以备实际设计时参考。4)在“选择性粘贴”对话框中,选中“对副本应用移动/旋转变换”复选框,单击“确定”按钮,打开图5 24所示的“移动(复制)”选项卡。7)移动选定项目。5)在功能区中出现“移动(复制)”选项卡,单击按钮。......
2023-11-08

图7-106 排除曲面图7-107 选项卡创建加厚曲面特征的具体操作步骤如下:打开源文件第7章│7-8-1.prt,特征如图7-108所示。1)更改界面右下方为形式,单击需加厚的曲面。4)运用同种方法创建特征的加厚曲面,如图7-111所示。......
2023-06-19

扫掠特征是用规定的方法沿一条空间的路径移动一条曲线而产生的体。下面以图3.17.1所示的模型为例,说明创建扫掠特征的一般操作过程。图3.17.1 创建扫掠特征Stage1.打开一个已有的零件模型打开文件D:\ug90\work\ch03.17\sweep.prt。图3.17.2 “扫掠”对话框图3.17.2所示“扫掠”对话框中有关按钮的说明如下:●区域中的相关按钮::用于选取截面曲线。Step3.定义引导线串。Step4.在“扫掠”对话框中选用系统默认的设置,单击按钮或者单击鼠标中键,完成扫掠特征的操作。......
2023-11-20

图8.4.13 钣金的“冲压除料”特征选取“冲压除料”命令有两种方法。范例下面以图8.4.14所示的模型为例,说明用封闭的截面线创建“冲压除料”的一般步骤。在区域的文本框中输入数值20,单击下面的按钮,接受图8.4.18所示的箭头方向为冲压除料的裁剪方向,在文本框中输入数值15;在下拉列表中选择选项。图8.4.18 冲压除料的裁剪方向定义倒圆。图8.4.15所示的“冲压除料”对话框中各选项的功能说明如下。......
2023-10-17

图17.8.1 添加夹子并定位图17.8.1 添加夹子并定位图17.8.2 添加弹簧片并定位图17.8.2 添加弹簧片并定位图17.8.3 定义接触面1图17.8.3 定义接触面1图17.8.4 定义接触面2图17.8.4 定义接触面2图17.8.5 添加接触约束后图17.8.5 添加接触约束后图17.8.6 定义中心约束面图17.8.6 定义中心约束面图17.8.7 添加中心约束后图17.8.7 添加中心约束后图17.8.8 定义平行面1图17.8.8 定义平行面1图17.8.9 定义平行面2图17.8.9 定义平行面2Step4.添加图17.8.10所示的零件clamp01并定位。Step4.添加图17.8.10所示的零件clamp01并定位。......
2023-06-22

图4.9.1所示是一个耳特征,下面介绍其创建过程。图4.9.1 耳特征图4.9.2 “选项”菜单Step1.将工作目录设置至D:\proewf5.2\work\ch04.09,打开文件ear.prt。图4.9.3 定义草绘平面和方向图4.9.4 截面草图注意:● 耳特征的草绘平面可以与耳的附着面成任意角度。Step5.输入耳的厚度。Step8.完成“耳”特征的创建,保存零件模型文件。......
2023-06-20

构造柱可以在墙角和墙内插入依照所选择的墙角形状为基准,输入构造柱的具体尺寸,指出对齐方向。根据所选择的参数插入所定义的构造柱实例3-4 构造柱绘制构造柱如图3-7所示。图3-6 “构造柱参数”对话框图3-7 构造柱图1.单击“构造柱”对话框,命令行提示:出现“构造柱参数”对话框,如图3-1所示对话框中用到的控件说明如下:〔A-C尺寸〕沿着A-C方向的构造柱尺寸,直接输入尺寸也可以通过下拉菜单确定。默认构造柱材料为钢筋混凝土。......
2023-10-14
相关推荐