指定第一个方向的阵列数:绕参考轴旋转的圆周方向所含阵列总数。4)按住Ctrl键选择拉伸高度尺寸5,输入增量为“5.00”,如图7-25所示,单击按钮,完成径向轴阵列特征的创建,如图7-26所示。注2:尺寸阵列和方向阵列中的尺寸不同,尺寸阵列中添加的尺寸可以使用关系式,而方向阵列和轴阵列中附加的可变化尺寸无法使用关系式。......
2023-06-19
在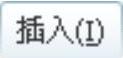 下拉菜单的
下拉菜单的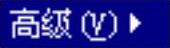 子菜单下有六个工程特征,分别为
子菜单下有六个工程特征,分别为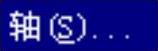 、
、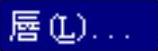 、
、 、
、 、
、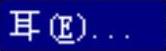 和
和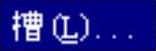 特征,如图4.5.1所示。这些特征是一些基本特征的组合,使用起来并不复杂而且可以加快建模时间。与圆角、倒角、抽壳等构建类特征相似,这六个特征也属于构建特征,需要在其他伸出项特征(如伸出项拉伸特征)之上进行构建,所以当模型中没有任何伸出项特征时,这六个特征在菜单上呈灰色,不可使用。
特征,如图4.5.1所示。这些特征是一些基本特征的组合,使用起来并不复杂而且可以加快建模时间。与圆角、倒角、抽壳等构建类特征相似,这六个特征也属于构建特征,需要在其他伸出项特征(如伸出项拉伸特征)之上进行构建,所以当模型中没有任何伸出项特征时,这六个特征在菜单上呈灰色,不可使用。
另外,在默认情况下,这六个特征命令在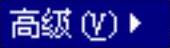 子菜单中是不可见的,要使它们可见,需在配置文件config.pro中配置选项allow_anatomic_features,并且将该选项的值设为yes,如图4.5.2所示。
子菜单中是不可见的,要使它们可见,需在配置文件config.pro中配置选项allow_anatomic_features,并且将该选项的值设为yes,如图4.5.2所示。

图4.5.1 “高级”子菜单
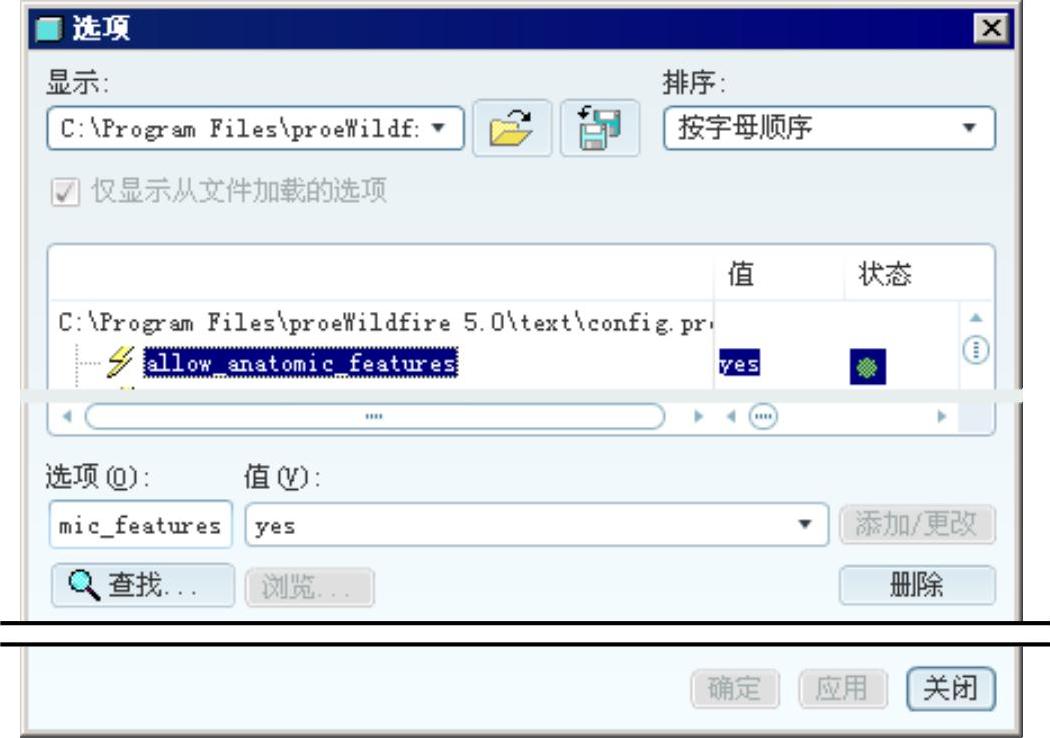
图4.5.2 “选项”对话框
说明:
● 选择下拉菜单 命令,可以设置文件config.pro。
命令,可以设置文件config.pro。
● 可将文件config.pro保存在Pro/ENGINEER安装目录下的\text子目录中。
下面首先介绍 的
的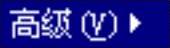 子菜单下的
子菜单下的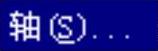 特征。
特征。
创建轴(Shaft)特征与草绘孔(Hole)特征较相似,都必须先草绘旋转截面图,然后将其放置在模型上产生特征。与草绘孔不同的是,轴特征是从模型上长出材料,而草绘孔特征是从模型中移除材料。下面以图4.5.3所示的“轴”特征为例进行说明。

图4.5.3 “轴”特征
Step1.设置工作目录和打开文件。
(1)选择下拉菜单 命令,将工作目录设置至D:\proewf5.2\work\ch04.05。
命令,将工作目录设置至D:\proewf5.2\work\ch04.05。
(2)选择下拉菜单 命令,打开文件shaft.prt。
命令,打开文件shaft.prt。
Step2.选择下拉菜单 命令,系统弹出图4.5.4所示的“轴:草绘”对话框。
命令,系统弹出图4.5.4所示的“轴:草绘”对话框。
Step3.选取中心轴线的定位方式,在图4.5.5所示的菜单管理器中选择
 命令。
命令。
Step4.绘制图4.5.6所示的截面图形,完成后单击 按钮。
按钮。
创建截面图形时,应注意:
● 必须先绘制一条竖直中心线。
● 截面图形只能在中心线一侧绘制。
● 特征完成后,系统将特征截面的最顶层置于放置平面上。

图4.5.4 “轴:草绘”对话框
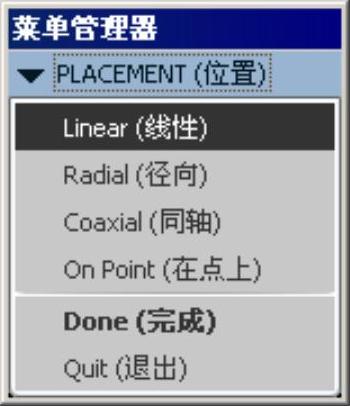
图4.5.5 菜单管理器
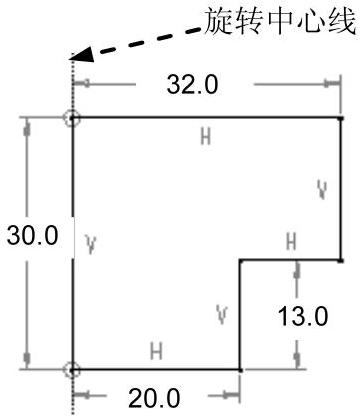
图4.5.6 截面图形
Step5.在系统 的提示下,选取图4.5.3所示的圆轴特征的放置面(此处的放置面与草绘截面的顶面对齐)。
的提示下,选取图4.5.3所示的圆轴特征的放置面(此处的放置面与草绘截面的顶面对齐)。
Step6.在系统 的提示下,选取图4.5.3所示的第一参照面,然后在
的提示下,选取图4.5.3所示的第一参照面,然后在 的文本框中输入距离值40.0,并单击
的文本框中输入距离值40.0,并单击 按钮。
按钮。
Step7.在系统 的提示下,选取图4.5.3所示的第二参照面,然后在
的提示下,选取图4.5.3所示的第二参照面,然后在 的文本框中输入距离值35.0,并单击
的文本框中输入距离值35.0,并单击 按钮。
按钮。
Step8.单击特征信息对话框中的 按钮,再单击“重画”命令按钮
按钮,再单击“重画”命令按钮 ,预览所创建的“轴”特征,然后单击
,预览所创建的“轴”特征,然后单击 按钮。
按钮。
Step9.保存零件模型文件。
说明:在图4.5.5所示的菜单管理器中,若选取 或
或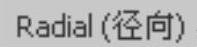 命令,则需在信息窗口内输入相应的数值以定位中心轴线。若选取
命令,则需在信息窗口内输入相应的数值以定位中心轴线。若选取 或
或 命令,则需选取所需的轴线或点以定位中心轴线。
命令,则需选取所需的轴线或点以定位中心轴线。
有关Pro/ENGINEER中文野火版5.0高级应用教程的文章

指定第一个方向的阵列数:绕参考轴旋转的圆周方向所含阵列总数。4)按住Ctrl键选择拉伸高度尺寸5,输入增量为“5.00”,如图7-25所示,单击按钮,完成径向轴阵列特征的创建,如图7-26所示。注2:尺寸阵列和方向阵列中的尺寸不同,尺寸阵列中添加的尺寸可以使用关系式,而方向阵列和轴阵列中附加的可变化尺寸无法使用关系式。......
2023-06-19

图10.5.1 零件模型及模型树Step1.在装配体中创建轴POLE_01.PRT。Step3.创建图10.5.2所示的拉伸特征──拉伸1;选择下拉菜单命令;选取中的ASM_TOP基准平面为草绘平面,选取ASM_RIGHT基准平面为参照平面,方向为;绘制图10.5.3所示的截面草图,在操控板中选取深度类型为,输入深度值90.0。......
2023-06-26

图11-105 绘制直线19)调用CO“复制”命令,选择合适的直线向下复制7,效果如图11-106所示。例如,155 mm火炮的炮膛合力可以高达7×106N。将式(2.1)移项变形,得图11-109 绘制并复制构造线23)调用EL“椭圆”命令,捕捉合适的构造线交点,绘制两个半径均为6.5的等轴测圆,如图11-110所示。图11-110 绘制等轴测圆由式(2.2)可知,在后坐加速时期,炮膛合力Fpt转化成两部分,一部分是后坐部分的后坐运动惯性力,另一部分是通过反后坐装置作用于炮架的后坐力FR。......
2023-06-22

创建基准轴的具体操作步骤如下:打开源文件第2章∣2-2.prt。2)单击模型实体边缘线上的一点,然后按住Ctrl键选择实体边缘线上另外一点,如图2-21所示,对话框中设置如图2-22所示。图2-23 选择一点和一线图2-24 对话框注1:虽然只通过一点也可以创建基准轴,但是通过一点创建的基准轴不能确定其方向,随机性很大,所以需要另外一点、线或者面来确定其方向。......
2023-06-19

选择下拉菜单命令,系统弹出“偏置面”对话框;选取图20.5.6所示的面为偏置对象;在区域的文本框中输入值1;单击按钮,调整偏置方向为XC轴正向;在“偏置面”对话框中单击按钮,完成偏置面的添加。......
2023-06-22

7)单击控制板中的按钮,绘制如图8-89所示的平面曲线,单击按钮,完成平面造型曲线的绘制。图8-91 对话框图8-92 扫描轨迹113)运用上述方法创建,将造型曲线向外偏移,偏移距离为2。25)更改阵列类型为,在模型树中选择特征并在第一方向输入阵列数为“8”,实行360°旋转,创建如图8-101所示的轴阵列特征。......
2023-06-19

选择下拉菜单命令,系统弹出“修剪体”对话框;选取图21.3.3所示的模型体为修剪的目标体,单击鼠标中键后选取图21.3.3所示的片体为刀具体;单击“修剪体”对话框中的按钮,完成修剪体的创建。Step3.创建图21.3.4所示的零件特征——拉伸。图21.3.4 拉伸特征图21.3.4 拉伸特征图21.3.5 截面草图图21.3.5 截面草图Step4.保存零件模型。......
2023-06-22

图8.9.3 创建造型曲面特征Step1.进入造型环境。Step2.创建图8.9.4所示的ISDX曲线1。图8.9.6 初步的ISDX曲线1图8.9.7 ISDX曲线1的曲率图Step3.创建图8.9.8所示的ISDX曲线2。单击按钮,选择DTM1基准平面为活动平面,如图8.9.12所示。单击按钮;在操控板中单击按钮;绘制图8.9.13所示的初步的ISDX曲线3,然后单击操控板中的按钮。两个端点的法向约束完成后,曲线如图8.9.16所示。图8.9.17 长度为5的曲率图图8.9.18 长度为8的曲率图Step5.创建图8.9.19所示的ISDX曲线4。......
2023-06-20
相关推荐