图4.4.20所示的模型是用可变截面扫描特征创建的异形壶,这是一个关于可变截面扫描特征的综合练习,下面介绍其操作过程。完成后,单击“完成”按钮;在操控板中单击按钮,预览所创建的特征;单击“完成”按钮。选择下拉菜单命令;选取图4.4.24所示的四条边线,圆角半径值为15.0。选择下拉菜单命令;要去除的面如图4.4.26所示,抽壳厚度值为8.0。......
2023-06-20
练习概述:转向盘中的波浪造型是通过可变截面扫描特征创建的,其截面是由关系式控制的,运用得很巧妙。零件模型及模型树如图4.4.27所示。
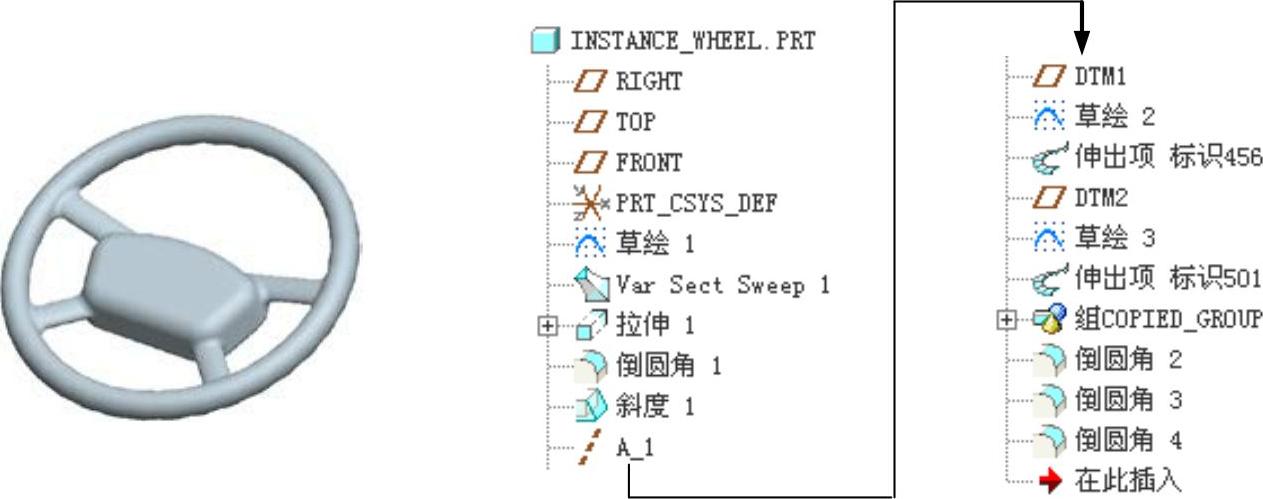
图4.4.27 零件模型及模型树
Step1.新建并命名零件的模型为INSTANCE_WHEEL.PRT。
Step2.创建图4.4.28所示的基准曲线。单击“草绘”按钮 ;选取FRONT基准平面为草绘平面,RIGHT基准平面为参考平面,参考方位是
;选取FRONT基准平面为草绘平面,RIGHT基准平面为参考平面,参考方位是 ;进入草绘环境后,接受系统默认的参照,绘制图4.4.29所示的截面草图。
;进入草绘环境后,接受系统默认的参照,绘制图4.4.29所示的截面草图。
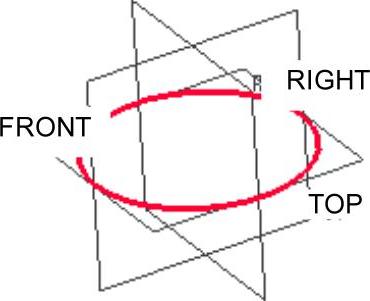
图4.4.28 创建基准曲线
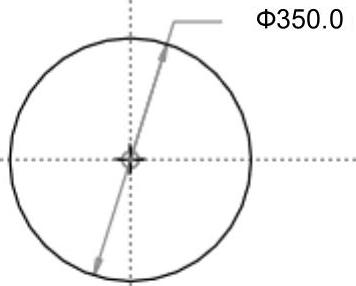
图4.4.29 截面草图
Step3.创建图4.4.30所示的可变截面扫描特征(注:本步的详细操作过程请参见随书光盘中video\ch04.04.09\reference\文件下的语音视频讲解文件INSTANCE_WHEEL-r01.avi)。
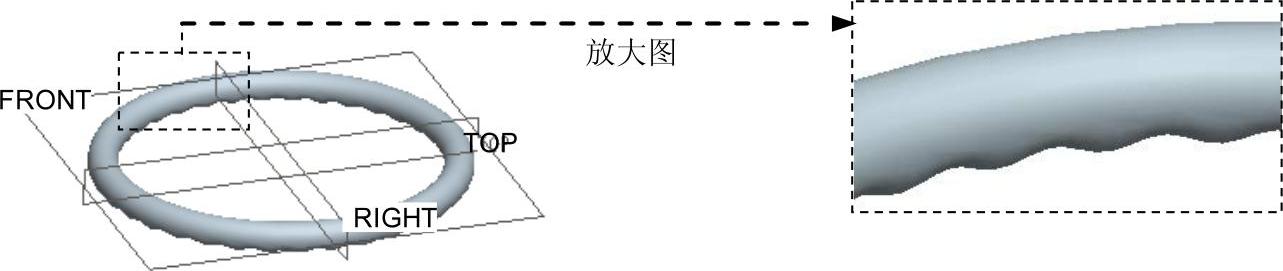
图4.4.30 可变截面扫描特征
Step4.创建图4.4.31所示的实体拉伸特征。选择下拉菜单 命令,按下“实体”类型按钮
命令,按下“实体”类型按钮 ;选择FRONT基准平面作为草绘平面,采用模型中默认的黄色箭头的方向为草绘视图方向,选取RIGHT基准平面作为草绘平面的参照,方向为
;选择FRONT基准平面作为草绘平面,采用模型中默认的黄色箭头的方向为草绘视图方向,选取RIGHT基准平面作为草绘平面的参照,方向为 ;然后绘制图4.4.32所示的特征截面;在操控板的“选项”栏中,选取双侧深度类型均为
;然后绘制图4.4.32所示的特征截面;在操控板的“选项”栏中,选取双侧深度类型均为 ,再在深度文本框中输入深度值,侧1为15.0,侧2为32.0,如图4.4.33所示。
,再在深度文本框中输入深度值,侧1为15.0,侧2为32.0,如图4.4.33所示。
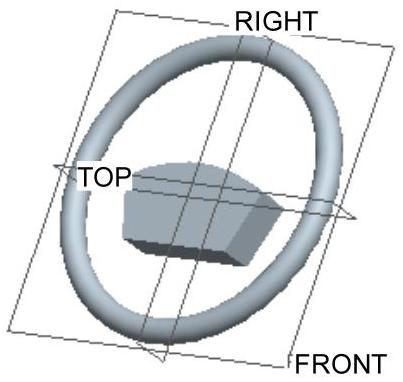
图4.4.31 创建拉伸特征
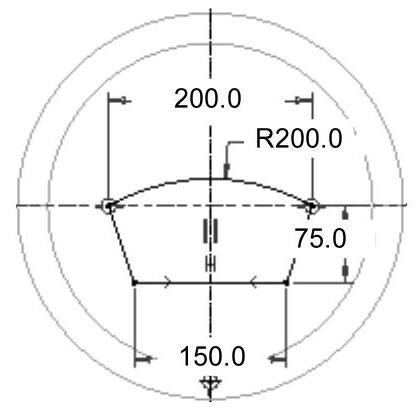
图4.4.32 截面图形
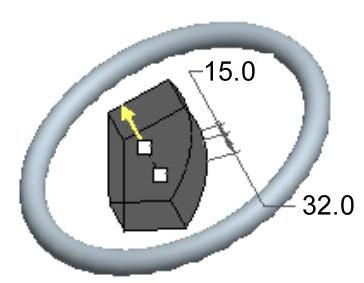
图4.4.33 定义深度
Step5.添加圆角特征。选择下拉菜单 命令;在模型上选择图4.4.34所示的四条边线;圆角半径为25.0。
命令;在模型上选择图4.4.34所示的四条边线;圆角半径为25.0。

图4.4.34 添加圆角特征
Step6.添加图4.4.35所示的拔模特征。
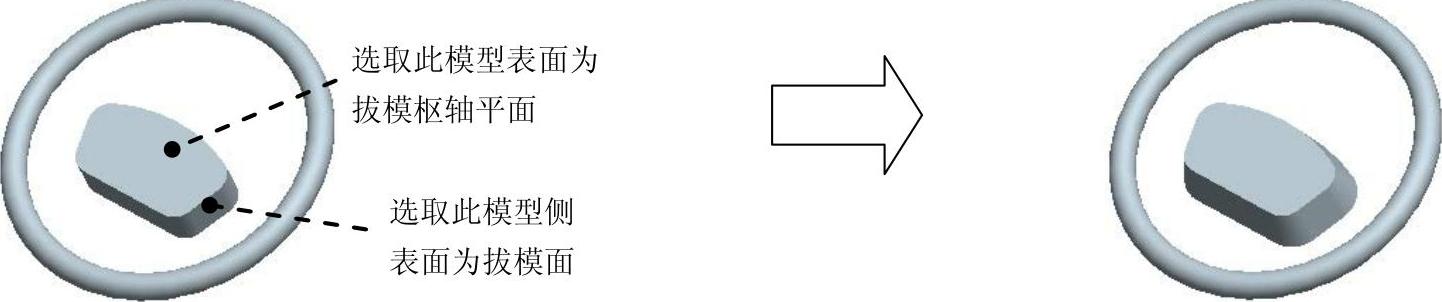
图4.4.35 添加拔模特征
(1)选取拔模特征的命令。选择下拉菜单 命令。完成此步操作后,系统自动弹出图4.4.36所示的“拔模”操控板。
命令。完成此步操作后,系统自动弹出图4.4.36所示的“拔模”操控板。

图4.4.36 “拔模”操控板
(2)选取拔模面。在图4.4.35所示的模型中,单击选取模型侧表面为拔模面。
(3)选取拔模枢轴平面。先在图4.4.36所示的操控板中,单击 图标后的
图标后的 区域,再在图4.4.35所示的模型中,单击选取模型表面为拔模枢轴平面。
区域,再在图4.4.35所示的模型中,单击选取模型表面为拔模枢轴平面。
(4)修改拔模角度及方向,在图4.4.37所示的操控板中输入拔模角度值15.0;设置拔模角的方向,使拔模后的特征如图4.4.35所示。
(5)完成特征的创建。单击操控板中的 按钮。
按钮。

图4.4.37 “拔模”操控板
Step7.创建图4.4.38所示的基准轴。单击工具栏上的“轴”按钮 ;单击TOP基准平面,按住Ctrl键,单击RIGHT基准平面,系统立即创建符合要求的基准轴线A_1。
;单击TOP基准平面,按住Ctrl键,单击RIGHT基准平面,系统立即创建符合要求的基准轴线A_1。
Step8.创建图4.4.39所示的DTM1基准平面。单击“平面”按钮 ;选取A_1基准轴,按住Ctrl键,选取TOP基准平面;将旋转角度值改为10。
;选取A_1基准轴,按住Ctrl键,选取TOP基准平面;将旋转角度值改为10。
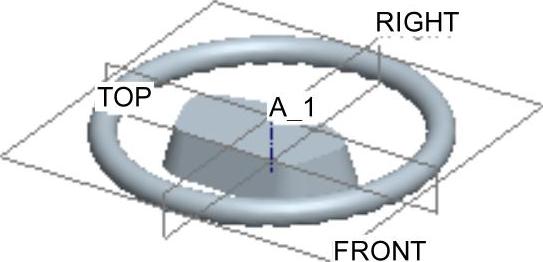
图4.4.38 轴
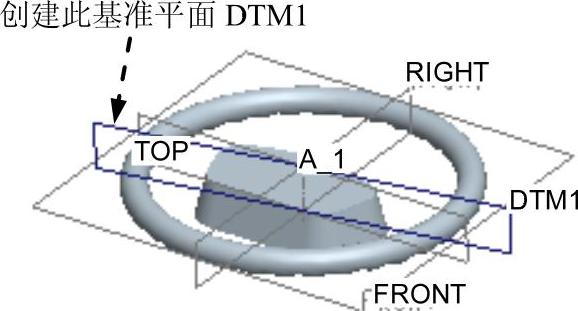
图4.4.39 平面
Step9.创建图4.4.40所示的草绘。单击“草绘”按钮 平面,采用模型中默认的黄色箭头方向为草绘视图方向,选取图4.4.40所示的模型表面为参照平面,选取
平面,采用模型中默认的黄色箭头方向为草绘视图方向,选取图4.4.40所示的模型表面为参照平面,选取 作为参照平面方向;选取A_1轴及FRONT基准平面为参照,然后绘制图4.4.41所示的截面草图。
作为参照平面方向;选取A_1轴及FRONT基准平面为参照,然后绘制图4.4.41所示的截面草图。

图4.4.40 创建基准曲线
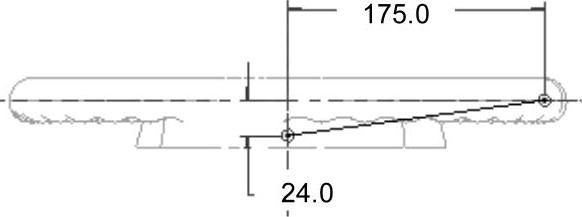
图4.4.41 截面草图
Step10.添加图4.4.42所示的特征——伸出项扫描特征。
(1)选取扫描特征的命令。选择下拉菜单 命令。
命令。
(2)定义扫描轨迹。
①选择“扫描轨迹”菜单中的 命令。
命令。
②在图4.4.43所示的菜单管理器中选择 命令。
命令。

图4.4.42 添加伸出项扫描特征

图4.4.43 “链”菜单
③选取上一步创建的曲线。
④选择菜单管理器中的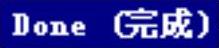 命令。
命令。
(3)创建扫描特征的截面。绘制并标注图4.4.44所示的截面草图,完成后单击草绘工具栏中的“完成”按钮 。
。
(4)单击特征信息对话框中的 按钮,完成扫描特征的创建。
按钮,完成扫描特征的创建。
Step11.创建图4.4.45所示的DTM2基准平面。单击“平面”按钮 ;选取基准轴A_1,按住Ctrl键,选取TOP基准平面;将旋转角度值改为45。
;选取基准轴A_1,按住Ctrl键,选取TOP基准平面;将旋转角度值改为45。
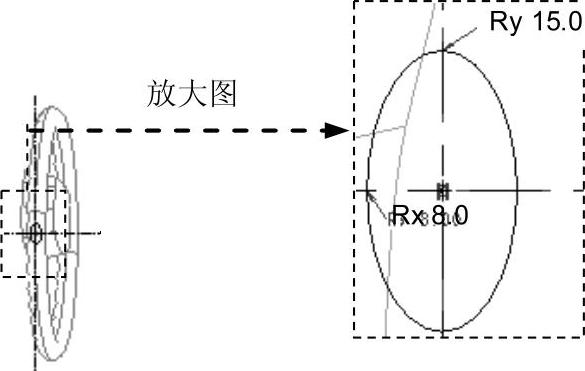
图4.4.44 扫描截面草图
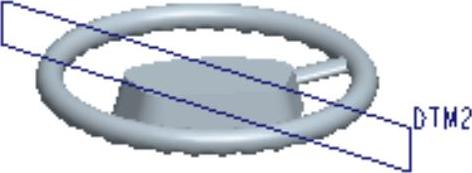
图4.4.45 平面DTM2
Step12.创建图4.4.46所示的基准曲线。单击“草绘”按钮 ;选取DTM2基准平面为草绘平面,采用模型中默认的黄色箭头方向,选取图4.4.46所示的模型表面为参照平面,选取
;选取DTM2基准平面为草绘平面,采用模型中默认的黄色箭头方向,选取图4.4.46所示的模型表面为参照平面,选取 作为参照平面方向;选取A_1轴及FRONT基准平面为参照,然后绘制图4.4.47所示的截面草图。
作为参照平面方向;选取A_1轴及FRONT基准平面为参照,然后绘制图4.4.47所示的截面草图。
Step13.添加图4.4.48所示的特征——伸出项扫描特征。
(1)选择下拉菜单 命令。
命令。

图4.4.46 创建基准曲线
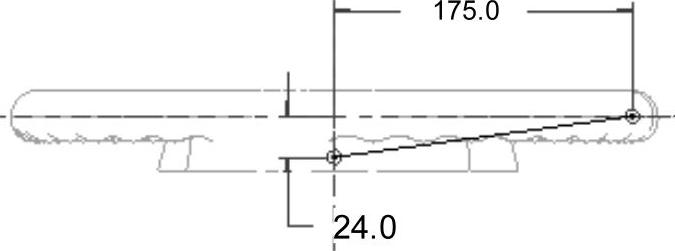
图4.4.47 截面草图
(2)定义扫描轨迹。
①选择“扫描轨迹”菜单中的 命令。
命令。
②在菜单管理器中选择 命令。
命令。
③选取上一步创建的曲线。
④在“选取”对话框中单击 按钮,然后再单击菜单管理器中的
按钮,然后再单击菜单管理器中的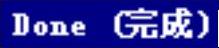
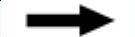
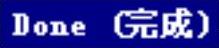 命令。
命令。
(3)创建扫描特征的截面。绘制并标注图4.4.49所示的扫描截面草图。
(4)完成特征的创建。单击扫描特征信息对话框下部的 按钮。
按钮。
Step14.添加图4.4.50所示的镜像复制特征,相关操作如下:
(1)选择下拉菜单 命令。
命令。
(2)在菜单管理器中选择 命令。
命令。
(3)在菜单管理器中选取
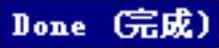 命令。
命令。
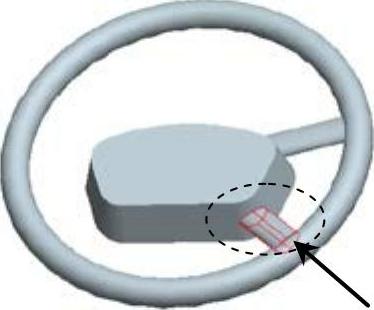
图4.5.48 添加伸出项扫描特征
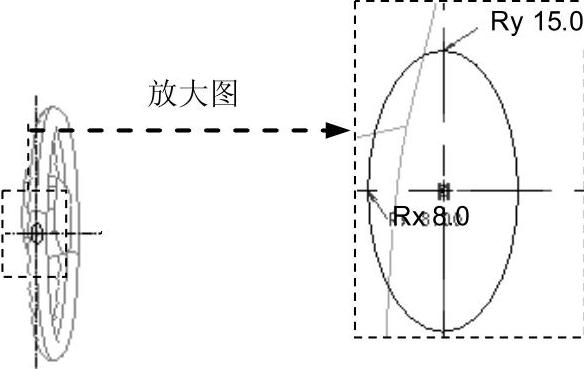
图4.4.49 扫描截面草图
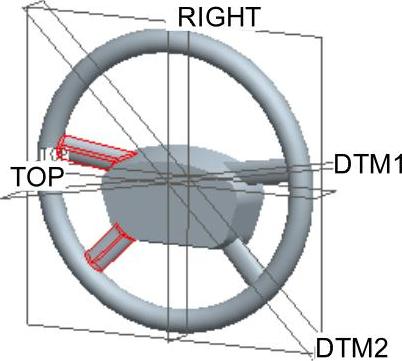
图4.4.50 添加镜像复制特征
(4)选择 命令,再选择要镜像复制的特征(即Step10及Step13创建的扫描特征);选择菜单管理器中的
命令,再选择要镜像复制的特征(即Step10及Step13创建的扫描特征);选择菜单管理器中的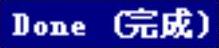 命令。
命令。
(5)选择 命令,再选择RIGHT基准平面为镜像中心平面,选择
命令,再选择RIGHT基准平面为镜像中心平面,选择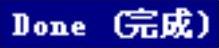 命令。
命令。
Step15.添加图4.4.51所示的圆角特征。选择下拉菜单 命令;在模型上选择图4.4.51所示的边线;圆角半径值为20.0。
命令;在模型上选择图4.4.51所示的边线;圆角半径值为20.0。
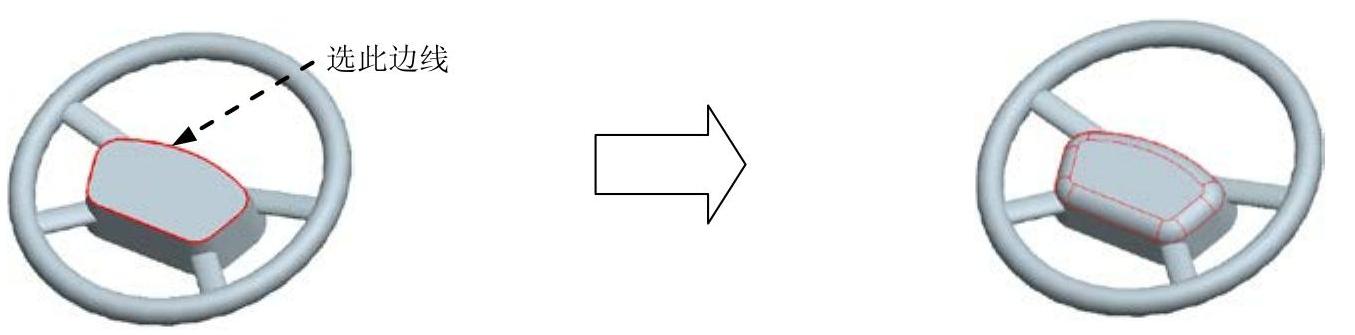
图4.4.51 添加圆角特征
Step16.添加图4.4.52所示的圆角特征,相关操作参见Step15,圆角半径值为8.0。

图4.4.52 添加圆角特征
Step17.添加图4.4.53所示的圆角特征,相关操作参见Step15,圆角半径值为10.0。

图4.4.53 添加圆角特征
有关Pro/ENGINEER中文野火版5.0高级应用教程的文章

图4.4.20所示的模型是用可变截面扫描特征创建的异形壶,这是一个关于可变截面扫描特征的综合练习,下面介绍其操作过程。完成后,单击“完成”按钮;在操控板中单击按钮,预览所创建的特征;单击“完成”按钮。选择下拉菜单命令;选取图4.4.24所示的四条边线,圆角半径值为15.0。选择下拉菜单命令;要去除的面如图4.4.26所示,抽壳厚度值为8.0。......
2023-06-20

可变截面扫描是指沿一条或多条轨迹线,以同一个扫描截面进行扫描。可变截面扫描工具用于创建截面不相同的模型,绘制的截面将沿着一条原有的轨迹线和多条轮廓线进行扫描操作。创建可变剖面扫描曲面的具体步骤与方法如下:打开源文件第4章│4-4-2.prt文件,实例如图4-34所示。图4-36 选择控制曲线图4-37 3)打开选项卡,勾选选项,单击控制板中的按钮,完成可变截面扫描曲面的创建,如图4-39所示。......
2023-06-19

创建具有可变螺距值的螺旋扫描特征的步骤与创建具有恒定螺距值的螺旋扫描特征的步骤基本相似,不同之处在于前者需要使用“螺旋扫描”选项卡的“螺距”面板来定义相应间距点。下面通过典型的操作实例介绍如何创建可变螺距值的螺旋扫描特征。9)在“螺旋扫描”选项卡中单击(完成)按钮,完成的具有可变螺距的螺旋扫描特征如图4-135所示。图4-134 草绘横截面图4-135 完成可变螺距的螺旋扫描特征(弹簧)......
2023-11-08

零件模型如图3.4.2所示。图3.4.3 用位移数据表创建图形特征Step3.创建图3.4.4所示的基准曲线。图3.4.8 “可变截面扫描”操控板定义可变截面扫描特征类型。图3.4.9 截面草图图3.4.10 切换至符号状态说明:关系式中的sd5代号有可能与读者的不同,只要选择的是相应的尺寸即可。图3.4.11 “关系”对话框Step6.创建图3.4.12所示的实体拉伸特征。图3.4.12 实体拉伸特征图3.4.13 截面图形Step7.添加图3.4.14所示的零件特征——切削特征。......
2023-06-20

下面举例说明如何重新定义扫描混合特征的轨迹和截面。在“扫描混合”操控板中单击按钮,在系统弹出的“参照”界面中单击按钮,此时系统弹出“链”对话框。重定义截面形状。在“剖面”界面中单击按钮进入草绘环境;将图4.3.20a所示的截面四边形改成图4.3.20b所示的梯形,单击“完成”按钮。Step5.在操控板中单击按钮,预览所创建的扫描混合特征;单击按钮,完成扫描混合特征的创建。图4.3.19 “截面”界面图4.3.20 截面草图......
2023-06-20

恒定截面扫描曲面特征是将一个截面沿着一个给定的轨迹扫掠而成。9)单击按钮完成扫描截面的创建,单击控制板中的按钮完成如图4-32所示的开放端扫描曲面。图4-32 开放端扫描曲面图4-33 封闭端扫描曲面11)若要重新编辑扫描截面,则需右击并选择重新进入扫描曲面创建界面,单击控制板中的按钮,并配合使用中的按钮,重新编辑扫描截面并确定,即可完成对扫描截面的修改。......
2023-06-19

2)单击选项卡组中的按钮打开控制板。注1:绘制螺旋扫描轮廓线时需注意以下两点: 必须绘制中心线,该中心线将作为螺旋扫描的旋转轴,并且旋转轴与扫引轨迹的距离直接反映了螺旋特征的粗细状态。扫引轨迹必须为开放截面,且扫引轨迹任意点的切线不能与中心线垂直,否则会导致螺旋扫描创建失败。图4-56 图形中显示图4-57 可变螺距扫描注2:绘制螺旋扫描截面时应注意截面需要绘制在两条正交的中心线处,该处为扫引轨迹的起始点。......
2023-06-19

图4.3.45 创建基准曲线3图4.3.46 截面草图Step7.创建扫描混合特征。创建图4.3.47所示的扫描混合特征,相关操作如下:选择下拉菜单命令,系统弹出图4.3.48所示的“扫描混合”操控板,在操控板中按下“实体”类型按钮。图4.3.47 创建扫描混合特征图4.3.48 “扫描混合”操控板定义扫描轨迹。②在系统的提示下,单击图4.3.51中的圆弧。图4.3.52 “链”对话框图4.3.53 选择起始点定义第二个混合截面。图4.3.58 抽壳特征Step10.创建图4.3.59所示的PNT1基准点。......
2023-06-20
相关推荐