【摘要】:图4.4.20所示的模型是用可变截面扫描特征创建的异形壶,这是一个关于可变截面扫描特征的综合练习,下面介绍其操作过程。完成后,单击“完成”按钮;在操控板中单击按钮,预览所创建的特征;单击“完成”按钮。选择下拉菜单命令;选取图4.4.24所示的四条边线,圆角半径值为15.0。选择下拉菜单命令;要去除的面如图4.4.26所示,抽壳厚度值为8.0。
图4.4.20所示的模型是用可变截面扫描特征创建的异形壶,这是一个关于可变截面扫描特征的综合练习,下面介绍其操作过程。
Step1.将工作目录设置至D:\proewf5.2\work\ch04.04,打开文件tank.prt。在打开的文件中,基准曲线0、基准曲线1、基准曲线2、基准曲线3和基准曲线4是一般的平面草绘曲线,基准曲线5是用方程创建的螺旋基准曲线。
Step2.创建可变截面扫描特征。选择下拉菜单 命令;在操控板中按下“实体”类型按钮
命令;在操控板中按下“实体”类型按钮 ;在图4.4.21中,先选择基准曲线0,然后按住Ctrl键,选择基准曲线1~基准曲线5;在操控板中单击
;在图4.4.21中,先选择基准曲线0,然后按住Ctrl键,选择基准曲线1~基准曲线5;在操控板中单击 按钮,选中“链5”中的X栏,如图4.4.22所示;在操控板中单击“草绘”按钮
按钮,选中“链5”中的X栏,如图4.4.22所示;在操控板中单击“草绘”按钮 ,进入草绘环境后,创建图4.4.23所示的截面草图。完成后,单击“完成”按钮
,进入草绘环境后,创建图4.4.23所示的截面草图。完成后,单击“完成”按钮 ;在操控板中单击按钮
;在操控板中单击按钮 ,预览所创建的特征;单击“完成”按钮
,预览所创建的特征;单击“完成”按钮 。
。

图4.4.20 练习
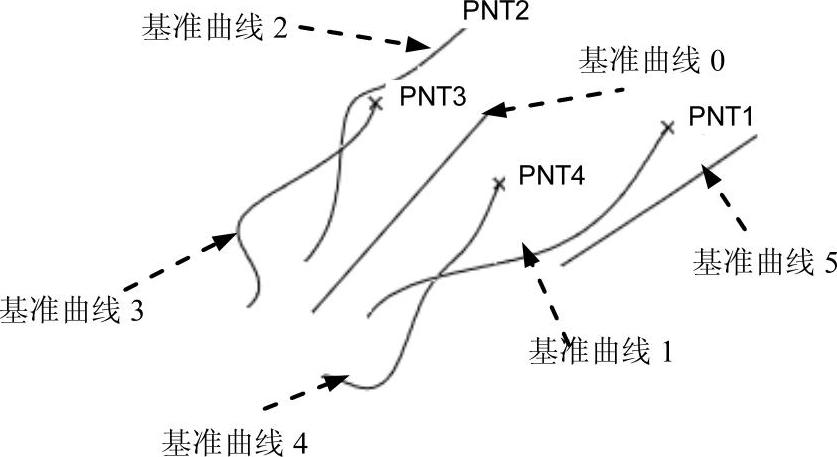
图4.4.21 选择曲线
注意:
● P1、P2、P3和P4是曲线1、曲线2、曲线3和曲线4的端点,为了使这四条曲线能够控制可变扫描特征的形状,截面草图必须与点P1、P2、P3和P4对齐。
● 曲线5是一条具有15°旋转角的螺旋曲线。
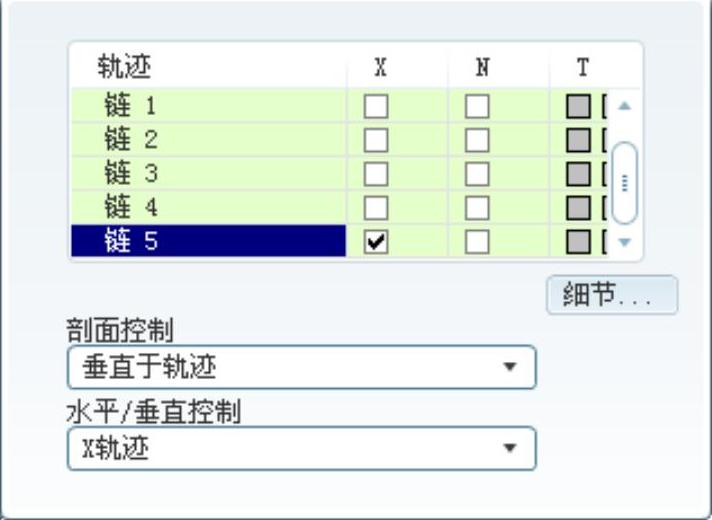
图4.4.22 “参照”界面
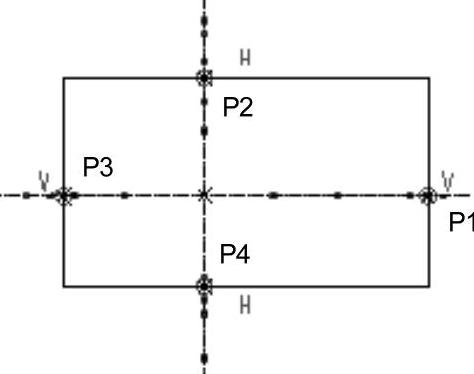
图4.4.23 截面草图
Step3.对模型的侧面进行圆角。选择下拉菜单 命令;选取图4.4.24所示的四条边线,圆角半径值为15.0。
命令;选取图4.4.24所示的四条边线,圆角半径值为15.0。
Step4.对图4.4.25所示的模型底部进行圆角,圆角半径值为20.0。
Step5.创建抽壳特征。选择下拉菜单 命令;要去除的面如图4.4.26所示,抽壳厚度值为8.0。
命令;要去除的面如图4.4.26所示,抽壳厚度值为8.0。

图4.4.24 侧面圆角

图4.4.25 底部圆角
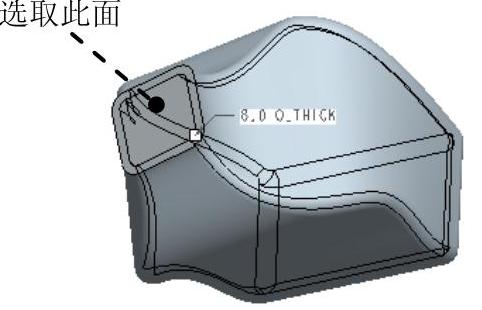
图4.4.26 抽壳特征

 命令;在操控板中按下“实体”类型
命令;在操控板中按下“实体”类型 ;在图4.4.21中,先选择基准曲线0,然后按住Ctrl键,选择基准曲线1~基准曲线5;在操控板中单击
;在图4.4.21中,先选择基准曲线0,然后按住Ctrl键,选择基准曲线1~基准曲线5;在操控板中单击 按钮,选中“链5”中的X栏,如图4.4.22所示;在操控板中单击“草绘”按钮
按钮,选中“链5”中的X栏,如图4.4.22所示;在操控板中单击“草绘”按钮 ,进入草绘
,进入草绘 ;在操控板中单击按钮
;在操控板中单击按钮 ,预览所创建的特征;单击“完成”按钮
,预览所创建的特征;单击“完成”按钮 。
。
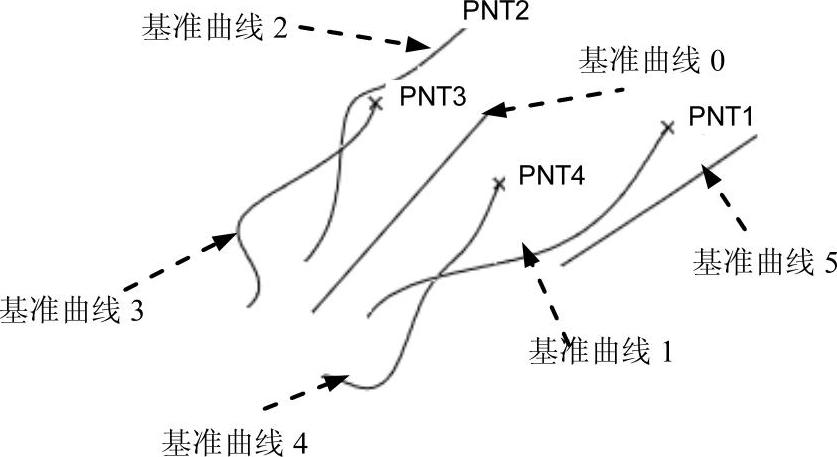
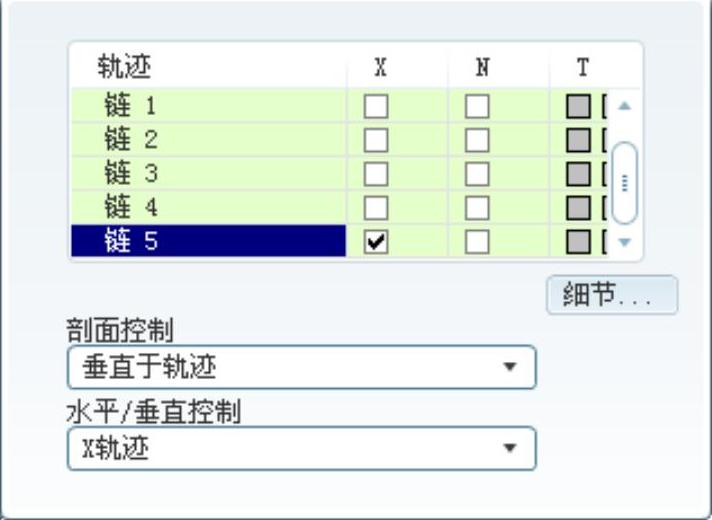
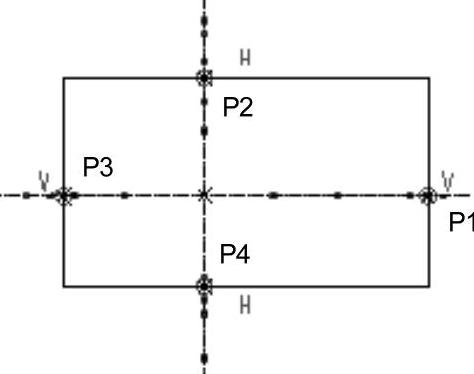
 命令;选取图4.4.24所示的四条边线,圆角半径值为15.0。
命令;选取图4.4.24所示的四条边线,圆角半径值为15.0。 命令;要去除的面如图4.4.26所示,抽壳厚度值为8.0。
命令;要去除的面如图4.4.26所示,抽壳厚度值为8.0。

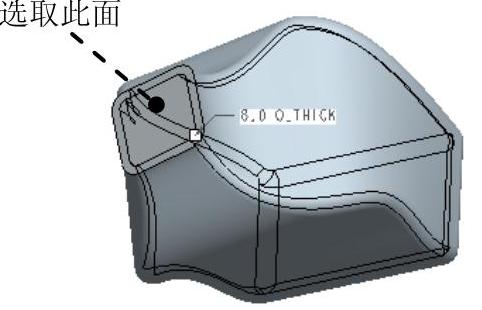






相关推荐