图3-9用偏移命令复制对象启动偏移复制命令:命令:_offset当前设置:删除源=否 图层=源OFFSETGAPTYPE =0指定偏移距离或 [通过/删除/图层] <通过>:8↙选择要偏移的对象,或 [退出/放弃] <退出>:指定要偏移的那一侧上的点,或 [退出/多个/放弃] <退出>:选择要偏移的对象,或 [退出/放弃] <退出>:指定要偏移的那一侧上的点,或 [退出/多个/放弃] <退出>:……......
2023-06-21
在图4.4.13中,特征截面坐标系的X轴方向在扫描过程中由曲线2控制,该特征的创建过程如下:

图4.4.11 截面草图
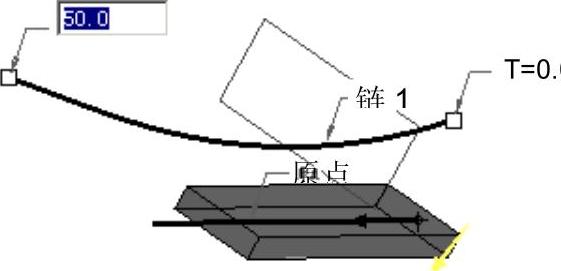
图4.4.12 改变特征长度
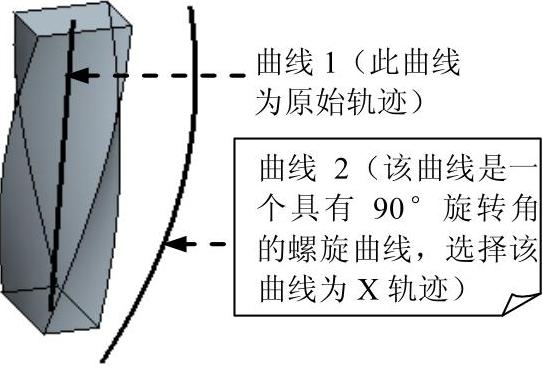
图4.4.13 使用X轨迹线
Step1.设置工作目录和打开文件。将工作目录设置至D:\proewf5.2\work\ch04.04,然后打开文件varsecsweep_xvector.prt。
Step2.选择下拉菜单 命令。
命令。
Step3.在操控板中按下“实体”类型按钮 。
。
Step4.选择轨迹曲线。第一个选择的轨迹必须是原始轨迹,在图4.4.13中,先选择基准曲线1,然后按住Ctrl键,选择基准曲线2。
Step5.定义截面控制。在操控板中单击 按钮,在图4.4.14所示的界面中选中“链1”的X栏。
按钮,在图4.4.14所示的界面中选中“链1”的X栏。
Step6.创建特征截面。在操控板中单击 按钮进入草绘环境;创建图4.4.15所示的特征截面,然后单击“完成”按钮
按钮进入草绘环境;创建图4.4.15所示的特征截面,然后单击“完成”按钮 。
。
Step7.单击操控板中的 按钮,完成特征的创建。从完成后的模型中可看到前后两个截面成90°,如图4.4.16所示。
按钮,完成特征的创建。从完成后的模型中可看到前后两个截面成90°,如图4.4.16所示。
Step8.单击操控板中的 按钮,完成特征的创建。
按钮,完成特征的创建。

图4.4.14 “参照”界面
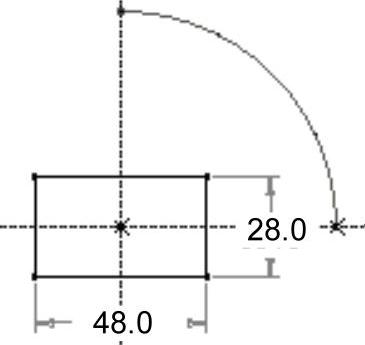
图4.4.15 截面草图
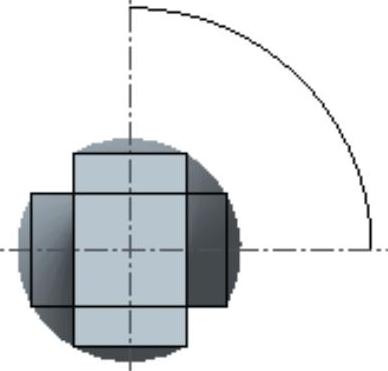
图4.4.16 完成后的模型结果
有关Pro/ENGINEER中文野火版5.0高级应用教程的文章

图3-9用偏移命令复制对象启动偏移复制命令:命令:_offset当前设置:删除源=否 图层=源OFFSETGAPTYPE =0指定偏移距离或 [通过/删除/图层] <通过>:8↙选择要偏移的对象,或 [退出/放弃] <退出>:指定要偏移的那一侧上的点,或 [退出/多个/放弃] <退出>:选择要偏移的对象,或 [退出/放弃] <退出>:指定要偏移的那一侧上的点,或 [退出/多个/放弃] <退出>:……......
2023-06-21

(一)利用软件进行电磁抗干扰1.利用软件陷阱微处理器受到干扰后,往往把操作数当作操作码,程序的正确执行顺序被搅乱,出现程序“弹飞”现象。共模干扰是由微处理器地、放大器地和信号源地之间存在电位差而产生的干扰。......
2023-06-15

图17.7.1 零件模型及模型树图17.7.1 零件模型及模型树Step1.新建模型文件。选择下拉菜单命令,系统弹出“创建草图”对话框;选取XY基准平面为草图平面,单击按钮,进入草图环境,绘制图17.7.2所示的草图1;单击按钮,退出草图环境。Step3.添加图17.7.3所示的零件特征——旋转1。......
2023-06-22

Modbus RTU格式通信协议是以主从方式进行数据传输的,主站发送数据请求报文到从站,从站返回响应报文。表8-9 数据区用户级地址表示法1.S7-1200PLC的ModbusRTU通信串口通信模块CM1241 RS232和CM1241 RS485均支持Modbus RTU协议,可作为Modbus主站或从站与支持Modbus RTU的第三方设备通信。使用S7-1200串口通信模块进行Modbus RTU协议通常是非常简单的,先调用MB_COMM_LOAD指令来设置通信端口参数,然后调用MB_MASTER或MB_SLAVE指令作为主站和从站与支持MODBUS RTU的第三方设备通信。4)Modbus指令不使用通信中断时间来控制通信过程。......
2023-06-15

在模型空间使用的视口称为“平铺视口”。使用平铺视口是为了在作图时方便地获得从各个角度或局部观察到的图形效果。三维建模时,经常使用多个平铺视口,例如可以在不同的视口中分别显示模型的主视图、俯视图、侧视图以及轴测图等。 平铺视口的应用示例。图1-31对话框2)选择“四个:相等”,然后单击按钮。图1-32利用多视口显示图形的不同部分跨视口画图。图1-33合并视口后的效果恢复视口配置。......
2023-06-21

“RENDER”命令用于渲染过程并在“渲染”窗口或视口中显示渲染图像,创建三维实体或曲面模型的真实照片级图像或真实着色图像。1)菜单栏:选择标准菜单栏中∣。标准渲染预设有以下几种:Draft:草稿是最低级别标准渲染预设。此渲染预设生成的渲染质量很低,但生成速度最快。此设置仅用于非常快速的测试渲染。此预设最适用于要求质量优于“草图”的测试渲染。此预设用于最终渲染。......
2023-06-23

图11-54 正常硬件显示2.PLC软件编制典型PLC程序结构如下:OB100:启动组织块:清除命令;OB35:周期性写命令:用于读取当前过程值;OB1:主循环程序:循环调用FB42、FC2、FC30;3.通过变量表读写进行校秤相关命令含义如下,对DR3块中的相关数据读写,需要用到命令203和403。表11-9 命令203和403的含义首先通过命令203,读取校秤的相关参数,如实际重量,校正重量1的读数,如图11-55所示。图11-56 命令403此时校正砝码的重量已经写入到SIWAREX CS模块中。......
2023-06-18

在电脑上安装SIWATOOL CS软件后,可通过RS232串口连接到SIWAREX CS模块进行校秤。使用SIWATOOL CS校秤,只需在模块正确通电后即可,而与CPU是否运行,是否进行了组态编程等无必要关系。图11-45 SIWATOOL CS与PC的通信单击“Online”通过RS232建立电脑与称重模块的连接,如果建立连接时,在不断的重试,请检查接线及通信设置。图11-47 显示重量变为0.00kg图11-48 修改校正砝码图11-49 校准砝码重量为200kg选择发送,将校正砝码重量写入SIWAREX CS模块中。图11-52 状态信息及故障信息......
2023-06-18
相关推荐