创建旋转混合曲面特征的具体步骤如下:1)单击按钮选择类型并输入名称为“4-7-2”,取消选项,单击。2)单击选项卡组中的→选项,系统将自动弹出对话框。注2:应注意坐标系在旋转混合特征中的作用。旋转混合是利用坐标系建立的,在建立截面2的时候弹出的是一个sec二维平面,原坐标系已不再和新的截面平面是正交关系,因此不能再作为参考,而需要设置新的坐标系来定义混合截面的位置。......
2023-06-19
下面将以图4.3.2所示的例子来介绍创建扫描混合特征的一般过程。
Step1.设置工作目录和打开文件。将工作目录设置至D:\proewf5.2\work\ch04.03,然后打开文件sweepblend_nrmtoorigintraj.prt。
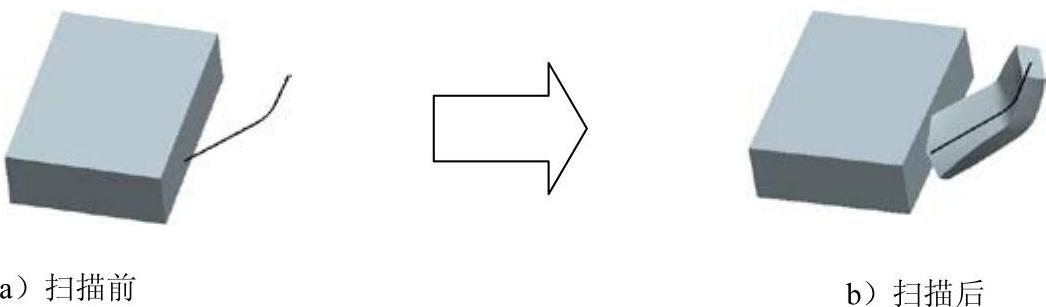
图4.3.2 扫描混合特征
Step2.选择下拉菜单 命令,系统弹出图4.3.3所示的“扫描混合”操控板,在操控板中按下“实体”类型按钮
命令,系统弹出图4.3.3所示的“扫描混合”操控板,在操控板中按下“实体”类型按钮 。
。
Step3.定义扫描轨迹:选取图4.3.4所示的曲线,箭头方向如图4.3.5所示。
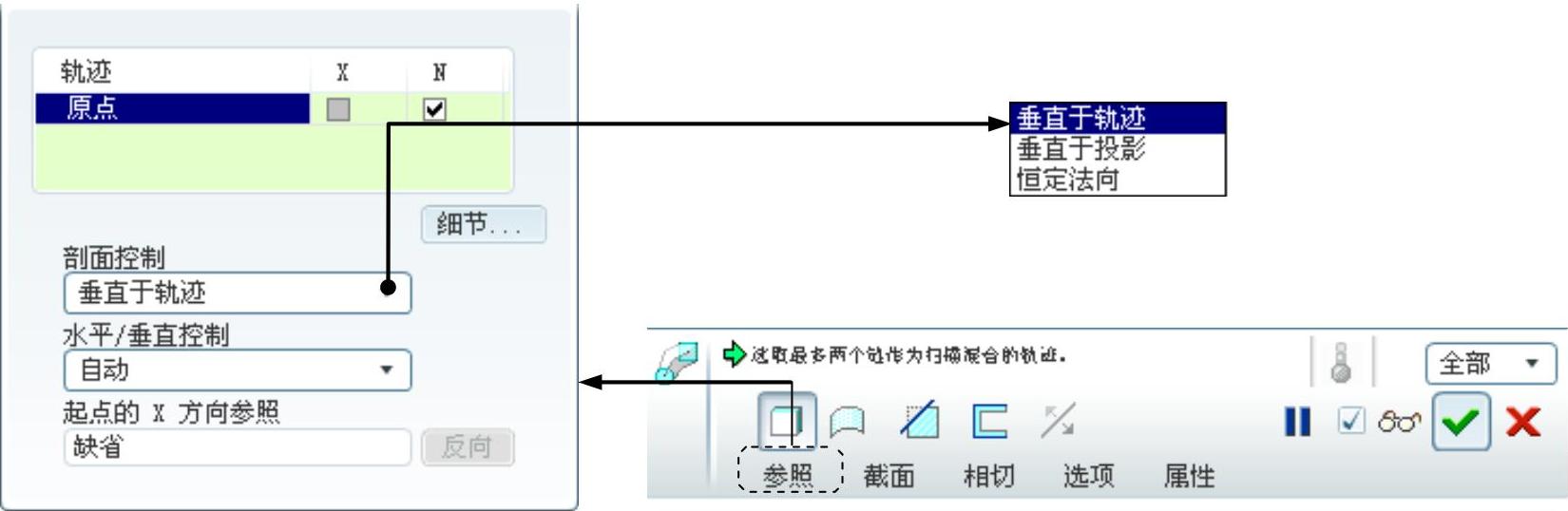
图4.3.3 “扫描混合”操控板
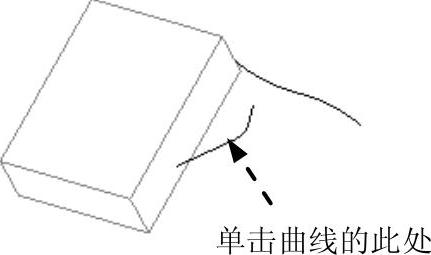
图4.3.4 选择曲线
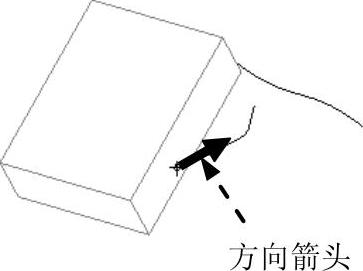
图4.3.5 扫描方向
Step4.定义扫描中的截面控制。在操控板中单击 按钮,在其界面的
按钮,在其界面的 列表框中选择
列表框中选择 选项(此为默认选项)。
选项(此为默认选项)。
Step5.创建扫描混合特征的第一个截面。
(1)定义第一个截面上X轴的方向。在操控板中单击 按钮,在图4.3.6a所示的界面中单击
按钮,在图4.3.6a所示的界面中单击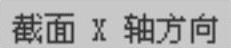 文本框中的
文本框中的 字符,然后选取图4.3.7所示的边线,接受图4.3.7所示的箭头方向。
字符,然后选取图4.3.7所示的边线,接受图4.3.7所示的箭头方向。
(2)定义第一个截面在轨迹线上的位置点。在 界面中单击
界面中单击 文本框中的
文本框中的 字符,选取图4.3.8所示的轨迹的起始点作为该截面在轨迹线上的位置点。
字符,选取图4.3.8所示的轨迹的起始点作为该截面在轨迹线上的位置点。
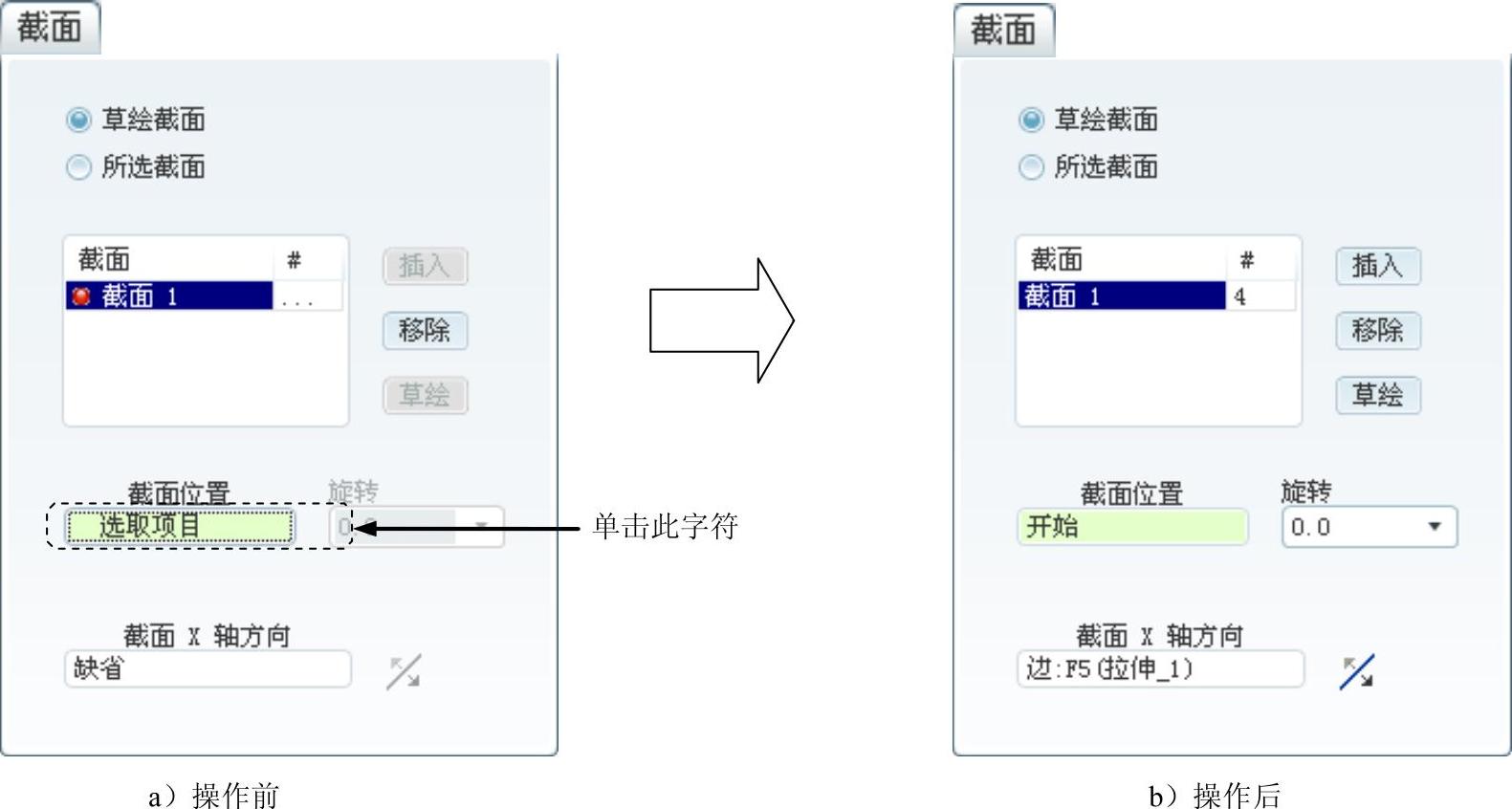
图4.3.6 “截面”界面
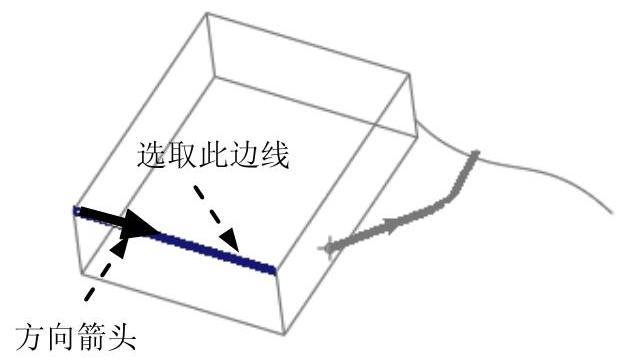
图4.3.7 定义截面X轴方向

图4.3.8 选取轨迹线的起始点
(3)在 界面中,将“截面1”的
界面中,将“截面1”的 角度值设置为0.0。
角度值设置为0.0。
(4)在 界面中单击
界面中单击 按钮,此时系统进入草绘环境。
按钮,此时系统进入草绘环境。
(5)进入草绘环境后,绘制和标注图4.3.9所示的截面,然后单击“草绘”工具栏中的“完成”按钮 。
。
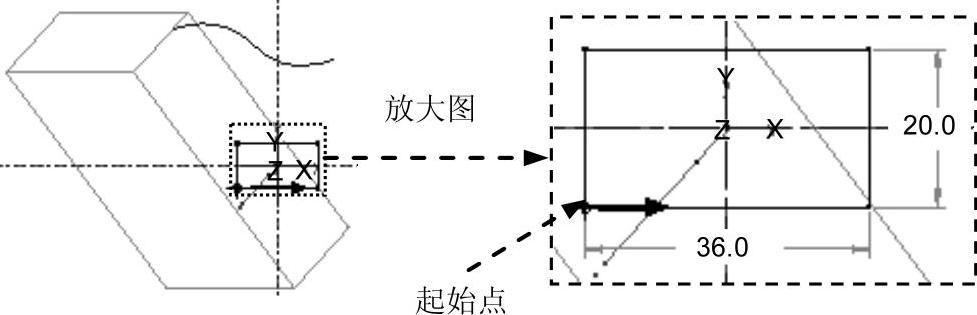
图4.3.9 第一个截面图形
Step6.创建扫描混合特征的第二个截面。
(1)在 界面中单击
界面中单击 按钮。
按钮。
(2)定义第二个截面上X轴的方向。在图4.3.10a所示的 界面中单击
界面中单击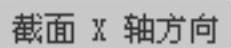 文本框中的
文本框中的 字符,然后选取图4.3.11a所示的边线;此时该边线上的箭头方向如图4.3.11a所示,在
字符,然后选取图4.3.11a所示的边线;此时该边线上的箭头方向如图4.3.11a所示,在 界面中单击
界面中单击 按钮,将箭头方向切换到图4.3.11b所示。
按钮,将箭头方向切换到图4.3.11b所示。
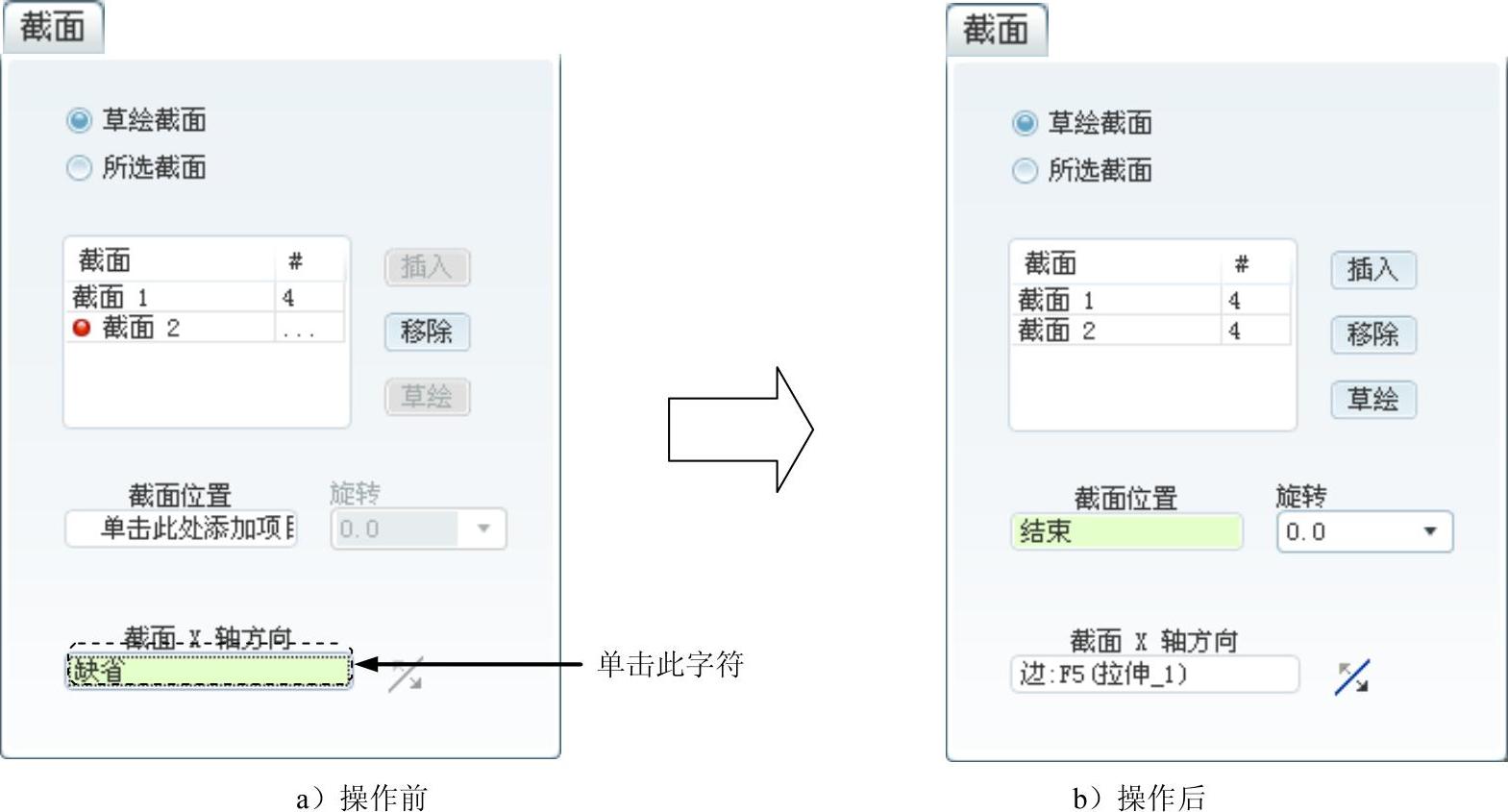
图4.3.10 “截面”界面
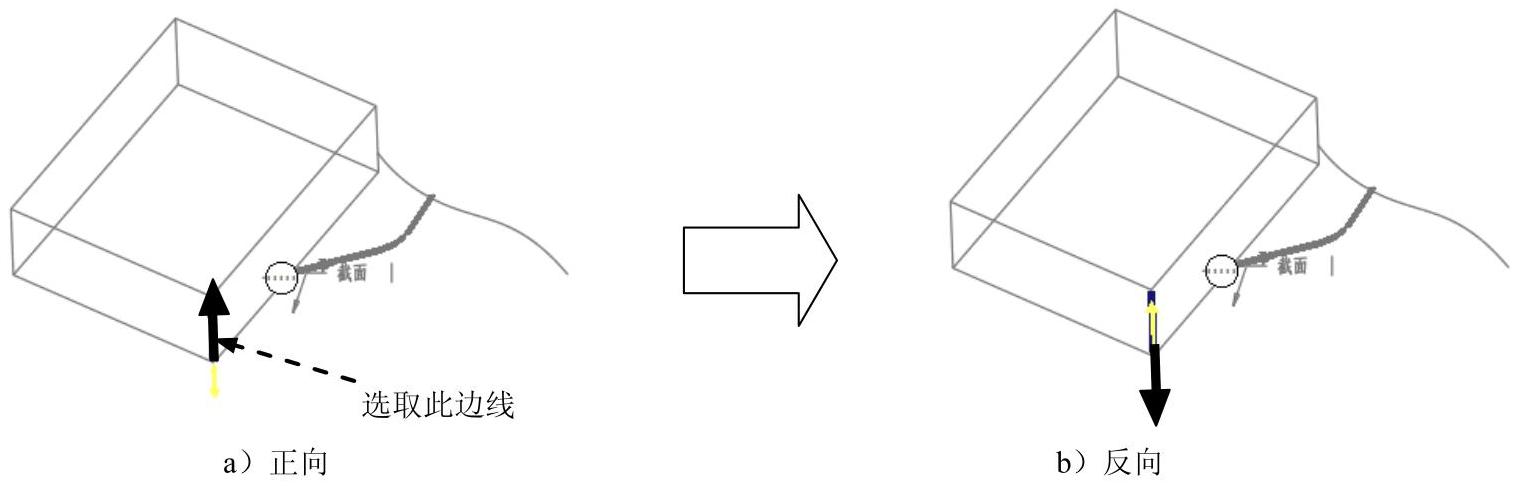
图4.3.11 切换方向
(3)定义第二截面在轨迹线上的位置点。在 界面中单击
界面中单击 文本框中的
文本框中的 字符,选取如图4.3.12所示的轨迹线的终点作为该截面在轨迹线上的位置点。
字符,选取如图4.3.12所示的轨迹线的终点作为该截面在轨迹线上的位置点。
(4)在 界面中,将“截面2”的
界面中,将“截面2”的 角度值设置为0.0。
角度值设置为0.0。
(5)在 界面中单击
界面中单击 按钮,此时系统进入草绘环境。
按钮,此时系统进入草绘环境。
(6)绘制和标注图4.3.13所示的截面图形,然后单击“完成”按钮 。
。
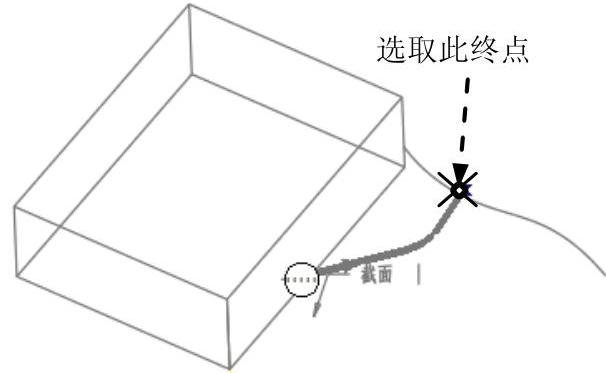
图4.3.12 选取轨迹线的终点
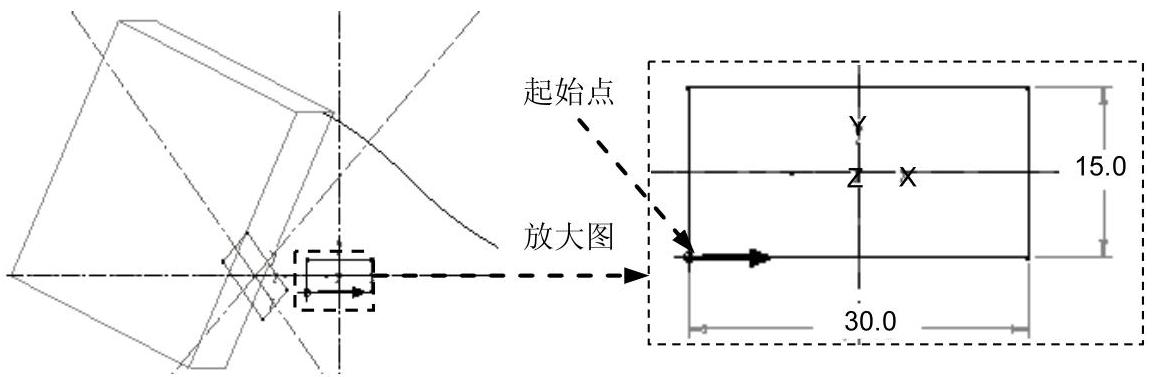
图4.3.13 第二个截面图形
Step7.在操控板中单击按钮 ,预览所创建的扫描混合特征。
,预览所创建的扫描混合特征。
Step8.在操控板中单击按钮 ,完成扫描混合特征的创建。
,完成扫描混合特征的创建。
Step9.编辑特征。
(1)在模型树中选择 ,右击,从系统弹出的快捷菜单中选择
,右击,从系统弹出的快捷菜单中选择 命令。
命令。
(2)在图4.3.14a所示的图形中双击0Z,然后将该值改为-90(图4.3.14b)。
(3)选择下拉菜单 命令,对模型进行再生。
命令,对模型进行再生。
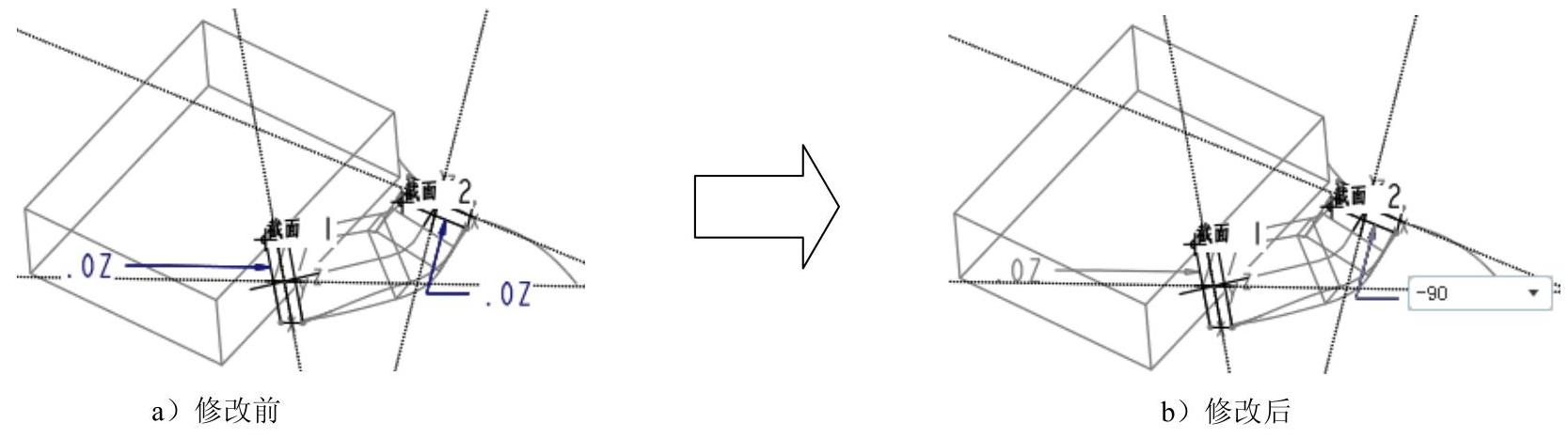
图4.3.14 编辑特征
Step10.验证原始轨迹是否与截面垂直。
(1)选择下拉菜单 命令。
命令。
(2)在系统弹出的“角”对话框中打开 选项卡(如图4.3.15a所示)。
选项卡(如图4.3.15a所示)。
(3)定义起始参照。单击 文本框中的“选取项目”字符,在“智能选取”栏中选取
文本框中的“选取项目”字符,在“智能选取”栏中选取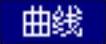 ,然后选取图4.3.16所示的曲线部分。
,然后选取图4.3.16所示的曲线部分。
(4)定义至点参照。在“智能选取”栏中选取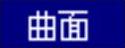 ,然后选取图4.3.16所示的模型表面。
,然后选取图4.3.16所示的模型表面。
(5)此时在图4.3.15b所示的“角”对话框中显示角度值为90°,这个结果表示原始轨迹与截面垂直,验证成功。
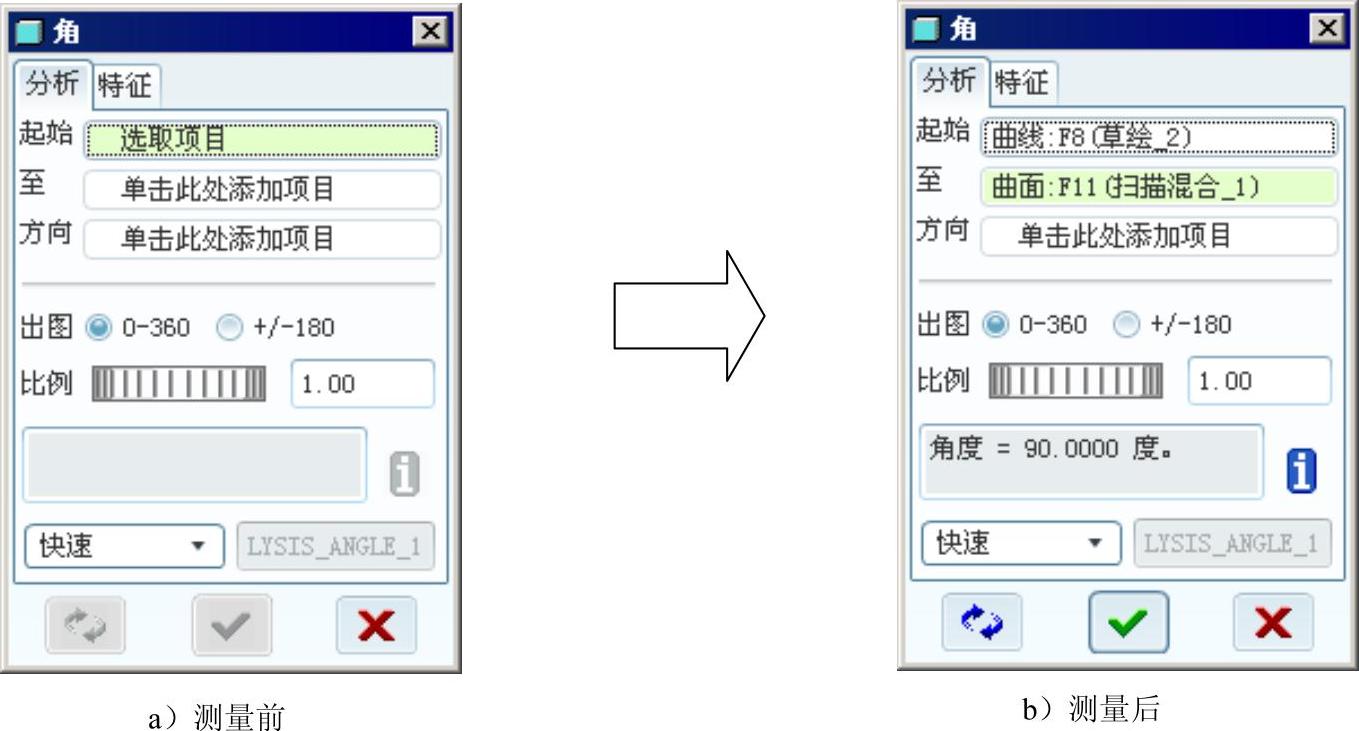
图4.3.15 “分析”选项卡
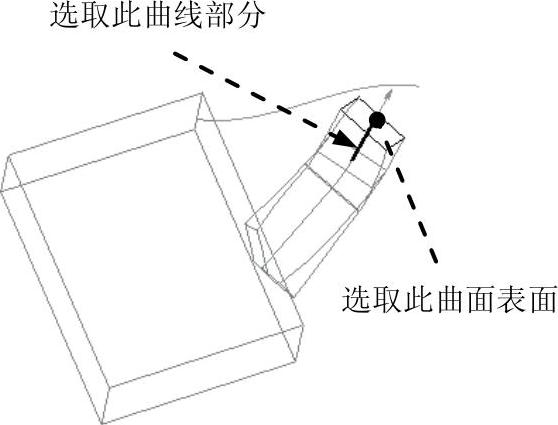
图4.3.16 操作过程
有关Pro/ENGINEER中文野火版5.0高级应用教程的文章

创建旋转混合曲面特征的具体步骤如下:1)单击按钮选择类型并输入名称为“4-7-2”,取消选项,单击。2)单击选项卡组中的→选项,系统将自动弹出对话框。注2:应注意坐标系在旋转混合特征中的作用。旋转混合是利用坐标系建立的,在建立截面2的时候弹出的是一个sec二维平面,原坐标系已不再和新的截面平面是正交关系,因此不能再作为参考,而需要设置新的坐标系来定义混合截面的位置。......
2023-06-19

单击选项卡组中的按钮,打开如图4-62所示的控制板。分别打开如图4-63和图4-64所示的、选项卡,下拉列表中各选项的具体含义如下:图4-62 控制板 即所有截面将与轨迹交点的切线方向垂直,且该选项为默认项。图4-63 选项卡图4-64 选项卡创建扫描混合曲面的具体方法与步骤如下:1)单击按钮选择类型并输入名称为“4-6”,取消选项,单击,在弹出的新对话框中,选用mmns_part_solid模板,单击。......
2023-06-19

扫掠特征是用规定的方法沿一条空间的路径移动一条曲线而产生的体。下面以图3.17.1所示的模型为例,说明创建扫掠特征的一般操作过程。图3.17.1 创建扫掠特征Stage1.打开一个已有的零件模型打开文件D:\ug90\work\ch03.17\sweep.prt。图3.17.2 “扫掠”对话框图3.17.2所示“扫掠”对话框中有关按钮的说明如下:●区域中的相关按钮::用于选取截面曲线。Step3.定义引导线串。Step4.在“扫掠”对话框中选用系统默认的设置,单击按钮或者单击鼠标中键,完成扫掠特征的操作。......
2023-11-20

图7-106 排除曲面图7-107 选项卡创建加厚曲面特征的具体操作步骤如下:打开源文件第7章│7-8-1.prt,特征如图7-108所示。1)更改界面右下方为形式,单击需加厚的曲面。4)运用同种方法创建特征的加厚曲面,如图7-111所示。......
2023-06-19

图4.3.24 “扫描混合”操控板 单选按钮将不设置任何混合控制。当选中时,“选项”界面如图4.3.25所示,如选中复选框,可将曲线放置在扫描混合的中心。图4.3.32 “相切”界面图4.3.33 边线被加亮显示图4.3.34 选取一相切的面图4.3.35 选取另一相切的面说明:要注意特征截面图元必须位于要选取的相切面上。图4.3.36 创建交线图4.3.37 扫描混合特征的一个截面......
2023-06-20

图4.3.45 创建基准曲线3图4.3.46 截面草图Step7.创建扫描混合特征。创建图4.3.47所示的扫描混合特征,相关操作如下:选择下拉菜单命令,系统弹出图4.3.48所示的“扫描混合”操控板,在操控板中按下“实体”类型按钮。图4.3.47 创建扫描混合特征图4.3.48 “扫描混合”操控板定义扫描轨迹。②在系统的提示下,单击图4.3.51中的圆弧。图4.3.52 “链”对话框图4.3.53 选择起始点定义第二个混合截面。图4.3.58 抽壳特征Step10.创建图4.3.59所示的PNT1基准点。......
2023-06-20

任务描述用扫描混合特征,建立完成如图2-9-1所示的把手。图2-9-1把手任务实施一、新建进入实体建模模块步骤选择“新建”→选择“零件”模块→输入公用名称“2-9-1”→将“使用缺省模板”的钩去掉→单击“确定”,如图2-9-2所示,进入实体建模模块。单击“草绘”按钮,进入把手混合特征轨迹的草绘界面。图2-9-23起始点选取问题任务拓展建立扫描混合特征时,如何做到截面图元数相等是关键,如下例。......
2023-06-15

创建扫描混合特征离不开定义轨迹和截面。另外注意使用“扫描混合”选项卡或快捷菜单命令来进一步配置所要创建的扫描混合特征。下面概括性地介绍创建基本扫描混合特征的一般方法及步骤,然后介绍一个创建基本扫描混合特征的操作实例。创建基本扫描混合特征的简单操作实例1)单击(新建)按钮,弹出“新建”对话框。图4-110 设置边界相切条件15)在“扫描混合”选项卡中单击(完成)按钮,创建的扫描混合实体特征如图4-111所示。......
2023-11-08
相关推荐