创建曲线驱动相切拔模的具体步骤如下:打开源文件第5章∣5-6-1.prt,特征如图5-59所示。图5-63 选项卡图5-64 对话框图5-65 图5-66 选择拔模曲面图5-67 驱动曲线相切拔模注1:若拔模曲线的位置不同,则参照曲面的选择也不相同。①若拔模曲线的高度高于参照曲面,则选择方法与例题方法相同。②若拔模曲线的最高点低于特征模型的顶面,则只需选择如图5-68所示的曲面1,形成如图5-69所示的相切拔模特征。......
2023-06-19
图4.1.8a为拔模前的模型,图4.1.8b是进行枢轴曲线拔模后的模型。下面以此为例,介绍如何创建一个枢轴曲线拔模特征。
先在模型上绘制一条基准曲线(图4.1.8a),方法为:单击“草绘”按钮 ,草绘一条由数个线段构成的基准曲线,注意曲线的两端点必须与模型边线重合。
,草绘一条由数个线段构成的基准曲线,注意曲线的两端点必须与模型边线重合。
Step1.将工作目录设置至D:\proewf5.2\work\ch04.01,打开文件draft_curve.prt。
Step2.选择下拉菜单 命令。
命令。
Step3.选取图4.1.9中的模型表面为拔模面。

图4.1.8 枢轴曲线的拔模
Step4.单击操控板中 图标后的
图标后的 字符,再选取图4.1.10中的草绘曲线为拔模枢轴曲线,此时模型如图4.1.11所示。
字符,再选取图4.1.10中的草绘曲线为拔模枢轴曲线,此时模型如图4.1.11所示。

图4.1.9 选取拔模面
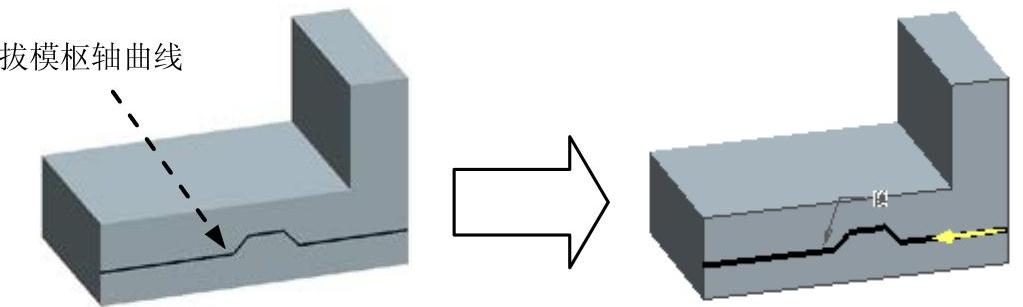
图4.1.10 选取拔模枢轴曲线前图 4.1.11 选取拔模枢轴曲线后
Step5.单击 图标后的
图标后的 字符,再选取图4.1.12中的模型表面为拔模方向参照。
字符,再选取图4.1.12中的模型表面为拔模方向参照。
Step6.动态修改拔模角度,如图4.1.13所示;也可在操控板中修改拔模角度和方向,如图4.1.14所示。
Step7.单击操控板中的“完成”按钮 ,完成操作。
,完成操作。
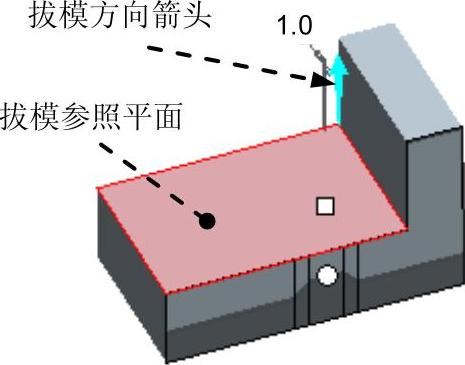
图4.1.12 选取拔模方向参照
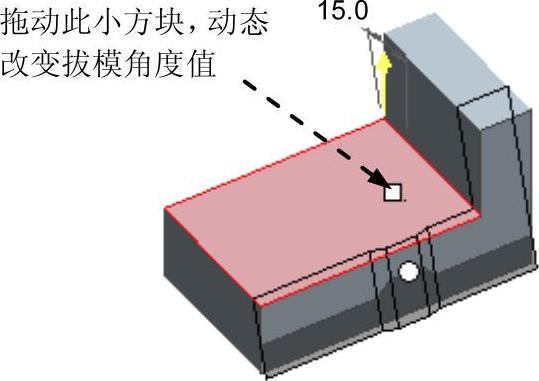
图4.1.13 调整拔模角度

图4.1.14 “拔模”操控板
有关Pro/ENGINEER中文野火版5.0高级应用教程的文章

创建曲线驱动相切拔模的具体步骤如下:打开源文件第5章∣5-6-1.prt,特征如图5-59所示。图5-63 选项卡图5-64 对话框图5-65 图5-66 选择拔模曲面图5-67 驱动曲线相切拔模注1:若拔模曲线的位置不同,则参照曲面的选择也不相同。①若拔模曲线的高度高于参照曲面,则选择方法与例题方法相同。②若拔模曲线的最高点低于特征模型的顶面,则只需选择如图5-68所示的曲面1,形成如图5-69所示的相切拔模特征。......
2023-06-19

拔模特征是向单独曲面或一系列曲面中添加一个介于-30°和+30°之间的拔模角度。仅当曲面是由圆柱面或平面形成时才可拔模;曲面边的边界周围有圆角时不能拔模,可以首先拔模,然后对边进行圆角过渡。可拔模实体曲面或面组曲面,但不可拔模二者组合。图6-50控制板打开选项卡,其中各选项的具体含义如下::需进行拔模的曲面,可以为平面和圆柱面。......
2023-06-19

图4.1.1a为拔模前的模型,图4.1.1b是进行草绘分割拔模后的模型。下面以此模型为例,介绍如何创建一个草绘分割的拔模特征。图4.1.1 草绘分割的拔模特征Step1.将工作目录设置至D:\proewf5.2\work\ch04.01,打开文件draft_sketch.prt。Step3.选取图4.1.2中的模型表面为拔模面。Step4.单击操控板中图标后的字符,再选取图4.1.3中的模型表面为拔模枢轴平面。图4.1.2 拔模面图4.1.3 拔模枢轴平面图4.1.4 拔模方向Step6.选取分割选项,绘制分割草图。图4.1.6 定义草绘属性图4.1.7 修改拔模角度和方向......
2023-06-20

根据分割对象进行拔模主要是将不同的拔模角度应用在曲面的不同部分,可以通过草绘封闭曲线将拔模曲面分割,从而为不同部分指定不同的拔模角度。创建根据分割对象拔模的具体方法与步骤如下:打开源文件第6章│6-3-3.prt,实例如图6-63所示。图6-63 拔模实例图6-64 选项中各选项的含义为: :为拔模曲面的每一侧指定独立的拔模角度。3)单击按钮完成根据分割对象拔模特征的创建,如图6-66所示。......
2023-06-19

拔模偏移可以在曲面上创建局部拔模特征,实用性强。在进行拔模偏移曲面时,需要定义拔模区域,其拔模区域可以是已有的曲线区域,也可通过草绘定义新区域。创建拔模偏移的具体方法与步骤如下:打开源文件第7章│7-6-3.prt,特征如图7-90所示。图7-92 控制板图7-93 拔模偏移......
2023-06-19

反应标准性质的变化可以写成2)选择要拔模处理的圆柱面,接着在“拔模”选项卡上单击,然后在模型中指定参考来定义拔模枢轴,如图7-119所示。标准反应热、反应熵变与标准生成自由能之间的关系为6.2.3.1由标准生成自由能数据估算某个化学反应的标准生成吉布斯自由能变化是生成物与反应物标准生成自由能的差值,写为图7-119 定义拔模特征3)输入拔模角度为-5。4)单击“完成”按钮。至此,基本上完成了底壳零件的创建。......
2023-06-20

发动机性能曲线显示了发动机输出功率、转速n、转矩Te、净平均有效压力pm,s和燃料消耗率be之间的关系。图3-8 发动机性能曲线净功率与转矩Te和转速n的乘积成正比。对应发动机的负荷和应对负荷变化的不是最大输出功率(或转速),而是转矩,即以良好的燃烧状态来应对负荷条件。发动机的转矩随空气燃料混合气的量和点火时刻的不同而会发生变化。......
2023-06-28

其具体创建方法与步骤如下:打开源文件第6章│6-3-4a.prt。1)按照创建一般拔模的方法选择拔模曲面以及拔模枢轴,在控制板中输入拔模角度为“15.00°”并按Enter键确认,如图6-67所示。图6-71 一般拔模形式图6-72 选择分割曲面......
2023-06-19
相关推荐