在书籍设计中,图形是最有吸引力的设计元素,图对人的视觉感官具有主动刺激的作用。当图形和文字处于同一页面时,人们往往会先注意图形。因此,书籍设计能否打动人心,图形是至关重要的。在现代设计领域里,图形设计主要以视觉形象承载信息来进行文化沟通,它是一种运用形象向观众传达信息的过程。在这里,图形泛指书籍封面以及页面上的图片、图表、元素形状等。2.插图插图是对文字的视觉形象阐释。......
2023-06-26
本范例运用了一些很新颖、技巧性很强的创建实体的方法,首先利用从动件的位移数据表创建图形特征,然后利用该图形特征及关系式创建可变截面扫描曲面,这样便得到凸轮的外轮廓线,再由该轮廓线创建拉伸实体得到凸轮模型。零件模型如图3.4.2所示。
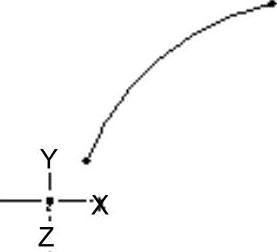
图3.4.1 图形特征
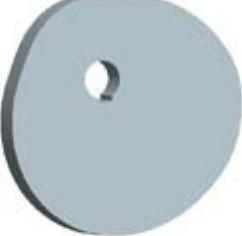
图3.4.2 零件模型
Step1.先将工作目录设置至D:\proewf5.2\work\ch03.04,然后新建一个零件模型,命名为instance_cam.prt。
Step2.利用从动件的位移数据表创建图3.4.3所示的图形特征(注:本步的详细操作过程请参见随书光盘中video\ch03.04.02\reference\文件下的语音视频讲解文件instance_cam-r01.avi)。
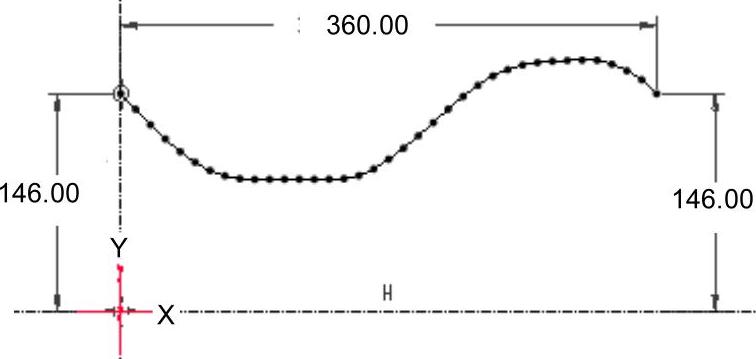
图3.4.3 用位移数据表创建图形特征
Step3.创建图3.4.4所示的基准曲线。单击“草绘”按钮 ;选取FRONT基准平面为草绘平面,RIGHT基准平面为参照平面,方向为
;选取FRONT基准平面为草绘平面,RIGHT基准平面为参照平面,方向为 ;截面草图如图3.4.5所示,然后单击按钮
;截面草图如图3.4.5所示,然后单击按钮 。
。
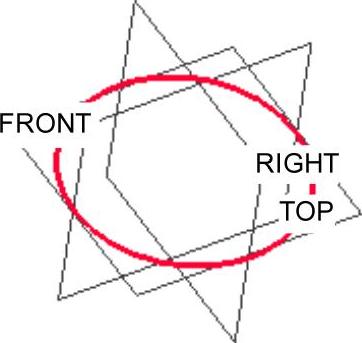
图3.4.4 创建基准曲线
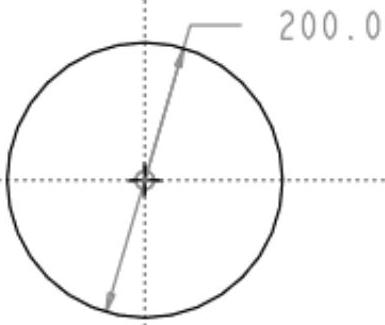
图3.4.5 绘制草图
Step4.创建图3.4.6所示的基准点PNT0。
(1)单击“点”按钮 ,系统弹出“基准点”对话框。
,系统弹出“基准点”对话框。
(2)选择基准曲线——圆,设置约束为“中心”;单击对话框中的 按钮。
按钮。
Step5.创建图3.4.7所示的可变截面扫描曲面。
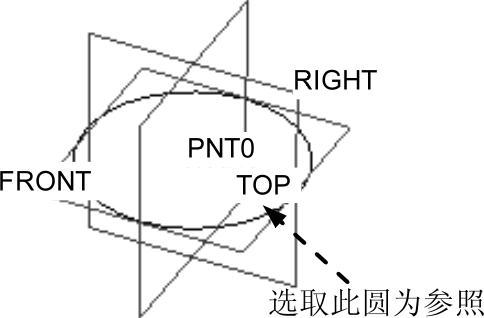
图3.4.6 创建基准点
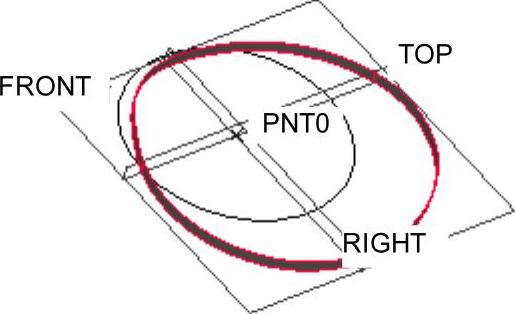
图3.4.7 创建可变截面扫描曲面
(1)选择下拉菜单 命令,此时出现图3.4.8所示的“可变截面扫描”操控板。
命令,此时出现图3.4.8所示的“可变截面扫描”操控板。
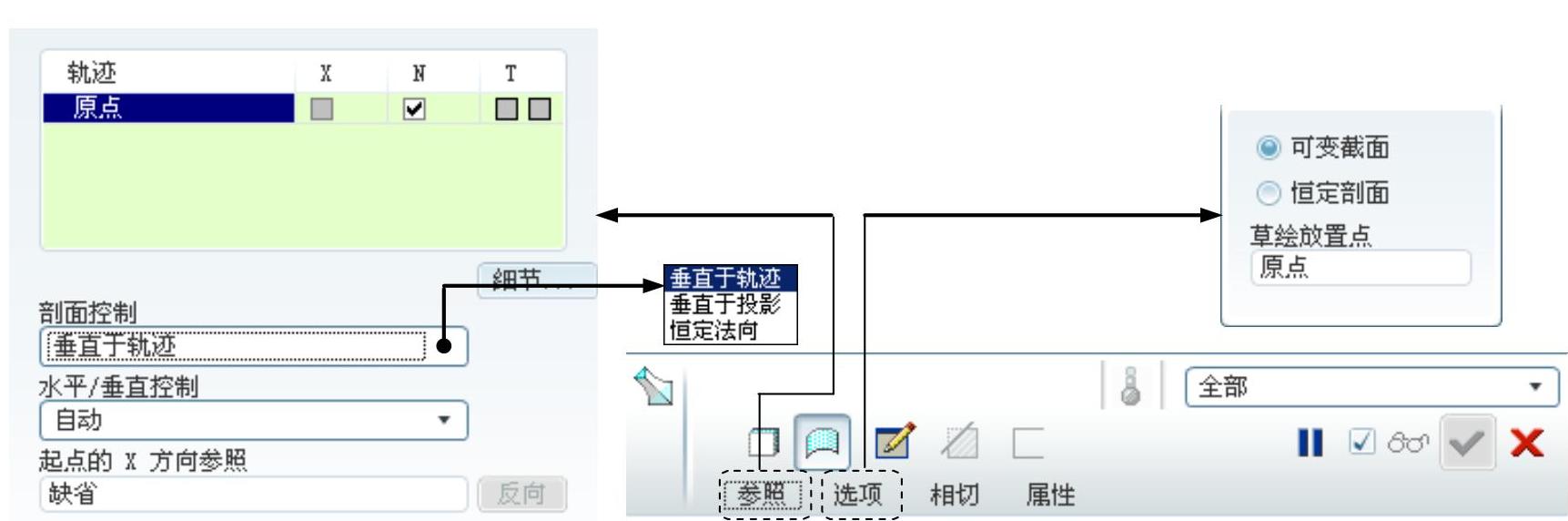
图3.4.8 “可变截面扫描”操控板
(2)定义可变截面扫描特征类型。在操控板中按下“曲面”类型按钮 。
。
(3)定义扫描轨迹。单击操控板中的 按钮,在弹出的界面中,选择前面创建的基准曲线——圆作为原始轨迹。
按钮,在弹出的界面中,选择前面创建的基准曲线——圆作为原始轨迹。
(4)定义扫描中的截面控制。在 界面的
界面的 下拉列表框中选择
下拉列表框中选择 选项。
选项。
(5)定义选项。在 界面中选中
界面中选中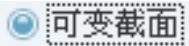 单选按钮。
单选按钮。
(6)创建特征截面。
①在操控板中单击“草绘”按钮 ;进入草绘环境后,选择下拉菜单
;进入草绘环境后,选择下拉菜单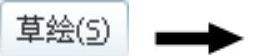
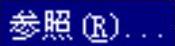 命令,选取基准点PNT0为参照,创建图3.4.9所示的截面——直线(直线段到基准点PNT0的距离值将由关系式定义)。
命令,选取基准点PNT0为参照,创建图3.4.9所示的截面——直线(直线段到基准点PNT0的距离值将由关系式定义)。
②定义关系。选择下拉菜单 命令;在弹出的“关系”对话框的编辑区输入关系式sd5=evalgraph("cam1",trajpar*360),并单击
命令;在弹出的“关系”对话框的编辑区输入关系式sd5=evalgraph("cam1",trajpar*360),并单击 按钮;结果如图3.4.10和图3.4.11所示。
按钮;结果如图3.4.10和图3.4.11所示。
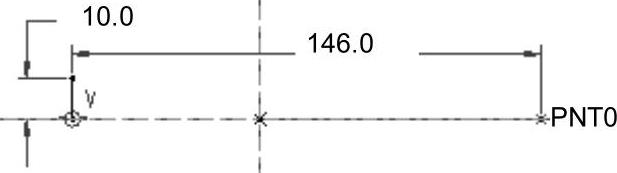
图3.4.9 截面草图
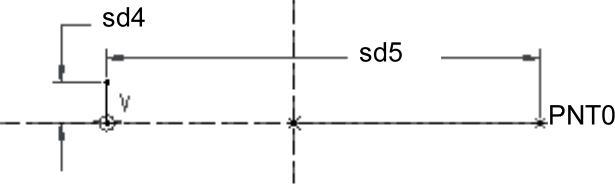
图3.4.10 切换至符号状态
说明:关系式中的sd5代号有可能与读者的不同,只要选择的是相应的尺寸即可。
③单击“草绘完成”按钮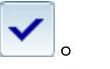
(7)单击操控板中的按钮 进行预览,然后单击“完成”按钮
进行预览,然后单击“完成”按钮 。
。
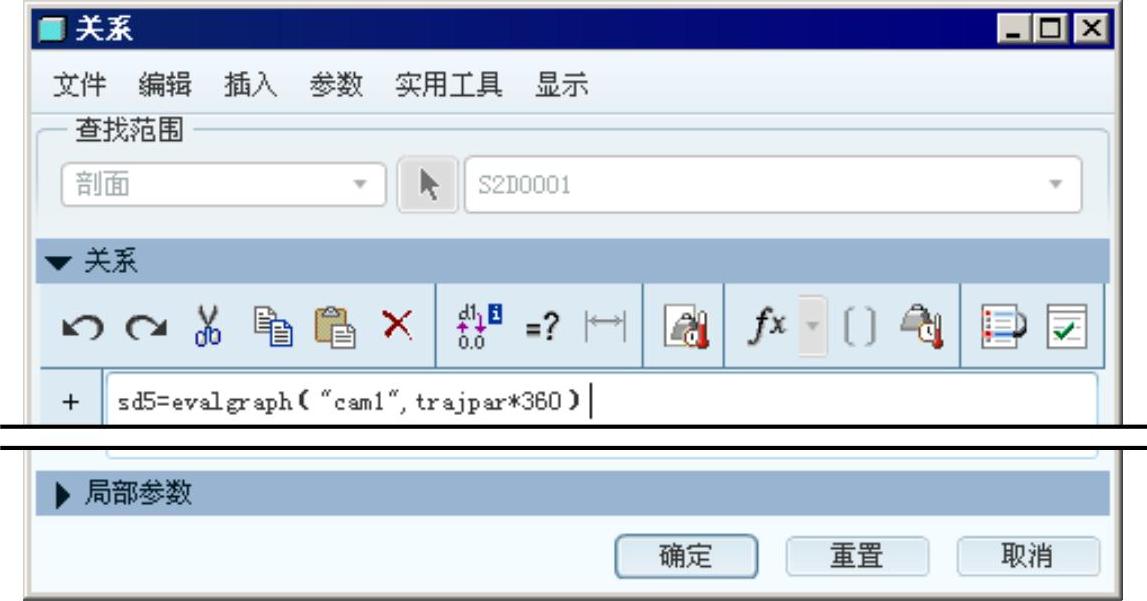
图3.4.11 “关系”对话框
Step6.创建图3.4.12所示的实体拉伸特征。选择下拉菜单 命令;设置FRONT基准平面为草绘平面,RIGHT基准平面为参照平面,方向为
命令;设置FRONT基准平面为草绘平面,RIGHT基准平面为参照平面,方向为 ;利用“使用边”命令绘制图3.4.13所示的特征截面;选取深度类型为
;利用“使用边”命令绘制图3.4.13所示的特征截面;选取深度类型为 ,深度值为30.0。
,深度值为30.0。
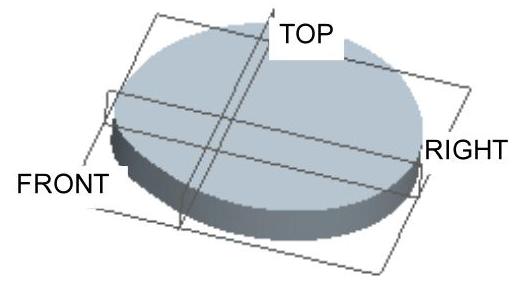
图3.4.12 实体拉伸特征
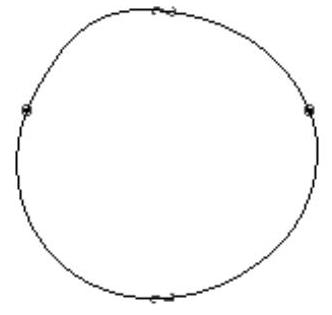
图3.4.13 截面图形
Step7.添加图3.4.14所示的零件特征——切削特征。单击“拉伸命令”按钮 ;按下“移除材料”按钮
;按下“移除材料”按钮 ;选取FRONT基准平面为草绘平面,RIGHT基准平面为参照平面,方向为
;选取FRONT基准平面为草绘平面,RIGHT基准平面为参照平面,方向为 ;特征截面如图3.4.15所示;深度类型为
;特征截面如图3.4.15所示;深度类型为 。
。
Step8.保存零件模型文件:选择下拉菜单 命令。
命令。
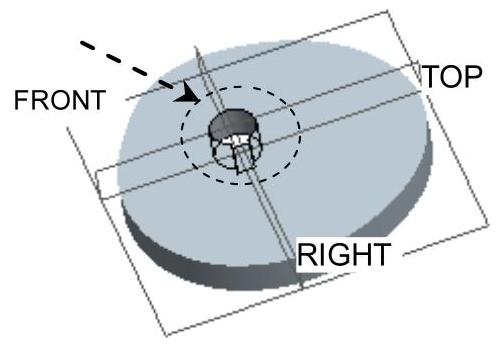
图3.4.14 切削特征
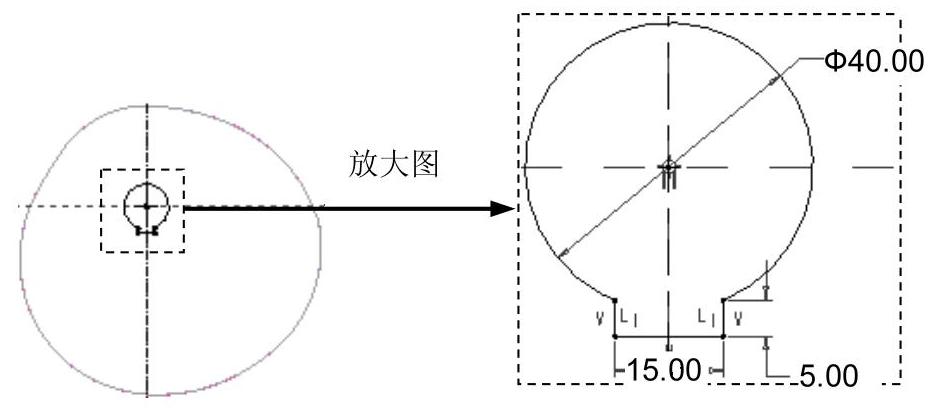
图3.4.15 截面图形
有关Pro/ENGINEER中文野火版5.0高级应用教程的文章

在书籍设计中,图形是最有吸引力的设计元素,图对人的视觉感官具有主动刺激的作用。当图形和文字处于同一页面时,人们往往会先注意图形。因此,书籍设计能否打动人心,图形是至关重要的。在现代设计领域里,图形设计主要以视觉形象承载信息来进行文化沟通,它是一种运用形象向观众传达信息的过程。在这里,图形泛指书籍封面以及页面上的图片、图表、元素形状等。2.插图插图是对文字的视觉形象阐释。......
2023-06-26

图4.4.28 创建基准曲线图4.4.29 截面草图Step3.创建图4.4.30所示的可变截面扫描特征。图4.4.30 可变截面扫描特征Step4.创建图4.4.31所示的实体拉伸特征。图4.4.42 添加伸出项扫描特征图4.4.43 “链”菜单③选取上一步创建的曲线。图4.4.46 创建基准曲线图4.4.47 截面草图定义扫描轨迹。图4.5.48 添加伸出项扫描特征图4.4.49 扫描截面草图图4.4.50 添加镜像复制特征选择命令,再选择要镜像复制的特征;选择菜单管理器中的命令。......
2023-06-20

电池组由5节18650型、容量2 000~3 000 mAh的锂电池串联组成。所用电阻值的绝对值不大于5%。方案2:可采用霍尔传感器HC05SY,测量范围为0~5 A,线性度好,比ACS712等霍尔电流检测芯片要准确,采样电流准确更有利于对精度的控制。过充保护过充保护由DSP来控制,当检测到电池组两端电压超过阀值24±0.5 V时,DSP将PWM输出设为零,驱动电路没有PWM波,电路不再工作,实现过充保护。......
2023-06-23

按钮标准图形符号由同心的两个圆组成,如图7-52所示,其检索关键词为“建筑物装置”和“开关”,功能类别为S,将手动操作转变为信号,主要用于安装图。单击“圆心、半径”按钮,选择第一个圆的圆心作为新圆的圆心,再选择与圆心距离为2.5的一个栅格点来定义半径,从而绘制第二个圆以完成该按钮标准图形符号。图7-52 按钮标准图形符号图7-52 按钮标准图形符号图7-53 绘制两条直线段图7-53 绘制两条直线段图7-54 带指示灯的按钮图7-54 带指示灯的按钮......
2023-06-20

特征变换是通过一种映射变换改造原特征空间,也就是说新的每一个特征是原有特征的一个函数。二维模式主成分分析[101]或判别分析[102]是近年提出的一种针对图像模式的特征变换方法。特征选择和特征变换都是为了达到维数削减的目的,在降低分类器复杂度的同时可以提高分类的泛化性能。......
2023-06-28

可是,事实上,却很少在国内发现有推广设计CAE的优秀事例。不从认识上消除这些担心,就难以在设计现场推广应用CAE,这也是没有引进设计CAE的一个原因。现在本田大量地采用了设计CAE,实现了从KKD设计到设计CAE的转变。在领导人员认识和理解了设计CAE的重要性和优越性以后,问题就成功了一半。特别要注意采用那些设计人员易于熟悉的工具,如与CAD系统集成的CAE工具。......
2023-06-21

纹理是人类视觉系统对自然界物体表面现象的一种感知,是人们描述和区分不同物体的重要特征之一。同时,纹理是一个区域特征,与观察尺度相关。所以,纹理特征可以认为是图像中灰度、颜色或细小的结构形状在空间上呈现规律的变化[70]。纹理基元具有面积、周长、偏心率、方向、延伸度、矩等特征。......
2023-06-28

,k只用来标识特征序号,不表示特征的顺序。图7.3光流的(u,v)坐标和四方向、八方向划分示意图光流的(u,v)坐标和四方向示意图;光流的(u,v)坐标和八方向示意图图7.4从各行为视频中采集m1~m12散点图四方向运动速度。结果达到了目标,如图7.4所示,图中每个行为,利用了15长度的差分光流场序列,提取出15×12的特征数据,显示在一个散点图中。......
2023-06-16
相关推荐