可在一个曲面、曲线或模型边线上的任意位置创建基准点而无需进行尺寸定位,这样的基准点称为域点。图3.1.18 域点2.域点的应用练习要求:打开图3.1.19所示的reverse_block.prt零件模型,在螺旋特征上的某一位置创建一个基准点。Step2.单击“点”按钮中的。Step3.在图3.1.19所示的螺旋特征的边线上单击,系统立即创建基准点。......
2023-06-20
此方法可通过给定一系列基准点的X、Y、Z坐标值来创建基准点。
如图3.1.8所示,现需要相对坐标系CSYS1创建三个基准点PNT0、PNT1和PNT2,其坐标值分别为(10.0,5.0,0.0)、(20.0,5.0,0.0)和(30.0,0.0,0.0)。操作步骤如下:
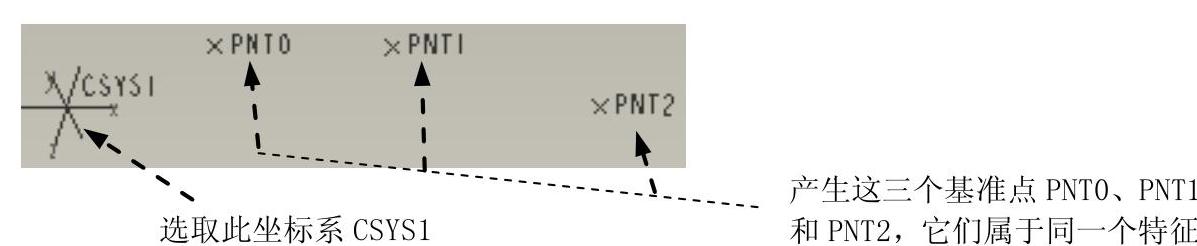
图3.1.8 创建基准点
Step1.将工作目录设置至D:\proewf5.2\work\ch03.01,打开文件point_csys1.prt。
Step2.单击“点”按钮 中的
中的 ,再单击按钮
,再单击按钮 ,系统弹出“偏移坐标系基准点”对话框。
,系统弹出“偏移坐标系基准点”对话框。
Step3.系统提示选取一个坐标系,选取坐标系CSYS1。
Step4.如图3.1.9所示,在对话框中单击 下面的方格,则该方格中显示出PNT0;分别在
下面的方格,则该方格中显示出PNT0;分别在 、
、 和
和 下的方格中输入坐标值10.0、5.0和0.0。以同样的方法创建点PNT1和PNT2。
下的方格中输入坐标值10.0、5.0和0.0。以同样的方法创建点PNT1和PNT2。
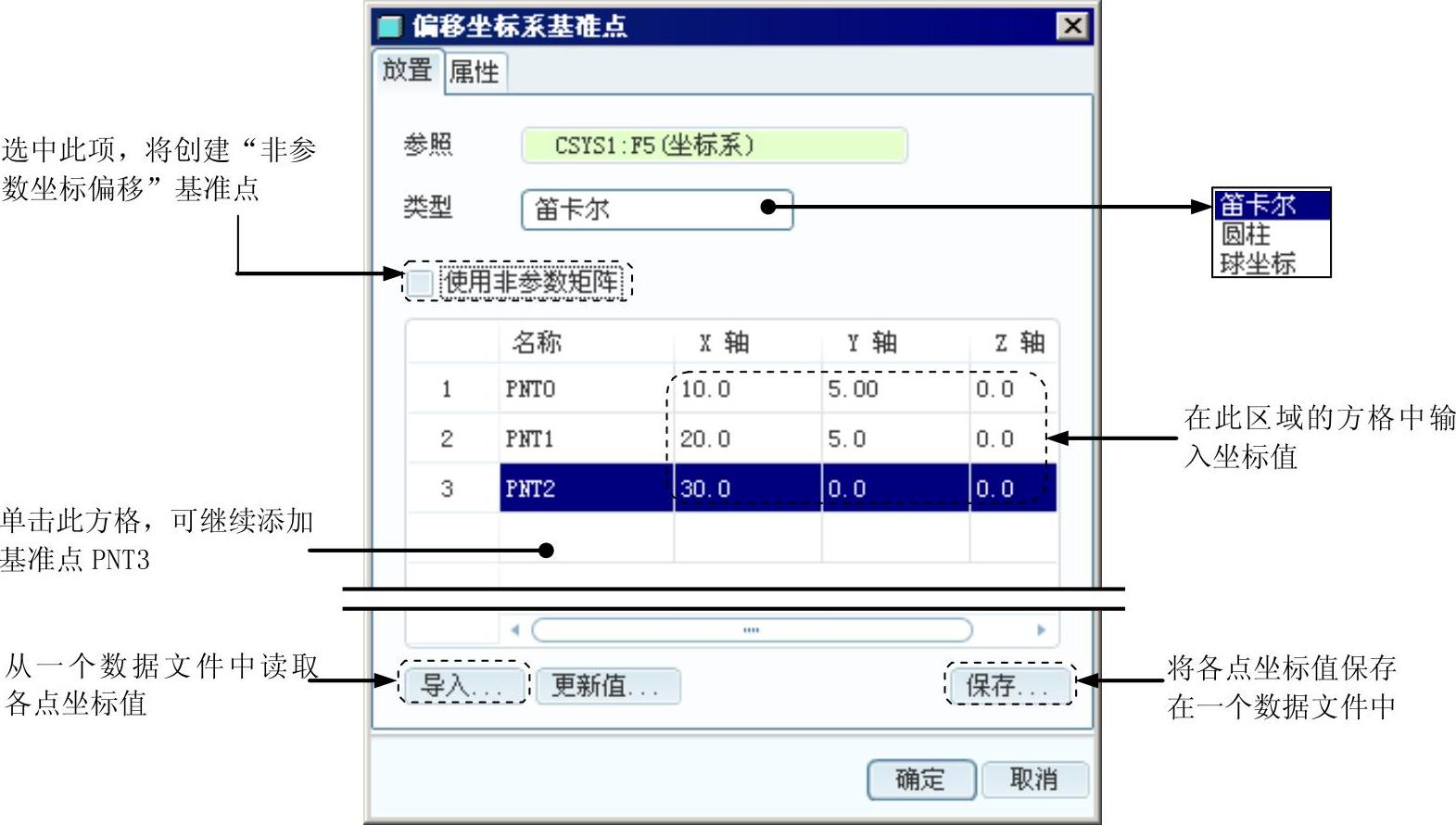
图3.1.9 “偏移坐标系基准点”对话框
说明:在图3.1.9所示的“偏移坐标系基准点”对话框中,用户在给出各点坐标值后,如果选中 复选框,系统将弹出图3.1.10所示的警告对话框,单击该对话框中的
复选框,系统将弹出图3.1.10所示的警告对话框,单击该对话框中的 按钮,则系统将这些基准点转化为非参数坐标偏移基准点,这样用户以后不能用“编辑”命令修改各点的坐标值。
按钮,则系统将这些基准点转化为非参数坐标偏移基准点,这样用户以后不能用“编辑”命令修改各点的坐标值。
有关Pro/ENGINEER中文野火版5.0高级应用教程的文章

可在一个曲面、曲线或模型边线上的任意位置创建基准点而无需进行尺寸定位,这样的基准点称为域点。图3.1.18 域点2.域点的应用练习要求:打开图3.1.19所示的reverse_block.prt零件模型,在螺旋特征上的某一位置创建一个基准点。Step2.单击“点”按钮中的。Step3.在图3.1.19所示的螺旋特征的边线上单击,系统立即创建基准点。......
2023-06-20

在“图案填充创建”上下文选项卡的“图案”面板中单击“ANSI31”按钮。图2-31 拾取点以定义填充区域值得注意的是,如果没有开启功能区,在当前命令行的“输入命令”提示下输入“HATCH”并按
2023-06-20

为明信片创建一个包含两个画板的文档,每一个画板都具有稍后会组合的内容。选择“文件”>“新建”,创建一个未命名的新文档。在“新建文档”对话框中,选择对话框顶部的“打印”类别。在“新建文档”对话框右侧的“预置详细信息”部分的底部,可以看到更多设置。单击更多设置将显示更多的文档创建设置。......
2023-11-20

图8-14 控制板7)单击控制板中的按钮,以确定圆弧类型,按住Shift键并在已绘制的圆上单击,使圆弧中心自动捕捉圆轮廓线,运用同种方法将圆弧两端点固定在圆上。图8-15 圆弧特征图8-16 可视镜像10)单击按钮,应用并将所有更改保存在工具中,完成圆弧的创建,单击按钮,完成圆与圆弧的创建并退出造型设计环境。......
2023-06-19

创建曲面上的基准点时,应选取该曲面为参照,同时参照两平面(或两边)来定位基准点。这里的定位尺寸可作为基准点阵列的引导尺寸。如果在属于面组的曲面上创建基准点,则该点参照整个面组,而不是特定的曲面。Step2.单击工具栏中的“点”按钮,系统弹出“基准点”对话框。说明:单击基准点按钮后的,会出现图3.1.1所示的工具按钮栏,各按钮的作用如下:A:通过选取放置参照并定义约束关系来创建基准点。......
2023-06-20

在FeatureManager设计树中选择“基准面6”选项,然后单击“视图(前导)”工具栏中的“正视于”图标按钮,将该基准面转为正视方向。创建曲面放样7。单击“曲面”工具栏中的“放样曲面”图标按钮,系统弹出“曲面-放样”属性管理器;在“轮廓”选项框中,依次选择图9-64中的边线1和草图3,单击“确定”图标按钮,生成的放样曲面如图9-65所示。......
2023-06-24

定义球体单击创建自新零件的体图标,打开体对话框。在此工作台上,所有罗盘放到零件上时,方向都是相对于整个装配产品的方向。在罗盘的右上角右击,在弹出的快捷菜单中选择自动捕捉选定的对象,如图24-2所示。图24-3 用于指南针操作的参数对话框在模型树下面,双击,激活实体几何工作台。图24-4 在快捷菜单中选择编辑图24-5 选择 创建完整球面图标单击全部适应图标。图24-6 曲线草图单击开始几何线框和曲面几何,进入线框和曲面几何工作台。......
2023-07-01

图3-33 “基准点”对话框图3-34 右击点列表中的某个点下面结合典型实例介绍创建一般基准点的几种常见情况。图3-36 在3个基准平面的相交处创建基准点3)在“基准点”对话框中单击“确定”按钮。图3-39 从下拉列表框中选择“实际值”选项4)在“基准点”对话框中单击“确定”按钮。1)在“基准点”对话框中单击点列表中的“新点”,此时符号“”指向“新点”,表示当前处于创建新点的状态。......
2023-11-08
相关推荐