装配族表以装配体中零件的族表为基础,也就是说,要创建一个装配体的家族表,该装配体中应该至少有一个元件家族表。下面以图2.4.7所示的装配为例,说明创建装配族表的一般操作过程。Step2.在装配模块中,选择下拉菜单命令,系统弹出“族表ASM_FAM”对话框。Step3.增加族表的列。此时族表如图2.4.8所示,利用该族表可以生成许多装配实例。完成族表后,单击对话框中的按钮。图2.4.9 “族表ASM_FAM”对话框(二)......
2023-06-20
下面介绍创建图2.4.1所示的螺钉族表的操作步骤:
Step1.先将工作目录设置至D:\proewf5.2\work\ch02.04,然后打开文件bolt_fam.prt。注意:打开文件前,建议关闭所有窗口并将内存中的文件全部拭除。
Step2.选择下拉菜单 命令。
命令。
Step3.增加族表的列。在图2.4.2所示的“族表BOLT_FAM”对话框中,选择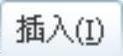 菜单中的
菜单中的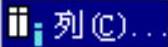 命令,然后在弹出的图2.4.3所示的“族项目”对话框中进行如下操作:
命令,然后在弹出的图2.4.3所示的“族项目”对话框中进行如下操作:
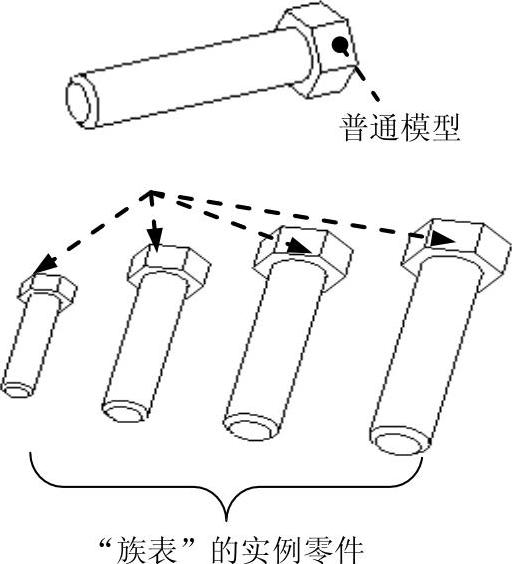
图2.4.1 零件的族表
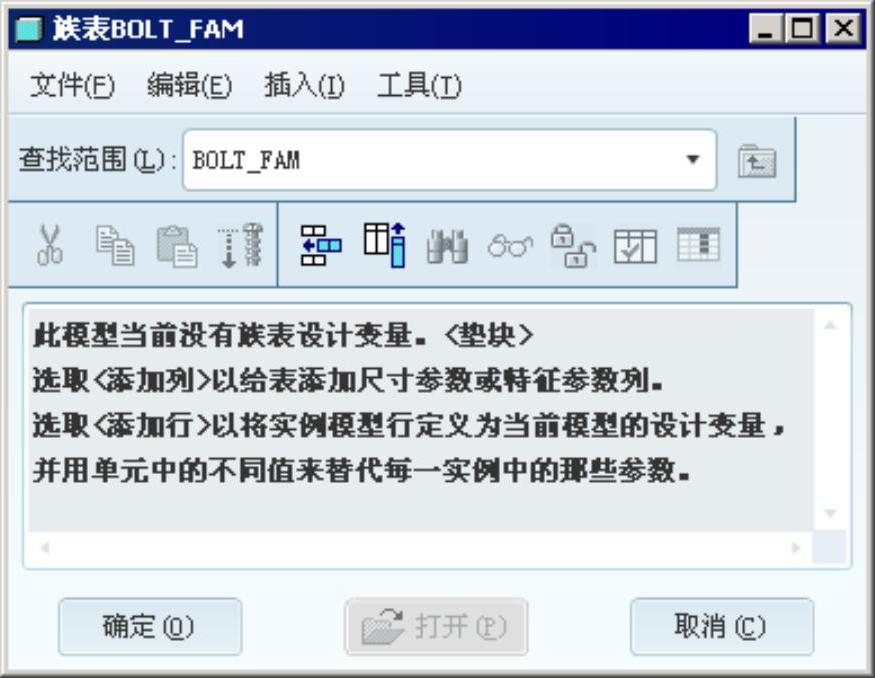
图2.4.2 “族表BOLT FAM”对话框
(1)在 区域下选中
区域下选中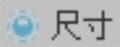 单选按钮。
单选按钮。
(2)单击模型中的圆柱体和六边形特征,系统立即显示这两个特征的所有尺寸,如图2.4.4所示。
(3)分别选择模型中显示的尺寸Ф12.0、17.2、9.0和55.0后(如图2.4.4所示),这四个尺寸的参数代号d1、d7、d2和d0立即显示在图2.4.3所示的“族项目”对话框的项目列表中。
(4)单击“选取”对话框中的 按钮。
按钮。
(5)单击“族项目”对话框中的 按钮,则系统返回“族表BOLT_FAM”对话框,此时可看到族表中自动添加了一个实例行,此实例为普通模型。
按钮,则系统返回“族表BOLT_FAM”对话框,此时可看到族表中自动添加了一个实例行,此实例为普通模型。

图2.4.3 “族项目”对话框
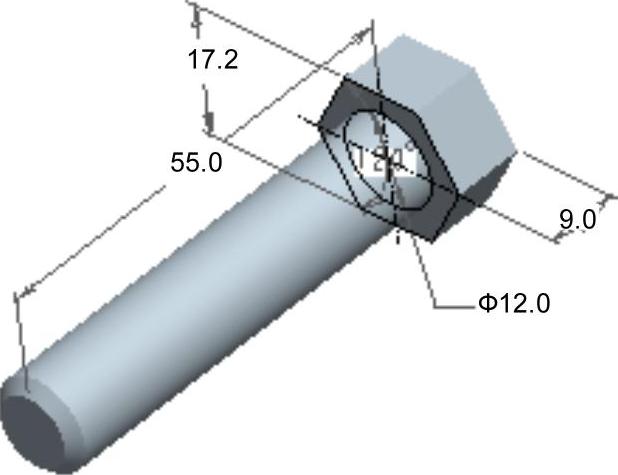
图2.4.4 选择尺寸
Step4.增加实例行。
(1)在对话框中选择下拉菜单 命令,系统立即添加新的一行,如图2.4.5所示。
命令,系统立即添加新的一行,如图2.4.5所示。
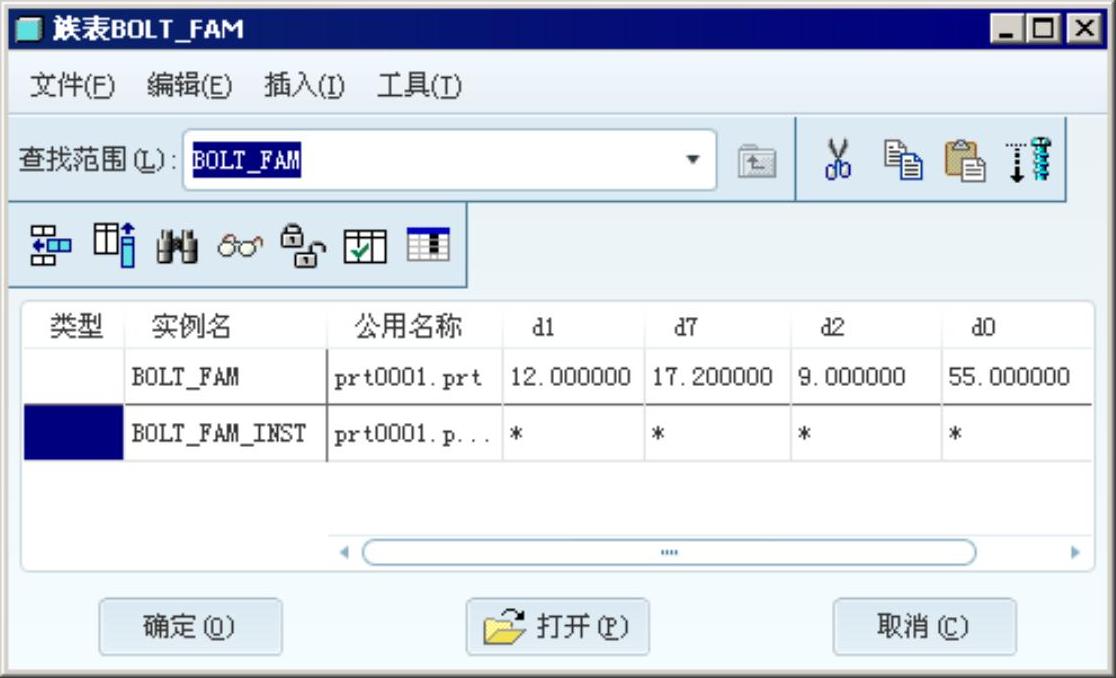
图2.4.5 操作前
(2)分别在d1、d7、d2和d0列中输入值10、14.4、8和45,这样便产生了该螺钉的一个实例,该实例像其他模型一样可以检索和使用。
(3)重复上面的操作步骤,添加其他新的实例,如图2.4.6所示。
Step5.单击对话框中的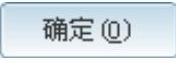 按钮,完成族表的创建。
按钮,完成族表的创建。
Step6.选择下拉菜单 命令。保存模型或它的一个实例时,系统会自动保存该模型的所有“族表”信息。
命令。保存模型或它的一个实例时,系统会自动保存该模型的所有“族表”信息。
Step7.验证已定义的族表。退出Pro/ENGINEER,再重新进入Pro/ENGINEER,然后选择下拉菜单 命令,查找并打开零件bolt_fam.prt,系统将显示该零件的族表清单,可选取普通模型或其他实例零件并将其打开。
命令,查找并打开零件bolt_fam.prt,系统将显示该零件的族表清单,可选取普通模型或其他实例零件并将其打开。
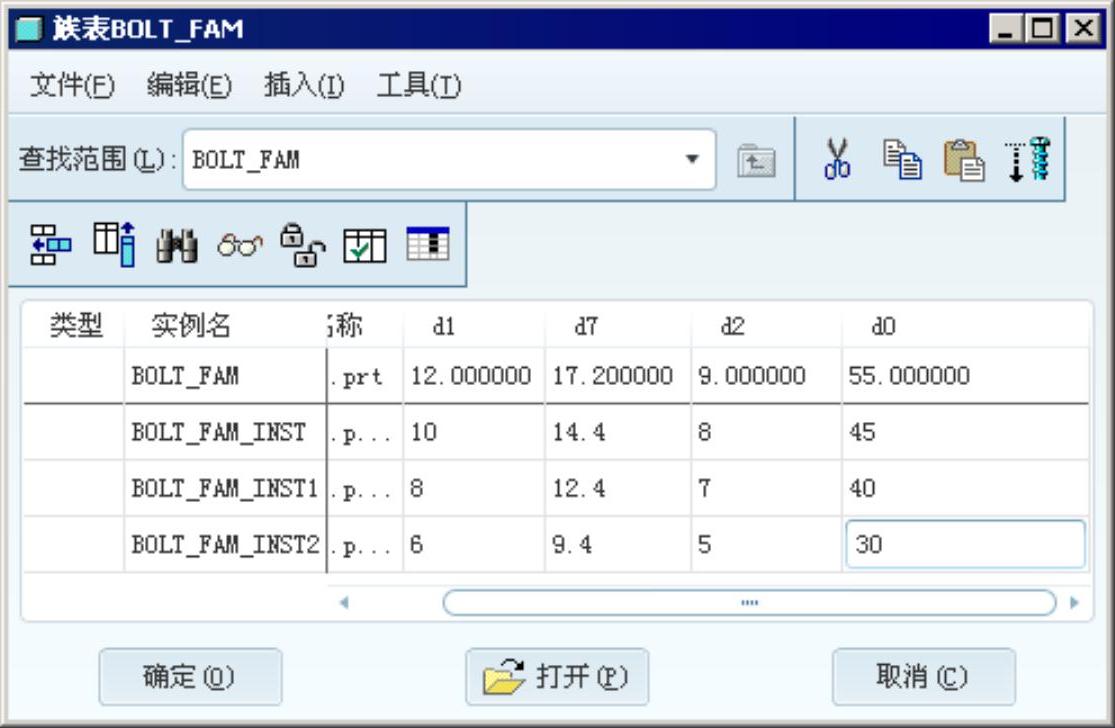
图2.4.6 操作后
族表结构的说明如下:
● 在族表中,尺寸和参数、特征、自定义特征、装配成员等都可作为表驱动的项目列,如图2.4.3所示。
● 在族表中,列标题包括“实例名”以及用户所选择的尺寸、参数、特征、成员和组的名称。例如,尺寸用名称列出(如d1、d0);参数也用名称列出;特征按特征编号列出,其下显示特征的类型。
●普通模型位于表的第一行,族的所有成员都建立在它的基础上。不能在族表中改变普通模型,只能通过修改真实零件,隐含或恢复特征来改变。
有关Pro/ENGINEER中文野火版5.0高级应用教程的文章

装配族表以装配体中零件的族表为基础,也就是说,要创建一个装配体的家族表,该装配体中应该至少有一个元件家族表。下面以图2.4.7所示的装配为例,说明创建装配族表的一般操作过程。Step2.在装配模块中,选择下拉菜单命令,系统弹出“族表ASM_FAM”对话框。Step3.增加族表的列。此时族表如图2.4.8所示,利用该族表可以生成许多装配实例。完成族表后,单击对话框中的按钮。图2.4.9 “族表ASM_FAM”对话框(二)......
2023-06-20

创建镜像零件就是将装配体中的某个零件相对一个平面进行镜像,从而产生另外一个新的零件。图6.3.5 “元件创建”对话框图6.3.6 创建镜像零件Stage1.设置目录将工作目录设置至D:\proewf5.2\work\ch06.03。Stage3.创建镜像零件Step1.新建零件。Step2.系统弹出“镜像零件”对话框,并且提示,在模型树中选取。Step3.在“镜像零件”对话框的区域中单击字符,在系统的提示下,选取图6.3.7中的RIGHT基准平面,并单击“镜像零件”对话框中的按钮,此时系统提示。......
2023-06-20

图21.9.1 零件模型及模型树图21.9.1 零件模型及模型树Step1.创建front_cover层。图21.9.2 修剪体图21.9.2 修剪体图21.9.3 定义目标对象图21.9.3 定义目标对象Step3.创建图21.9.4所示的零件特征——拉伸1。Step5.创建图21.9.10所示的零件特征——拉伸3。在绘图区选取图21.9.13所示的草图为拉伸截面,在“拉伸”对话框区域的下拉列表中选择选项;在区域的下拉列表中选择选项,并在其下的文本框中输入值0;在区域的下拉列表中选择选项,并在其下的文本框中输入值1;在区域中选择......
2023-06-22

但是目前由零件三维模型直接生成零件的工程图不完全符合国家标准,必须根据前面所介绍的国家标准进行修改,主要有四个基本步骤:设置工程图、创建视图、标注和打印工程图。图8-68工程图环境文本样式的设置。图8-74引用来自模型或工程图的特性参数图8-75拨叉模型2.创建零件工程图下面以拨叉为例来介绍零件工程图的创建方法。......
2023-06-28

本节仍然使用在装配工作台定义零件的方法设置一个外套零件。进入装配设计工作台操作参见1.2。单击工具栏内的投影3D元素图标,然后选择圆柱的端面,将圆柱的端面投影为一个圆形草图,如图4-1。单击工具栏内的约束图标,标注并调整圆的直径尺寸为100mm,调整方法已经在4.1节介绍。在图形区单击选择Part.2实体。单击对话框内的选项卡,在栏内填上零件的名称“外套”。左边模型树上零件的名称更改为外套。......
2023-07-01

反应标准性质的变化可以写成2)选择要拔模处理的圆柱面,接着在“拔模”选项卡上单击,然后在模型中指定参考来定义拔模枢轴,如图7-119所示。标准反应热、反应熵变与标准生成自由能之间的关系为6.2.3.1由标准生成自由能数据估算某个化学反应的标准生成吉布斯自由能变化是生成物与反应物标准生成自由能的差值,写为图7-119 定义拔模特征3)输入拔模角度为-5。4)单击“完成”按钮。至此,基本上完成了底壳零件的创建。......
2023-06-20

创建blades Body隐藏基座和电动机零件。切换到运动工作台,创建新的体,在名称栏内指定零件名称为blades,单击,从模型树中选择。创建叶片为创建复杂的叶片形状,先创建一个新坐标系。图23-11 绘制的样条曲线图23-12 创建的一个叶片下面使用阵列功能,排列出更多的叶片。图23-13 选择叶片底部的圆柱面作为参考面单击确定按钮。创建阵列的叶片形状。对零件应用钢铁材料,并巨保存零件。创建的参考平面是叶片底部的表面,偏移距离为0,如图23-15所示。......
2023-07-01

手用丝锥一般由两把或三把为一组,依次进行切削,用于加工内螺纹。图7.3.31 更改尺寸文字Step6.至此,系列零件设计表在工程图中添加完成,保存并关闭工程图文件。生产率高,操作方便,工件尺寸精度稳定,表面粗糙度值可达Ra1.6~0.8μm。图7.3.32 “尺寸”对话框图6-36 拉削丝锥2.丝锥的结构组成尽管丝锥的种类很多,但各种丝锥都由工作部分和柄部两部分组成,如图6-37a所示为丝锥外形结构图。图7.3.33 “确认尺寸值文字覆写”提示框......
2023-06-24
相关推荐