图2.3.2 创建实体拉伸特征图2.3.3 截面草图Step3.添加图2.3.4所示的实体拉伸特征,产生加强筋(肋)。图2.3.7 “UDF”菜单图2.3.8 “UDF选项”菜单图2.3.8所示的“UDF选项”菜单说明如下:● 选择该命令后,表明所创建的用户自定义特征是“独立的”,即相对于原始模型是独立的;如果改变原始模型,其变化不会反映到UDF中。图2.3.13 操作过程(三)图2.3.14 “提示”菜单● :为使用这个参照的所有特征指定单一提示。......
2023-06-20
先创建图2.3.19所示的模型,然后按下列步骤放置前面创建的UDF。
Step1.先将工作目录设置至D:\proewf5.2\work\ch02.03,然后打开文件udf_place.prt。
Step2.选择下拉菜单 命令,在弹出的“打开”对话框中打开文件udf_rib.gph。
命令,在弹出的“打开”对话框中打开文件udf_rib.gph。
Step3.在图2.3.20所示的“插入用户定义的特征”对话框中选中 和
和 复选框,然后单击
复选框,然后单击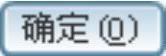 按钮,这样系统将会在子窗口中显示参照零件。
按钮,这样系统将会在子窗口中显示参照零件。
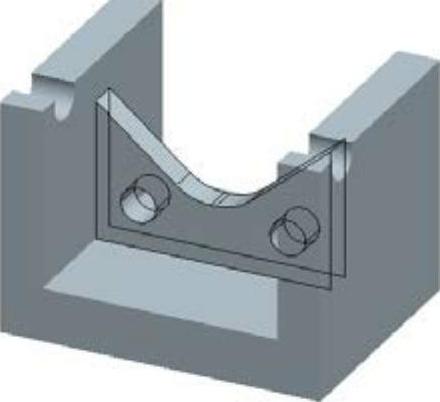
图2.3.19 创建模型
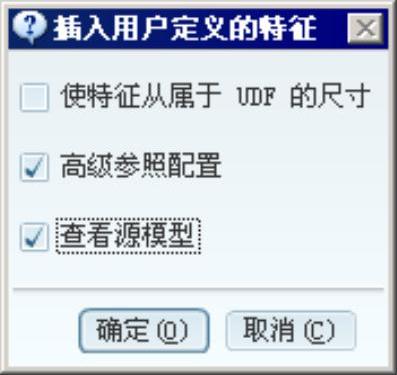
图2.3.20 “插入用户定义的特征”对话框
Step4.在当前的零件模型上选取放置UDF的对应参照。
①此时系统弹出UDF参照模型的窗口和图2.3.21所示的“用户定义的特征放置”对话框。
②定义第一个放置参照。此时如果含有UDF参照模型的窗口显示为整屏,应将该窗口边界调小,以便看到后面的工作模型。请注意参照模型中的第一个原始参照(FRONT基准平面)会加亮,可在当前零件模型上选取对应的参照(FRONT基准平面)。
③定义第二个放置参照。
a)在图2.3.22所示对话框的区域中,选取原始特征的第二个参照 ,则该参照面在参照模型上加亮。
,则该参照面在参照模型上加亮。
b)在当前模型上选取TOP基准平面,该基准平面将与参照模型上的加亮参照面相对应。

图2.3.21 “用户定义的特征放置”对话框(一)
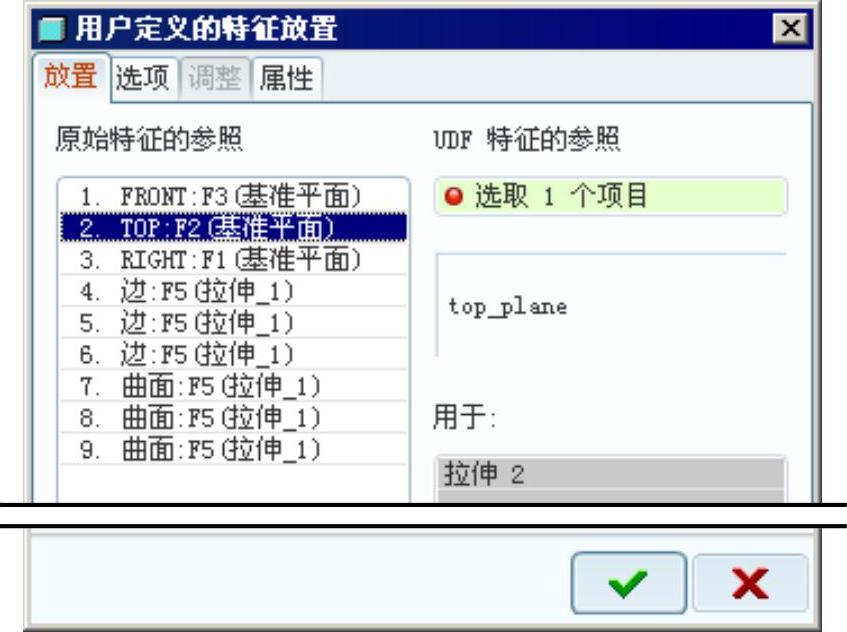
图2.3.22 “用户定义的特征放置”对话框(二)
④定义第三个放置参照。
a)在对话框的 区域,选取原始参照
区域,选取原始参照 (如图2.3.23所示),则该参照面在参照模型上加亮。
(如图2.3.23所示),则该参照面在参照模型上加亮。
b)在当前模型上选取RIGHT基准平面,该基准平面将与参照模型上的加亮参照面相对应。
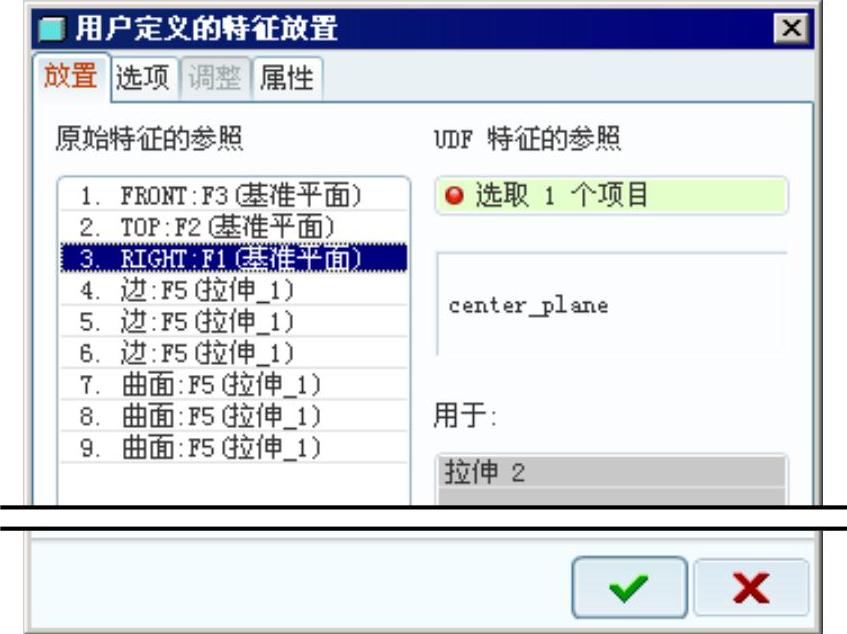
图2.3.23 “用户定义的特征放置”对话框(三)
⑤按照同样的操作方法,在模型上选择其他的参照,详细操作过程如图2.3.24所示。至此,工作模型上的六个参照已全部被选取。
⑥在“用户定义的特征放置”对话框中单击“完成”按钮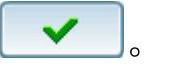

图2.3.24 放置UDF操作过程
有关Pro/ENGINEER中文野火版5.0高级应用教程的文章

图2.3.2 创建实体拉伸特征图2.3.3 截面草图Step3.添加图2.3.4所示的实体拉伸特征,产生加强筋(肋)。图2.3.7 “UDF”菜单图2.3.8 “UDF选项”菜单图2.3.8所示的“UDF选项”菜单说明如下:● 选择该命令后,表明所创建的用户自定义特征是“独立的”,即相对于原始模型是独立的;如果改变原始模型,其变化不会反映到UDF中。图2.3.13 操作过程(三)图2.3.14 “提示”菜单● :为使用这个参照的所有特征指定单一提示。......
2023-06-20

Creo提供缺省的系统颜色,利用它可轻松地标识模型几何、基准和其他重要的显示元素。3)单击下面前的按钮,打开如图1-9所示的,选择所需颜色并单击对话框右下角的按钮,即可完成对基准轴中心线颜色的设定。5)单击对话框下方的按钮,可将系统颜色设置保存到指定位置,保存格式为.scl文件。6)再次启动Creo软件时,可打开对话框并单击选项,右侧将弹出。......
2023-06-19

在Excel工作表中,已经有设置好的序列,如【星期日、星期一、星期二、星期三……图2-42 添加自定义序列方法2单击菜单→命令,打开对话框。图2-43 对话框选中已输入序列的单元格区域,再单击按钮。图2-44 导入自定义序列单击按钮。如果要删除一个完整的自定义序列,直接单击列表中的序列,单击按钮或按
2023-11-02

双击项目树HMI设备下的“用户管理”项,打开“用户管理”编辑器,如图7-14所示,它包含两个页面:用户和用户组。本例设置工程师组具有“用户管理”和“输入参数”的权限。图7-14b下部分为组列表,图7-14a中的所有用户组将显示于此。图7-15 设置对象的操作权限为了运行时用户能够登录,还需要在画面中组态登录按钮和注销按钮。......
2023-06-15

自定义命令启动天正建筑的自定义对话框,由用户自己设置交互界面效果,命令执行方式为:命令行:ZDY菜单:“设置”→“自定义”单击菜单命令后,显示”天正自定义”对话框,显示“屏幕菜单”、“操作配置”、“基本界面”、“工具条”、“快捷键”。在“快捷键”中定义某个数字或者字母键,单击就可以调用对应的天正建筑命令,见表1-1表1-1 天正建筑软件的热键定义......
2023-10-14

表9.4-2 DHCP默认的通信参数2.DNS设定FS-0iD的DNS设定操作步骤如下:1)设定CNC参数PRM14880.5=1,生效CNC的DNS客户机功能,并将计算机设定为DNS服务器。图9.4-7 DHCP连接成功显示a)第一页 b)第二页在该显示页上,可进行主机名的定义。如CNC和计算机的连接失败,CNC将显示图9.4-8所示的DHCP连接出错页面,并显示“DHCP ERROR”信息。......
2023-06-25

调用表格样式命令的方式如下:●工具栏 。 创建“标题栏”表格样式。图4-25对话框单击按钮,打开对话框,输入新样式名“标题栏”,如图4-26所示。图4-27对话框图4-27对话框将项设置为0.5,然后单击表示表格外边框的按钮 。激活选项卡,由于标题栏没有列标题,因此去掉前面的“√”标记。选中“标题栏”表格样式,单击按钮,最后单击按钮。......
2023-06-21

电气原理图是转换PCB图的依据,设计好原理图非常重要。元件的属性包括序号、封装形式、引脚号定义等,下面对图7-5的元件属性进行编辑。图7-5 元件位置调整后的结果图7-6 元件属性编辑对话框在图框里设置元件各种属性:1)Lib Ref:元件库的型号,不允许修改。3)Designator:元件序号,写入“U1”。6)Part:功能块序号,此项用于多个相同功能块,而对其元件无效。设置结束后,单击“OK”按钮即可。3)电解电容:C3、22μF、RB.2/.4。......
2023-06-25
相关推荐