分析卫星网络节点的位置和相互运动关系,首先需要确定单颗卫星的轨道参数。卫星轨道参数是描述卫星运行轨道的各种参数。除上述两种轨道外,均称为“倾斜轨道”。在轨运行阶段,卫星在任意时刻其轨道的位置和速度称为卫星星历。图4-4范·艾伦辐射带及典型卫星星座的轨道分布基于以上两点,一般选择的卫星工作轨道高度有3个窗口,即1 000 km上下、10 000 km上下和20 000 km以上。......
2023-07-02
下面以零件模型连杆(connecting_rod.prt)为例,说明创建用户参数的一般操作步骤:
Step1.将工作目录设置至D:\proewf5.2\work\ch02.02,打开connecting_rod.prt零件模型,然后选择 命令。
命令。
Step2.在系统弹出的图2.2.1所示的“参数”对话框中的 栏下,选取对象类型为
栏下,选取对象类型为 ,然后单击
,然后单击 按钮。
按钮。
Step3.在 栏中输入参数名Material,按回车键。
栏中输入参数名Material,按回车键。
注意:参数名称不能包含非字母字符,如!、"、@和#等。
Step4.定义用户参数的类型。在 栏中,选取“字符串”。
栏中,选取“字符串”。
Step5.在 栏中输入参数Material的值A3_Steel,按回车键。
栏中输入参数Material的值A3_Steel,按回车键。
Step6.单击对话框中的 按钮。
按钮。
其他选项栏的说明:
●  :如果选定此选项,则在PDM中此参数是可见的。
:如果选定此选项,则在PDM中此参数是可见的。
●  :选取此参数的可访问类型,包括:
:选取此参数的可访问类型,包括:
☑  ——完整访问参数是在参数中创建的用户定义的参数,可在任何地方修改它们。
——完整访问参数是在参数中创建的用户定义的参数,可在任何地方修改它们。
☑  ——完整访问参数可被设置为“受限制的”访问,这意味着它们不能被“关系”修改。“受限制的”参数可由“族表”和Pro/PROGRAM修改。
——完整访问参数可被设置为“受限制的”访问,这意味着它们不能被“关系”修改。“受限制的”参数可由“族表”和Pro/PROGRAM修改。
☑  ——锁定访问意味着参数是由“外部应用程序”(数据管理系统、分析特征、关系、Pro/PROGRAM或族表)创建的。被锁定的参数只能从外部应用程序内进行修改。
——锁定访问意味着参数是由“外部应用程序”(数据管理系统、分析特征、关系、Pro/PROGRAM或族表)创建的。被锁定的参数只能从外部应用程序内进行修改。
●  :反映参数的访问情况,如用户定义。
:反映参数的访问情况,如用户定义。
●  :对已添加的新参数进行注释。
:对已添加的新参数进行注释。
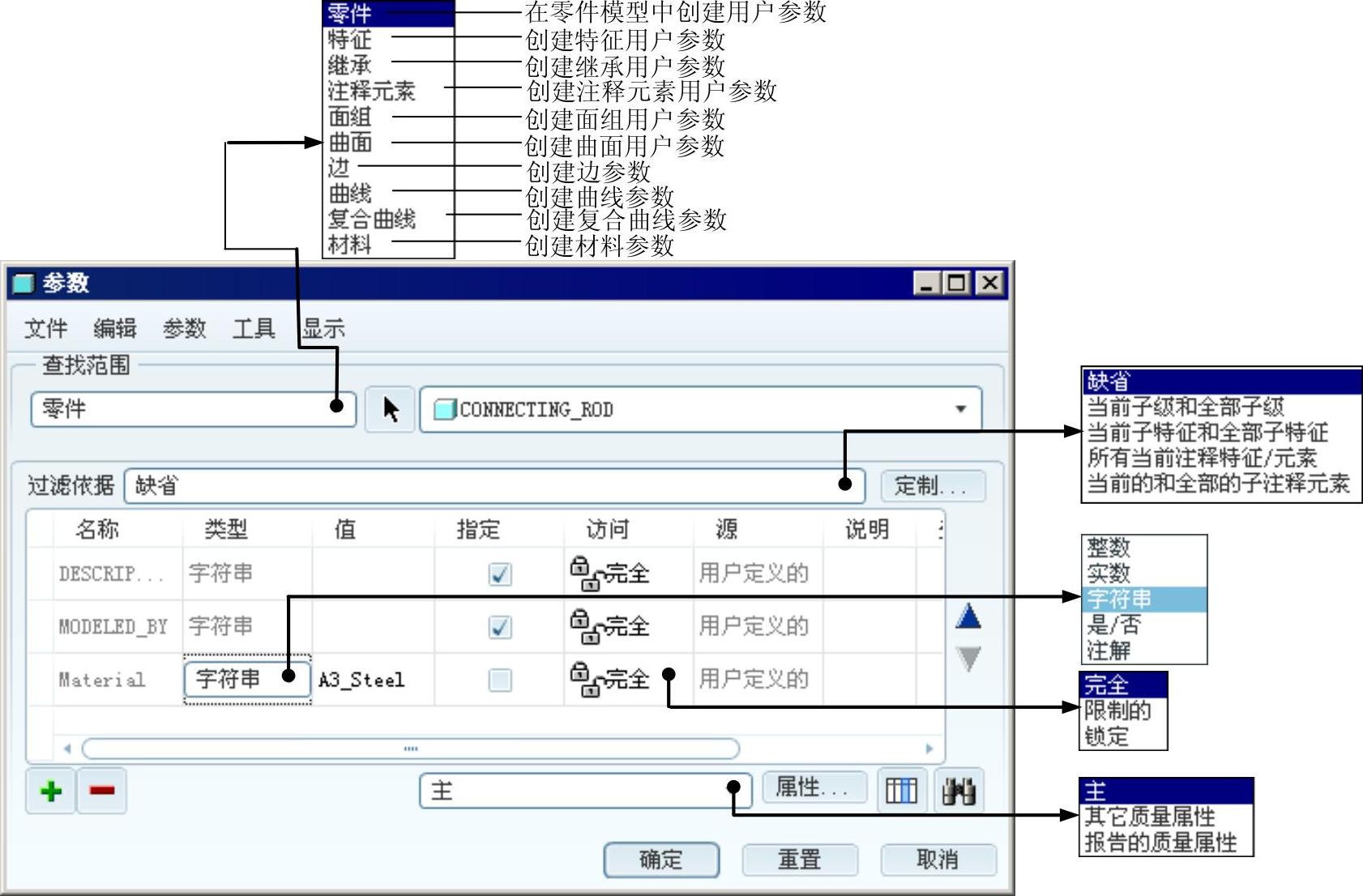
图2.2.1 “参数”对话框
有关Pro/ENGINEER中文野火版5.0高级应用教程的文章

分析卫星网络节点的位置和相互运动关系,首先需要确定单颗卫星的轨道参数。卫星轨道参数是描述卫星运行轨道的各种参数。除上述两种轨道外,均称为“倾斜轨道”。在轨运行阶段,卫星在任意时刻其轨道的位置和速度称为卫星星历。图4-4范·艾伦辐射带及典型卫星星座的轨道分布基于以上两点,一般选择的卫星工作轨道高度有3个窗口,即1 000 km上下、10 000 km上下和20 000 km以上。......
2023-07-02

表面粗糙度参数的正确选择,对保证机械产品质量和控制生产成本具有重要意义。表面粗糙度参数的选择包括参数及参数值的选择。表5-6给出了轴和孔的表面粗糙度参数Ra的推荐值,在设计过程中可根据应用实例进行选择。......
2023-06-15

选择菜单栏中的“文件”→“另存为”命令,输入VI名称为“不同数据创建波形”。3)在“控件”选板上选择“银色”→“图形”→“波形图”控件,将其放置在“数组”选项卡中。图6-120 运行结果a) 数组波形结果 b) 数字数据波形结果......
2023-11-07

工作原理光耦合式固态继电器的原理图见图1-31。图1-31 光电耦合式固态继电器工作原理图选用固态继电器的主要参数有输入电压和电流、输出电压和电流、输出漏电流等。图1-32 固体继电器应用实例......
2023-06-15

LED的电压降取决于内部光子发射所需跃过的能量势垒。实际上,稳压二极管也有ESR,其值比LED的还要大。实际上,LED正向导通压降的偏差很大。超过此值可损坏LED。低于或高于此温度范围,LED将不能正常工作,效率大大降低。③ 光谱半宽度:表示LED的光谱纯度。由V-I曲线可以得出LED的正向电压、反向电流及反向电压等参数。......
2023-06-15

图11-5 拨叉架参见光盘光盘动画演示\第11章\拨叉架的创建.avi绘制步骤:1.单击“建模”工具栏中的“长方体”按钮,绘制顶端立板长方体。图11-8 缩放图形图11-9 并集运算7.单击“建模”工具栏中的“圆柱体”按钮,命令行提示与操作如下:结果如图11-10所示。单击“渲染”工具栏中的“隐藏”按钮,对实体进行消隐。......
2023-11-02

下面以图16.3.24所示的模型为例,讲解创建型腔铣的一般步骤。图16.3.24 型腔铣1.打开模型文件并进入加工环境打开模型文件D:\ugxc10\ch16.03.02\CAVITY_MILL.prt。图16.3.29 “创建刀具”对话框图16.3.30 “铣刀-5参数”对话框4.创建型腔铣操作(一)创建工序选择下拉菜单命令,系统弹出“创建工序”对话框。在“切削参数”对话框中单击选项卡,其参数设置值如图16.3.35所示,单击按钮,系统返回到“型腔铣”对话框。......
2023-10-17

表9.1-3 加工调整参数及其意义表表中的自定义项目1、2是由机床生产厂家定义的、2个随精度等级的调整自动改变的伺服参数,项目所对应的CNC参数号设定在CNC参数PRM13628、PRM13629上。图9.1-17 自定义项目显示2.参数显示与设定加工参数调整页面的显示和参数设定,在CNC参数PRM13601.0设定为“1”时有效,其操作步骤如下:1)选择MDI操作方式,并利用CNC数据显示和设定操作,取消参数保护功能。......
2023-06-25
相关推荐