进入修改面板设置长方体参数,见图11-4。图11-12向上移动顶点位置产生起伏结构图11-13选择“切割”工具图11-14切割产生连接结构提示:由于4个立方体在调整完形状后,需要首位对接,连接位置的结构需要相互对应才能顺利完成这样的操作。图11-17编辑顶点位置图11-18选择并删除多边形在附加其他3个长方体后,进入边界层级,使用边界桥工具在透视图中旋转到造型的底面,桥接对应的边界。......
2023-06-20

造型特征分析
●珍珠部分可以使用球体工具快速产生。
●耳坠金属部分为圆滑曲面,包裹珍珠位置为简单半球造型,可以通过半圆多边形桥接产生。
●耳勾位置细长,可以通过多边形挤出并调整截面位置产生,也可以通过多边形沿样条线挤出产生。

图15-1 “球体”工具
在创建面板的“标准基本体”中,选择“球体”创建命令(图15-1)。
在左视图中点击鼠标左键并拖动点击创建出一个球体。随后右键点击“移动选择”按钮![]() ,将球体的中心位置调整到坐标原点(X、Y、Z三个轴向参数都修改为0,图15-2)。在透视图的“真实”按钮上点击右键,在弹出的右击菜单里选择“边面”显示模式,让透视图中随时显示物体的结构线。
,将球体的中心位置调整到坐标原点(X、Y、Z三个轴向参数都修改为0,图15-2)。在透视图的“真实”按钮上点击右键,在弹出的右击菜单里选择“边面”显示模式,让透视图中随时显示物体的结构线。
进入修改面板,重设球体的参数,见图15-3。
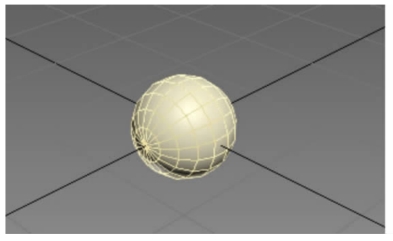
图15-2 调整中心位置到坐标原点
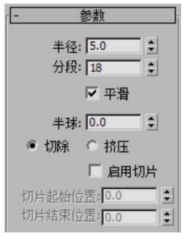
图15-3 重设球体参数
提示:首先创建球体是为了给后续的造型过程提供一个参照物。
进入创建面板,点击“图形”图标,在对象类型里选择“线”工具,见图15-4。为了避免绘制过程产生圆弧曲线,需要在“创建方法”栏目里设置创建点的类型为角点(图15-5)。

图15-4 “线”创建工具

图15-5 设置创建顶点类型
在前视图中绘制顶点位置如图15-6所示的样条线,产生近似包裹结构的样条线。
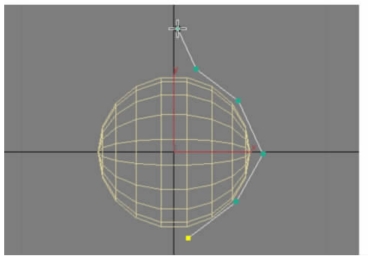
图15-6 绘制样条线
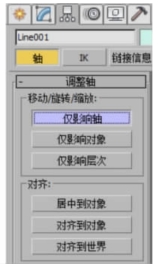
图15-7 层次面板
当样条线处在编辑状态时,进入层次面板,点击“仅影响轴”按钮(图15-7)。重新设置样条线的中心位置。需要右击“选择移动”工具,在弹出的“移动变换输入”窗口中输入绝对坐标X、Y、Z值都为0(图15-8)。
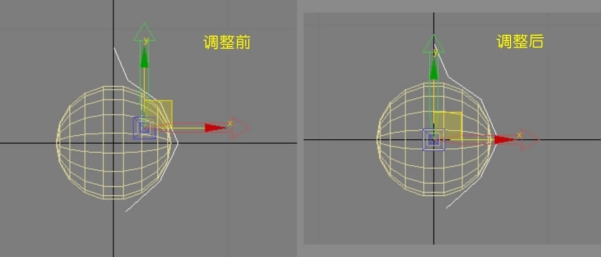
图15-8 重置样条线的中心位置
在修改面板中进入样条线层级,使用“轮廓”设置工具,产生封闭的平行轮廓,见图15-9。
在修改面板右击“Line”(样条线)标签,在弹出菜单里选择“转换为:可编辑多边形”(图15-10)。
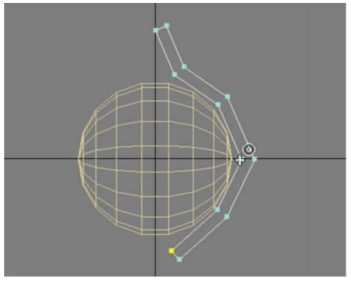
图15-9 样条线轮廓工具

图15-10 样条线转换为:可编辑多边形
在顶视图中选择多边形,工具菜单里选择“阵列”工具会弹出阵列设置对话框。设置参数如图15-11所示。
阵列后的顶视图效果见图15-12。
在顶视图中再次选择水平轴位置多边形,再次使用工具菜单里的“阵列”工具。在弹出的阵列设置对话框中设置的参数如图15-13所示。
通过两次旋转复制,产生7个多边形面,把半个球体包裹起来(图15-14)。
进入其中一个多边形面的多边形层级(图15-15)。使用“附加”工具(图15-16),把7个多边形面附加起来。间隔选择多边形,使用“编辑多边形”栏目里的“翻转”工具,翻转多边形面的方向(图15-17)。

图15-11 阵列设置
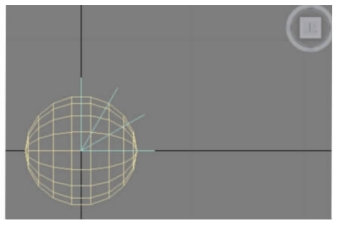
图15-12 阵列后的效果

图15-13 再次阵列设置
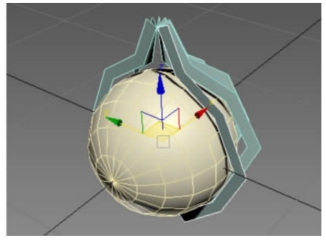
图15-14 再次阵列后的效果
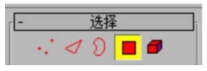
图15-15 进入多边形层级
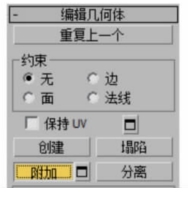
图15-16 “附加”工具
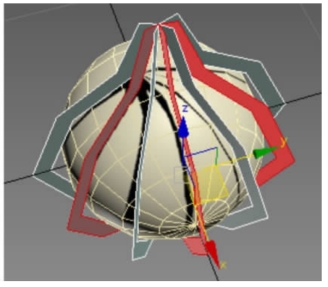
图15-17 翻转多边形
使用边界“桥”工具,把多边形先两两桥接起来,见图15-18。而后使用“多边形桥”工具,把间隔的空间连接起来,见图15-19。
进入顶点层级,编辑图15-20所示位置的顶点,把顶点收缩后做焊接处理。
同样的步骤,把耳坠顶部的顶点做收缩编辑,随后对收缩几乎聚集为一点的顶点做焊接处理,如图15-21所示。
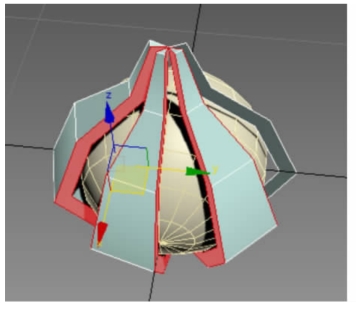
图15-18 边界桥后的效果
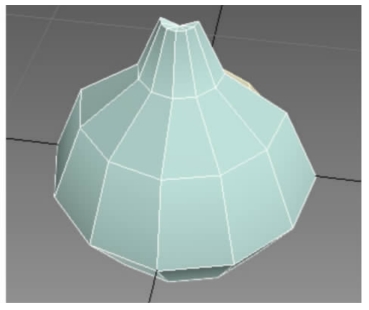
图15-19 多边形界桥后的效果

图15-20 调整并焊接顶点
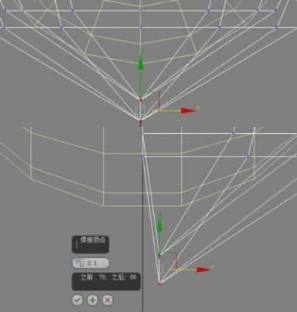
图15-21 再次调整并焊接顶点
切换到透视图,可以观察到图15-22所示的红色顶点,没有横向的连接线,这会造成这个位置只有左右两个多边形。如果使用细分曲面,由于缺少连接线,曲面都会向中心收缩,产生破洞。因此,必须让红色顶点产生对应的连接边线。依次选择对应的顶点,使用点连接工具,产生连接线(图15-23、图15-24)。
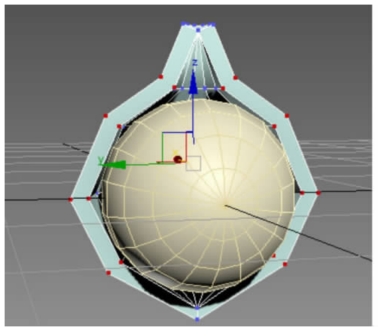
图15-22 红色顶点没有连接边
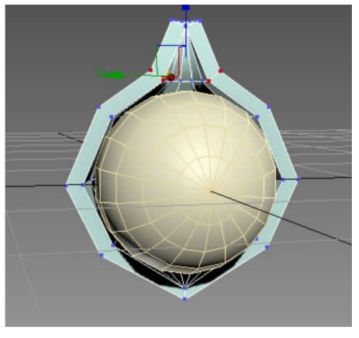
图15-23 使用点连接工具产生连接

图15-24 连接完成
在前视图中编辑图15-25所示的顶点,产生下凹的包裹结构。
同样在前视图中,使用对齐工具把顶点对齐到同一平面上,如图15-26右侧效果,红色顶点水平对齐,即对齐的轴为Y,因为在Y的轴向上数值相同。
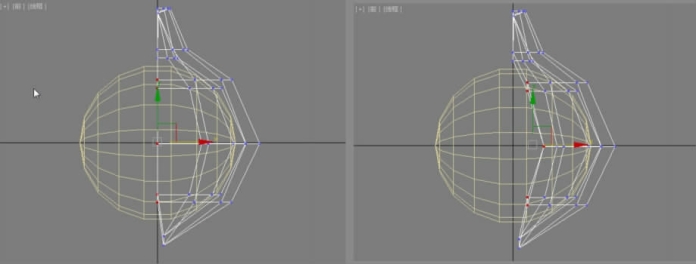
图15-25 调整顶点位置
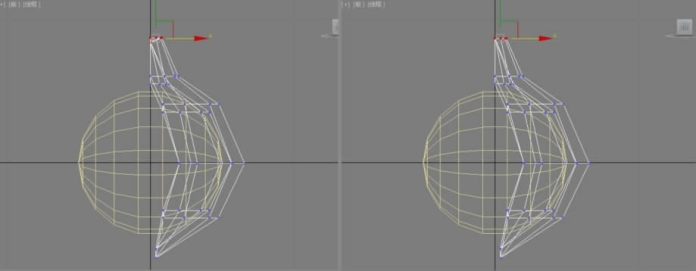
图15-26 对齐顶点
选择顶部多边形,使用“挤出多边形”工具依次挤出并调整多边形位置(图15-27)。
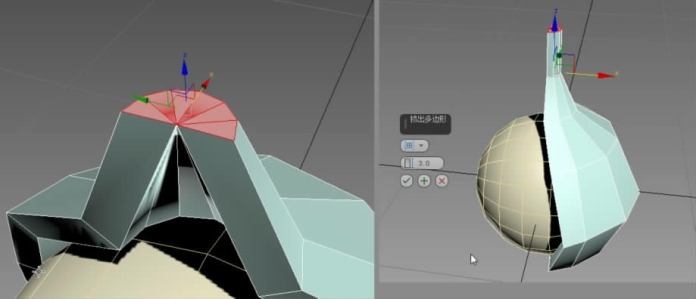
图15-27 选择并挤出多边形
提示:可以考虑使用“沿样条线挤出”工具,快速产生造型。
挤出的过程中对顶部的顶点进行收缩变形,让结构逐渐变细(图15-28)。
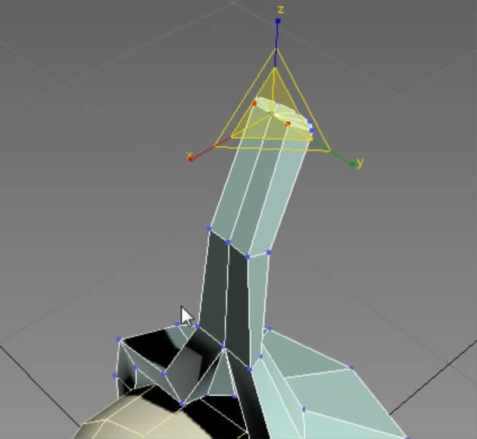
图15-28 收缩编辑顶点
旋转调整挤出的多边形,产生逐渐弯曲的结构(图15-29)。

图15-29 挤出并旋转多边形
进入顶点层级,选择最尖位置的顶点,并开启“软选择”选项,开启边距离,设置为11,之后缩小选择的顶点,产生渐变效果(图15-30)。
找到“细分曲面”栏目,在栏目里选择“使用NURMS细分”选项,并把显示迭代次数设置为3(图15-31)。设置后的效果见图15-32。
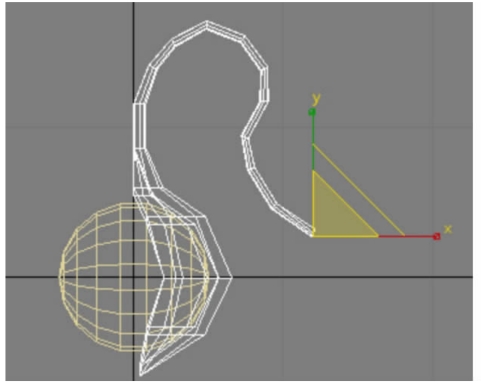
图15-30 顶点软选择编辑
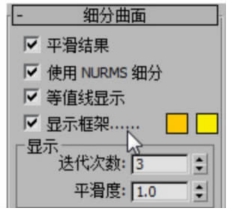
图15-31 细分曲面设置
退出编辑子层级,一起选择球体和包裹耳勾两部分,使用“选择移动”工具,按下键盘“Shift”键后,沿水平轴向拖动,可以实现复制效果,见图15-33。

图15-32 开启曲面细分效果

图15-33 使用“Shift”键移动复制
删除珍珠,并关闭该耳勾的细分曲面,选择下凹位置的中心点,见图15-34。

图15-34 关闭细分曲面
使用顶切角工具把该位置的顶点切角0.5mm(图15-35)。切角后中间位置产生一个方向多边形面。

图15-35 点切角
进入多边形层级,选择切角产生的多边形,运用挤出工具,挤出圆柱,该圆柱结构是珍珠镶嵌时使用到的针。设置挤出长度为3mm,挤出两次(图15-36)。
再次开启细分曲面设置,在栏目里选择“使用NURMS细分”选项,并把显示迭代次数设置为3。设置后的效果见图15-37。
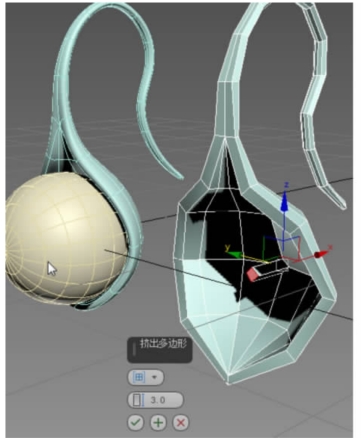
图15-36 挤出多边形
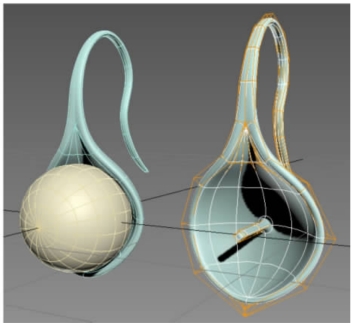
图15-37 再次开启细分曲面效果
完成的模型就可以输出3ds、stl、iges、obj等格式到渲染软件中渲染。完整效果见图15-38。

图15-38 keyshot渲染效果
有关3ds max首饰建模的文章

进入修改面板设置长方体参数,见图11-4。图11-12向上移动顶点位置产生起伏结构图11-13选择“切割”工具图11-14切割产生连接结构提示:由于4个立方体在调整完形状后,需要首位对接,连接位置的结构需要相互对应才能顺利完成这样的操作。图11-17编辑顶点位置图11-18选择并删除多边形在附加其他3个长方体后,进入边界层级,使用边界桥工具在透视图中旋转到造型的底面,桥接对应的边界。......
2023-06-20

图10-1“管状体”创建命令在透视图的“真实”按钮上点击右键,在弹出的右击菜单里选择“边面”显示模式。图10-13局部坐标收缩多边形再次进入创建面板,选择图形创建选项里面的“弧”工具。图10-16弧中心位置归零进入修改面板,设置弧的参数,见图10-17。......
2023-06-20

图11.11.1 零件模型及模型树Step2.激活左盖模型。选取图11.11.3a所示的TOP基准平面,选择下拉菜单命令;定义实体化方向如图11.11.3a所示,并在操控板中单击“去除材料”按钮。Step7.创建图11.11.4所示的拉伸特征──拉伸1。图11.11.14 伸出项选择下拉菜单命令,系统弹出“伸出项:扫描”对话框。图11.11.17 截面草图Step14.创建图11.11.18所示的拉伸特征──拉伸3。选择下拉菜单命令;选取图11.11.26a所示的两条边线为圆角放置参照,输入圆角半径值0.5。......
2023-06-26

图7.30 识图游戏1.设置“文档属性”启动Adobe Flash CS6后,新建一个文档,设置文档大小为720×576像素,背景为白色。执行“文件”→“保存”菜单命令,将新文档保存,并命名为“识图游戏”。图7.33 “底图”层布置图7.34 “背景”层布置Step3 新建“图层3”,并重新命名为“水果”。图7.35 属性面板的设置图7.36 影片剪辑实例名Step4 新建“图层4”,并重新命名为“actionscript”。图7.37 “actionscript”层第1帧脚本代码......
2023-11-17

图8-7“Tube”管状体标签图8-8转换为:可编辑多边形进入多边形层级,使用编辑多边形模式编辑该戒指造型。图8-17开启并设置软选择图8-18软选择的渐变显示效果使用单一轴向缩放工具配合软选择工具实现渐变放大造型。图8-25选边、切角在“细分曲面”栏目里,选择“使用NURMS细分”选项,并把显示迭代次数设置为3,让造型产生光滑效果。......
2023-06-20

造型特征分析●主体形状呈现流线型,可以使用样条线绘制产生基础结构。进入多边形层级,使用“挤出多边形”命令,对选择的红色多边形面进行挤出操作,参数设置见图6-10。该案例在曲面生成上还可以使用别的方法。图6-21连接完成后的效果图6-22赋钛金属材质渲染效果......
2023-06-20

Step4.创建图12.2.5所示的四点曲面1。图12.2.11 修剪特征2图12.2.11 修剪特征2Step9.创建曲面缝合特征2。具体步骤参照Step6,在绘图区选取图12.2.12所示的片体为目标体,选取图12.2.13所示的片体为刀具体,单击按钮,完成曲面缝合特征2的创建。......
2023-06-22
相关推荐