图5-3创建管状体图5-4管状体参数管状体创建后,进入修改面板,重设管状体的参数,如图5-4所示。图5-17循环选边图5-18边切角在细分曲面栏目里,选择“使用NURMS细分”选项,并把显示迭代次数设置为3。图5-19细分曲面效果提示:该案例也可以考虑使用顶点软选择来编辑实现上宽下窄的侧边结构。图5-31选边线并切角图5-32开启细分曲面后的效果......
2023-06-20

造型特征分析
●镶口底座呈现圆环结构,使用管状体工具能够快速产生。
●镶爪呈现心形,可以在管状体端面上切割出心形结构后挤出产生。
●六爪镶口,单元体6个环形重复,可以编辑一个单元体后使用陈列工具,旋转复制6个。
打开克拉钻模型(图13-1),钻石底尖处于坐标原点位置,且钻石处于冻结状态,仅能看到结构,不能选择编辑。
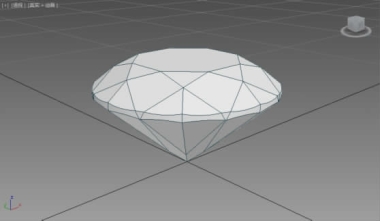
图13-1 打开克拉钻模型
在透视图“真实”按钮处右击,选择“边面”显示模式,进入创建面板,使用“管状体”工具在顶视图中创建镶口基本体,见图13-2。
进入修改面板设置管状体参数,见图13-3。
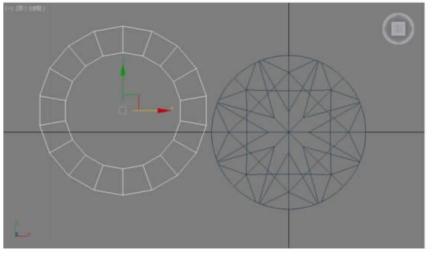
图13-2 管状体作为基本体
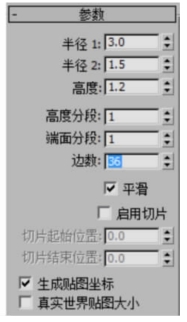
图13-3 管状体参数
在顶视图中使用“移动变换输入”对话框调整管状体位置(图13-4)。调整后管状体中心与宝石中心对齐。
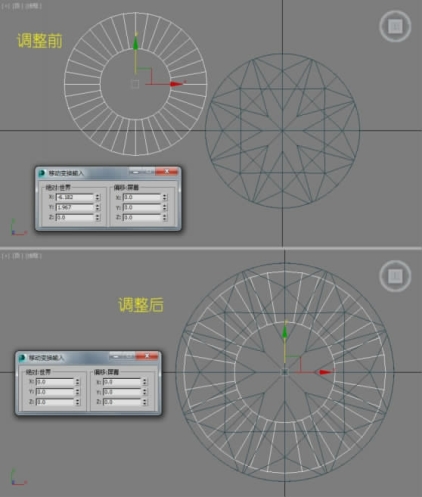
图13-4 调整管状体位置
在修改面板的“Tube”标签处右击选择“转换为:可编辑多边形”,完成管状体的多边形编辑转换。
进入边层级,双击底部边缘,循环选择底部边缘轮廓,见图13-6。
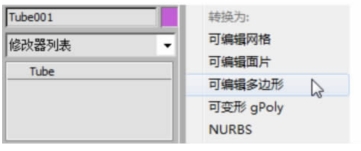
图13-5 转换为:可编辑多边形

图13-6 选择底边轮廓
使用缩放变换输入对话框,对选中的边进行规定数值的缩小处理,缩小到原来的80%,见图13-7。

图13-7 缩小定边轮廓
进入边层级,在顶视图中配合使用键盘“Ctrl”键,循环多选图13-8所示的边轮廓。
随后按住“Ctrl”键切换到多边形层级,选中图13-9所示的6段多边形,完成关联选取。
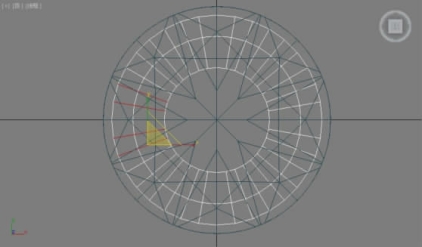
图13-8 循环选择边

图13-9 关联选择多边形
在多边形层级中使用编辑菜单里面的反选工具(快捷键“Ctrl+I”),选择图13-10所示的多边形,使用“Delete”键删除多边形,留下以X轴为对称关系的6段多边形。
提示:在创建管状体的时候,已经对边数进行了36边的设置,若把管状体分成6份,那么一个单元体的边数就是6边,对应的造型形式就是6段多边形。在选择保留的多边形时,尽量考虑保留坐标轴位置的多边形,且以坐标轴为对称轴的多边形分布,会更有利用于后续的多边形对称编辑,提高造型速度。
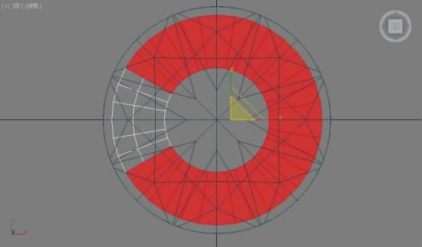
图13-10 反选多边形
选择处于中间位置的两个侧面多边形,运用多边形挤出工具挤出(图13-11)。参数设置如下。
●挤出样式:按多边形
●高度:0.2mm
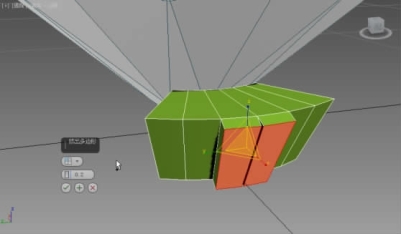
图13-11 按多边形挤出
使用“不等比例选择缩放”工具的右击对话框,对刚刚挤出的多边形进行单一轴向的收缩调整(图13-12),调整的目的是让形状更加贴近心形的造型。

图13-12 缩放工具多边形
提示:长按“选择缩放”工具,把缩放方式切换为不等比例缩放,随后再右击“选择缩放”按钮,在弹出对话框中对Y轴向参数进行设置,调整多边形Y轴向大小。
框选顶端面的顶点,使用“平面化对齐”工具,在左视图中,选择Z轴向对齐(图13-13)。
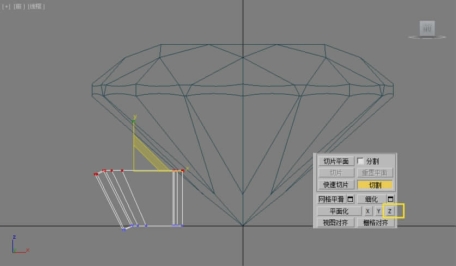
图13-13 选取图示顶点沿Z轴向对齐
在前视图中使用“选择移动”工具的右击功能,在右击弹出的“移动变换输入”对话框中,修改“绝对:世界”坐标Z值为0(图13-14),把顶点位置调整到同一水平线上。
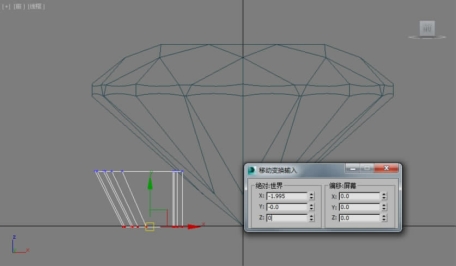
图13-14 选择并水平对齐底端面顶点位置
使用切割工具对顶端面位置进行切割处理,产生心形结构,见图13-15。
提示:在切割过程中,注意鼠标图形的变化,在遇到顶点时,鼠标图形会收缩成小“十”字,遇到线时,会变成大“十”字。在这里我们需要切出一个倒“V”形`,与刚刚挤出的结构形成一个心形结构。
进入多边形层级,选择刚刚切出的心形结构,使用多边形挤出工具,对心形多边形挤出两次,见图13-16、图13-17。
第一次参数设置如下。
●挤出样式:按组
●高度:2mm
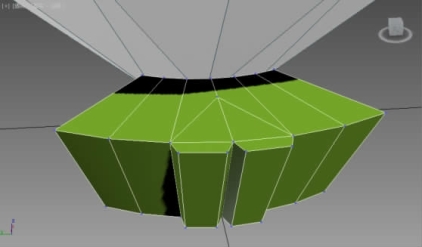
图13-15 切割产生心形结构

图13-16 挤出心形镶爪
第二次参数设置如下。
●挤出样式:按组
●高度:0.8mm
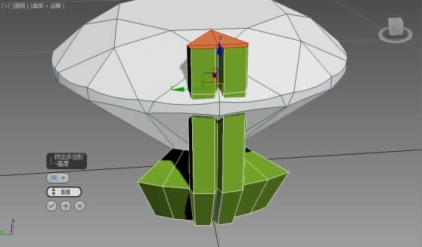
图13-17 再次挤出
进入边层级,双击循环选择图13-18所示的边轮廓(挤出产生的中间截面位置边线),使用“选择移动”工具,截面沿X轴向负方向移动0.6mm。
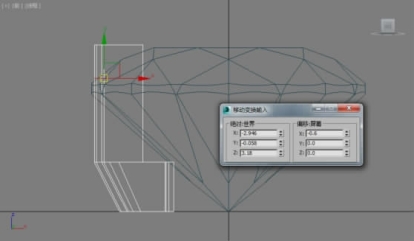
图13-18 移动中间截面
使用“选择缩放”工具,整体放大截面,放大幅度为120%,见图13-19。
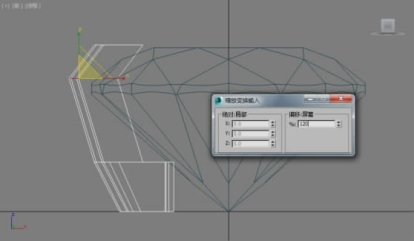
图13-19 放大中间截面
进入边层级,选择图13-20所示管状体左右两侧的两对边线,使用“移动变换输入”工具调整位置,设置见图13-20。

图13-20 选择侧边两条边线
使用“选择移动”工具,在顶视图沿着X轴向对选择边的位置进行调整,见图13-21。
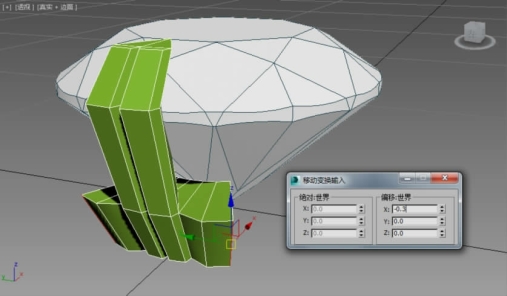
图13-21 再次水平移动调整边位置
关闭所有的子层级,可以看到单元体的中心坐标会切换回视图的原点。使用“阵列”工具在顶视图中对单元体进行复制(图13-22)。

图13-22 旋转阵列单元体
阵列对话框参数设置如下。
●增量Z轴旋转:60°
●对象类型:复制
●1D数量:6
●其他参数使用默认值
复制后使用,产生6个包裹镶爪,效果见图13-23。使用附加工具,把6个单元体附加起来。
并进入边界层级,使用桥工具把开口的位置连接起来(图12-24)。
提示:在透视图的镶口底面连接较容易看清互连的边界位置。
进入边层级,选择图13-25所示的红色边棱。在选择过程中,为方便操作,我们可以选择一段边后,点击“循环选择”按钮来实现整圈的选择。

图13-23 环形阵列后附加
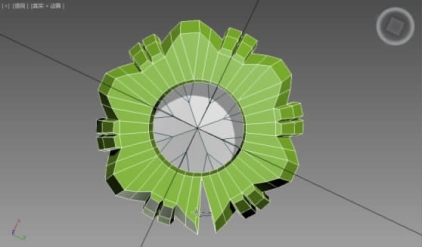
图13-24 在底端面桥接单元体

图13-25 选择边棱
使用边切角工具,对选择的边切角处理,以此限制圆角的光滑过渡的距离,从而产生明显的边棱结构,见图13-26。
切角参数设置如下。
●切角量:0.04mm
●边数:1
●其他参数设置为默认值
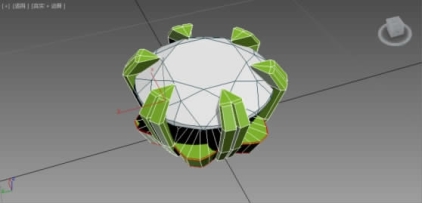
图13-26 边切角后的效果
在“细分曲面”栏目里,选择“使用NURMS细分”选项,并把显示迭代次数设置为3,使造型产生光滑效果。随后可以把完成模型(图13-27)输出3ds、stl、iges、obj等格式到渲染软件中去渲染,快速模拟出逼真的实物效果。

图13-27 细分曲面完成的效果
有关3ds max首饰建模的文章

图5-3创建管状体图5-4管状体参数管状体创建后,进入修改面板,重设管状体的参数,如图5-4所示。图5-17循环选边图5-18边切角在细分曲面栏目里,选择“使用NURMS细分”选项,并把显示迭代次数设置为3。图5-19细分曲面效果提示:该案例也可以考虑使用顶点软选择来编辑实现上宽下窄的侧边结构。图5-31选边线并切角图5-32开启细分曲面后的效果......
2023-06-20

图8-7“Tube”管状体标签图8-8转换为:可编辑多边形进入多边形层级,使用编辑多边形模式编辑该戒指造型。图8-17开启并设置软选择图8-18软选择的渐变显示效果使用单一轴向缩放工具配合软选择工具实现渐变放大造型。图8-25选边、切角在“细分曲面”栏目里,选择“使用NURMS细分”选项,并把显示迭代次数设置为3,让造型产生光滑效果。......
2023-06-20

图14-8边界“桥”工具图14-9产生连接结构进入边层级,使用切割工具。图14-18“附加”工具图14-19切割出新的连接边在透视图上选择对应的多边形连接面,需要转动视图并配合使用“Ctrl”键多选,见图14-20。图14-20选择多边形图14-21多边形“桥”工具将图14-22所示位置进行边切角处理,参数如下。图14-22边切角图14-23切割出新的边1图14-24切割出新的边2图14-25多边形桥产出空洞图14-26细分曲面设置完整的模型见图14-27。......
2023-06-20

在“多彩的校园”案例操作过程中需要先在素材监视器面板中设置特效、调整静态图片的默认长度,接着导入素材、添加视频特效并设置视频特效的相关参数,最后通过播放实现校园的多彩变化效果。图5.84最终效果2.操作步骤1)创建新序列,导入素材图片“校园1”。3)打开效果面板,依次选择→特效命令,选择命令,按住鼠标左键不放将其拖至序列面板视频1轨道素材“校园1”位置,释放鼠标左键。......
2023-11-24

本实例将介绍一款飞机下壳的模具设计过程。该模型中有通孔,在上下开模时,此通孔的轴线方向就与开模方向垂直,这样就会形成型腔与产品模型之间的干涉,所以必须设计滑块;开模时,先将滑块由侧面移出,然后才能移动产品,使该零件顺利脱模,另外考虑到在实际生产中易于磨损的结构部件,所以在本实例中还在型腔与型芯上设计了多个镶件,从而保证在磨损后便于更换。图9.1 飞机下壳的模具设计Task1.导入模型Stage1.加载模型Step1.新建产品。......
2023-06-25

图510所示为带有活动镶件的注射模,开模时,塑件包在型芯4和活动镶件3上随动模部分向左移动而脱离定模板1。当脱开一定距离后,推出机构开始工作,设置在活动镶件3上的推杆9将活动镶块连同塑件一起推出型芯脱模。设计带有活动镶件的注射模具时应注意以下几点。为了防止由于活动镶件没有完全到位而发生事故损坏型腔,活动镶件的硬度应略低于型腔的硬度。......
2023-06-30

单击“建模”工具栏中的“长方体”按钮,以坐标原点为角点,创建长50,宽100,高20的长方体。单击“建模”工具栏中的“拉伸面”按钮,将实体后侧面拉伸-10,结果如图12-23所示。图12-24 选取删除面图12-25 删除面操作后的实体10.拉伸实体顶面。单击“建模”工具栏中的“圆柱体”按钮,以实体底面左边中点为圆心,创建半径为R10,高20的圆柱。图12-26 拉伸顶面操作后的实体图12-27 差集后的实体13.设置用户坐标系。......
2023-11-02

Phenakite硅铍石是一种稀有的硅酸铍矿物,产于伟晶岩和云英岩中。硅铍石透明晶体常被切磨成刻面宝石,其闪光几乎接近钻石,不过没有钻石般的火彩,可用于镶制首饰,但更多是作为收藏。宝石级硅铍石产地不多。硅铍石宝石常见针硫铋铅矿和片状云母内含物。......
2023-08-18
相关推荐