图15-8重置样条线的中心位置在修改面板中进入样条线层级,使用“轮廓”设置工具,产生封闭的平行轮廓,见图15-9。图15-32开启曲面细分效果图15-33使用“Shift”键移动复制删除珍珠,并关闭该耳勾的细分曲面,选择下凹位置的中心点,见图15-34。图15-35点切角进入多边形层级,选择切角产生的多边形,运用挤出工具,挤出圆柱,该圆柱结构是珍珠镶嵌时使用到的针。......
2023-06-20

造型特征分析
●方形的主体机构,单元元素4个环形重复,可以使用阵列产生4个实例关联的单元,并编辑调整其中一个。
●起伏表面可以使用高低桥接的方式产生。
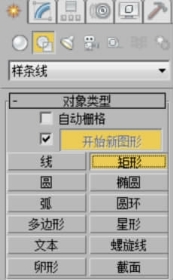
图11-1 “矩形”创建工具
在创建面板点击“图形创建”按钮(图11-1),选择样条线类型里的“矩形”工具在顶视图里创建一个带圆角的矩形框。
参数设置图如下。
●长度:30mm
●宽度:30mm
●角半径:0mm
使用“选择移动”工具的右击功能,在右击后的“移动变换输入”对话框里,把矩形框的中心位置设置在坐标原点,见图11-2。创建该框的目的是为后续的制作提供一个参考,让后续的造型围绕矩形框来制作。

图11-2 重置方框中心位置
再回到创建面板,点击“几何体创建”按钮,选择标准基本体类型里的“长方体”工具(图11-3),在顶视图里创建一个长方体。
进入修改面板设置长方体参数,见图11-4。
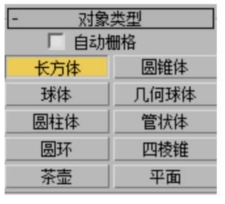
图11-3 “长方体”工具
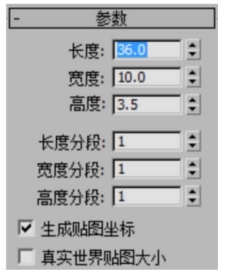
图11-4 设置长方体参数
在顶视图参考矩形框的位置修改并调整长方体的相对位置(图11-5)。在使用移动变换输入对话框,设置调整长方体位置参数后,长方体的右边缘线与矩形框的左侧边框重合,并且视图Y方向的顶部边界对齐。
●X轴向:-20mm
●Y轴向:3mm
●Z轴向:0mm
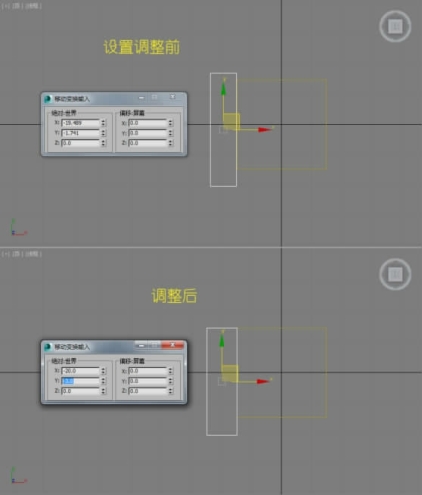
图11-5 调整长方体位置
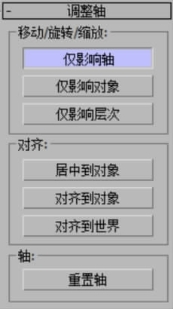
图11-6 开启仅影响轴
进入层次面板,打开如图11-6所示的“仅影响轴”按钮,对长方体的中心位置进行设置。
使用“选择移动”工具的右击功能,在右击后的“移动变换输入”对话框里,把“绝对:世界”坐标X、Y、Z值都改为0(图11-7),设置完成后关闭“仅影响轴”按钮。
提示:这里把物体中心点设置到坐标原点,是因为阵列复制的参考中心就是物体的中心,如果没有改变中心到坐标原点,长方体陈列复制时绕着自己本身的中心旋转复制,那么产生的新长方体将堆叠在一起。但是如果绕着坐标原点旋转复制,那么产生的长方体就将分布在参考正方形相框的四周。
在修改面板中,选中“Box”(长方体)右击,在菜单里选择“转换为:可编辑多边形”(图11-8),使用编辑多边形模式编辑该戒指造型。

图11-7 设置物体中心点对齐坐标原点

图11-8 转换为:可编辑多边形
使用阵列工具采用实例方式,在顶视图,沿着Z轴向,间隔90°复制长方体,数量设置为4个,见图11-9。阵列后的效果见图11-10。
提示:上述两个步骤不能颠倒,先转换成可编辑多边形后才能复制,如果步骤颠倒,复制时设置的实例属性会因为转化成多边形而消除。
进入顶点层级,在顶视图框选顶点后移动编辑位置(图11-11)。由于阵列复制的时候开启了实例模式,当调整一个长方体时,其他长方体会跟着一起发生相同的变形。
在透视图中使用“选择移动”工具调整图11-12所示的顶点位置,将它的位置上移3mm,相对位置参数见状态提示栏的Y轴向显示数值。

图11-9 阵列复制长方体设置
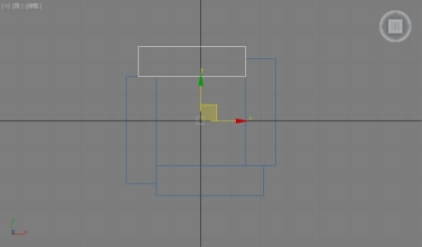
图11-10 阵列后的效果
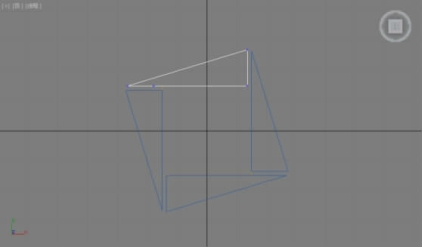
图11-11 框选编辑顶点位置
提示:立方体围绕的中心有一个参考矩形框,这样可以比较清晰地确定顶点的位置,做出较为精确的模型。
调整好顶点位置后,使用切割工具(图11-13),切割边线,增加边线细节(图11-14)。
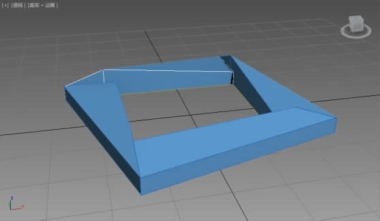
图11-12 向上移动顶点位置产生起伏结构
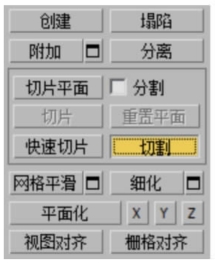
图11-13 选择“切割”工具
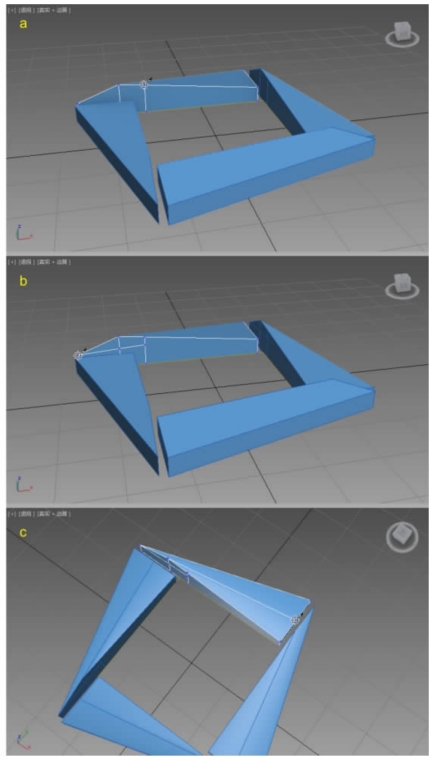
图11-14 切割产生连接结构
提示:由于4个立方体在调整完形状后,需要首位对接,连接位置的结构需要相互对应才能顺利完成这样的操作。也就是要求对接的位置,边的数量、长度、空间位置细节要相互对应。同样,顶点的数量、空间位置也要相互对应。为了产生相互对应的结构,必须重新切分边线。
在顶视图使用“快速切片”工具(图11-15),切割出截面轮廓线(图11-16),这样长方体在长度方向上的可调顶点数量会增加。
提示:快速切片是一种平面型切片方式,只是切割的位置是通过鼠标点击拖动来设置。在需要变形调整的地方进行适当的切割处理,增加顶点。进入快速切片状态后,如果希望退出切割,可以点击“快速切片”按钮,让黄色标记消失,或者右击鼠标退出命令。
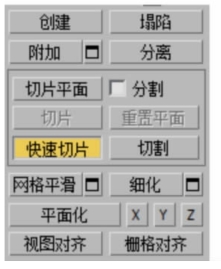
图11-15 “快速切片”工具

图11-16 切割产生截面轮廓
在顶视图中,对切割后的造型重新调顶点,让各造型之间产生合适的距离,方便连接(图11-17)。
进入多边形层级,选择并删除图11-18中选中的多边形,形成能首尾相连的空洞,这样可以使用边界桥工具将它们对接封闭起来。但是想把边界连接起来,还必须对边的对应情况进行检测,看边的数量是否对应。如果没有完全对应,就必须对边的情况继续进行修正:插入顶点增加边、移除顶点减少边。
进入顶点层级,选中底部多余顶点,使用移除工具删除(图11-19)。
提示:移除和删除是意义不同的两种让点(边)消失的方式,移除可以不影响其他周边原有结构,快捷键是“Backpace”;删除则会把关联的结构也删掉,快捷键是“Delete”。
为了把4个单元体附加合并起来,再使用边界桥工具进行连接,需要将其中一个单元体转换为可编辑多边形,见图11-20。
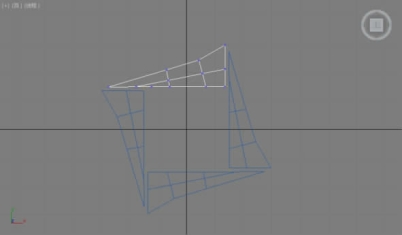
图11-17 编辑顶点位置
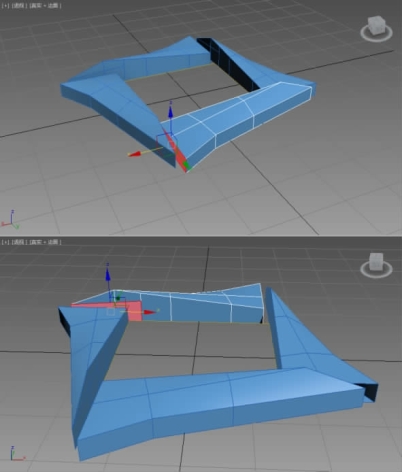
图11-18 选择并删除多边形
在附加其他3个长方体后(图11-21),进入边界层级,使用边界桥工具在透视图中旋转到造型的底面,桥接对应的边界(图11-22)。
进入边层级,循环选择底部内外轮廓边界,并边切角(图11-23)。
切角参数如下。
●切角度量:0.2mm
●其他参数采用默认值
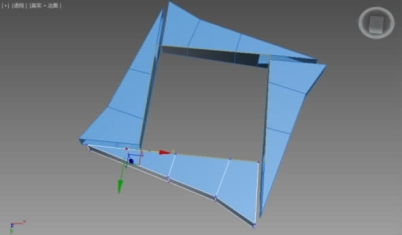
图11-19 移除底面多余顶点
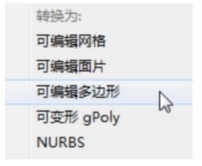
图11-20 转换为:可编辑多边形
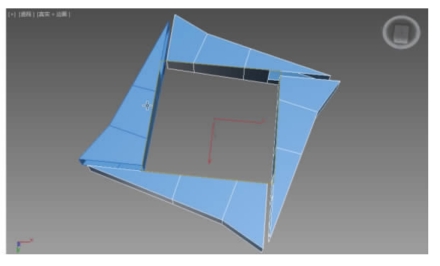
图11-21 附加
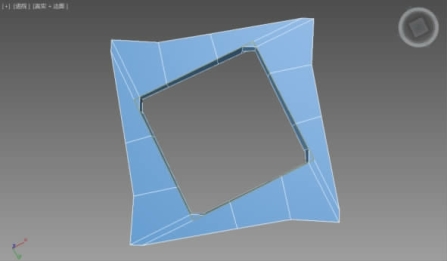
图11-22 桥接封闭造型
在细分曲面栏目里,选择“使用NURMS细分”选项,并把显示迭代次数设置为3。
完成的模型(图11-24)就可以输出3ds、stl、iges、obj等格式到渲染软件中渲染,以模拟逼真的实物效果。
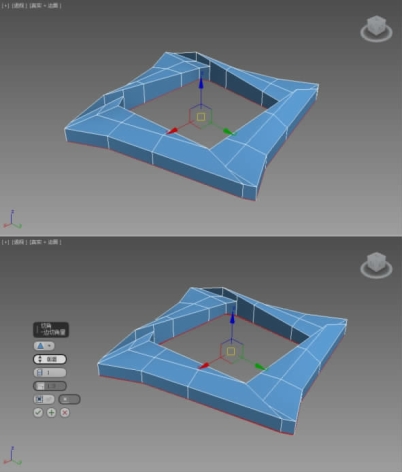
图11-23 选择切角边线并设置切角
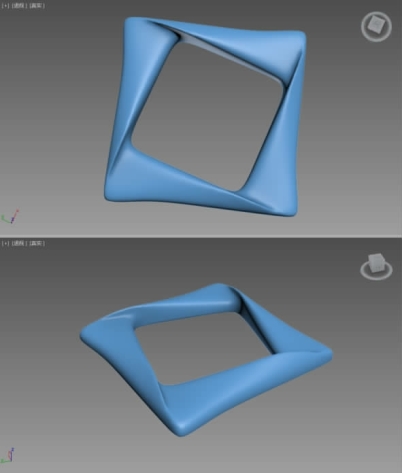
图11-24 完成后的造型效果
有关3ds max首饰建模的文章

图15-8重置样条线的中心位置在修改面板中进入样条线层级,使用“轮廓”设置工具,产生封闭的平行轮廓,见图15-9。图15-32开启曲面细分效果图15-33使用“Shift”键移动复制删除珍珠,并关闭该耳勾的细分曲面,选择下凹位置的中心点,见图15-34。图15-35点切角进入多边形层级,选择切角产生的多边形,运用挤出工具,挤出圆柱,该圆柱结构是珍珠镶嵌时使用到的针。......
2023-06-20

图10-1“管状体”创建命令在透视图的“真实”按钮上点击右键,在弹出的右击菜单里选择“边面”显示模式。图10-13局部坐标收缩多边形再次进入创建面板,选择图形创建选项里面的“弧”工具。图10-16弧中心位置归零进入修改面板,设置弧的参数,见图10-17。......
2023-06-20

3)离子气种类及流量:等离子弧焊最常用的保护气体和工作气体是氩气,适用于所有金属。表1-7-2为小电流等离子弧焊时常采用的保护气体。小电流等离子弧焊时,保护气可以不同。表1-7-3 等离子弧焊常见缺陷及消除措施......
2023-06-26

造型特征分析●主体形状呈现流线型,可以使用样条线绘制产生基础结构。进入多边形层级,使用“挤出多边形”命令,对选择的红色多边形面进行挤出操作,参数设置见图6-10。该案例在曲面生成上还可以使用别的方法。图6-21连接完成后的效果图6-22赋钛金属材质渲染效果......
2023-06-20

图14-8边界“桥”工具图14-9产生连接结构进入边层级,使用切割工具。图14-18“附加”工具图14-19切割出新的连接边在透视图上选择对应的多边形连接面,需要转动视图并配合使用“Ctrl”键多选,见图14-20。图14-20选择多边形图14-21多边形“桥”工具将图14-22所示位置进行边切角处理,参数如下。图14-22边切角图14-23切割出新的边1图14-24切割出新的边2图14-25多边形桥产出空洞图14-26细分曲面设置完整的模型见图14-27。......
2023-06-20

等离子弧喷涂方法具有以下鲜明的工艺特点。采用非转移弧的粉末等离子弧喷涂,在材料保护领域有着十分广泛的应用。但是,如何保证足够的涂层结合强度以及比较低的孔隙率,一直是等离子弧喷涂工艺中需要重点关注的问题。根据粉末特征的不同,对应的等离子弧喷涂工艺也有所区别。等离子弧喷涂设备的主要工艺参数有电流、电压、离子气和送粉气流量、喷嘴高度、粉末入射条件等。表1-7-4为等离子弧喷涂的典型参数。......
2023-06-26

利用熔透法焊接时,应适当降低等离子气流量,以减小等离子流力。因此,焊接速度、离子气流量及焊接电流这三个工艺参数应相互匹配。大电流焊接时保护气和等离子气应用同种气体以提高电弧的稳定性。对不留间隙的Ⅰ型对接接头进行等离子弧焊时一般可不填充焊丝。......
2023-06-23
相关推荐