图8-7“Tube”管状体标签图8-8转换为:可编辑多边形进入多边形层级,使用编辑多边形模式编辑该戒指造型。图8-17开启并设置软选择图8-18软选择的渐变显示效果使用单一轴向缩放工具配合软选择工具实现渐变放大造型。图8-25选边、切角在“细分曲面”栏目里,选择“使用NURMS细分”选项,并把显示迭代次数设置为3,让造型产生光滑效果。......
2023-06-20

造型特征分析
●戒圈形状呈管状体结构,顶部开口对称弯曲,使用镜像工具产生对称造型,弯曲结构可以通过调整顶点或者沿多边形挤出产生。
●戒指内圈呈平面结构,内圈边线有明显棱线结构,使用边切角工具可以产生这样的结构。
在透视图的“真实”按钮上点击,在弹出的菜单里选择“边面”显示模式。在创建面板的“标准基本体”中,选择“管状体”创建工具,见图9-1。

图9-1 “管状体”创建命令
在左视图中通过3次点击鼠标左键并拖动来设置管状体的外径、内径和高度,创建出一个圆柱体,见图9-2。
管状体创建后,进入修改面板,重设管状体的参数(图9-3)。修改设置后管状体的效果见图9-4。
选中管状体,进入层次面板,在“调整轴”栏目里打开“仅影响轴”按钮,“对齐”栏目里点击“居中到对象”命令,如图9-5所示。这样能够把默认在一个端面上的坐标中心调整到对象中心位置。对齐后的效果见图9-6。
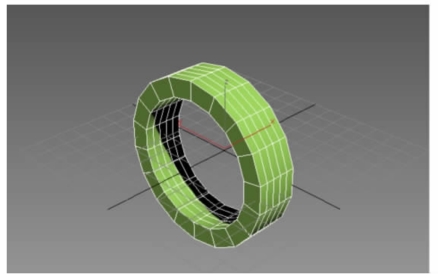
图9-2 创建管状体
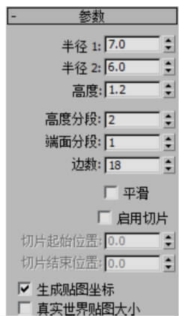
图9-3 设置管状体参数

图9-4 修改参数后的管状体效果
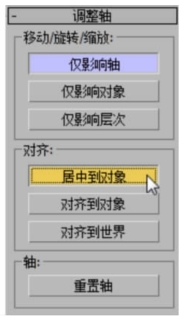
图9-5 设置坐标中心对齐对象中心
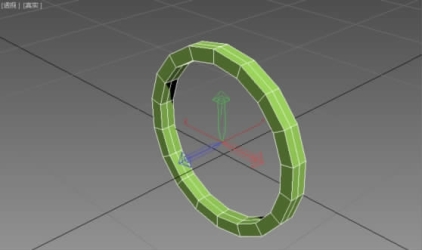
图9-6 设置物体中心居中对齐
随后右键点击“移动选择”按钮![]() ,在弹出的“移动变换输入”对话框中,将圆柱体的位置调整到坐标原点(X、Y、Z三个轴向参数都修改为0,图9-7),戒圈的坐标与系统坐标系的坐标原点重合。由于开启了边面显示模式,可以清楚地看到结构线。
,在弹出的“移动变换输入”对话框中,将圆柱体的位置调整到坐标原点(X、Y、Z三个轴向参数都修改为0,图9-7),戒圈的坐标与系统坐标系的坐标原点重合。由于开启了边面显示模式,可以清楚地看到结构线。

图9-7 移动变换输入设置
在修改面板中,选中“Tube”(管状体)右击,弹出如图9-8所示的右击菜单,在菜单里选择“转换为:可编辑多边形”,使用编辑多边形模式编辑该戒指造型。
进入多边形层级,在左视图中框选右侧一半的多边形面(图9-9)。当多边形面变成红色后,使用“Delete”键删除,让整个管状体留下一半。
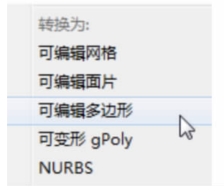
图9-8 转换为:可编辑多边形
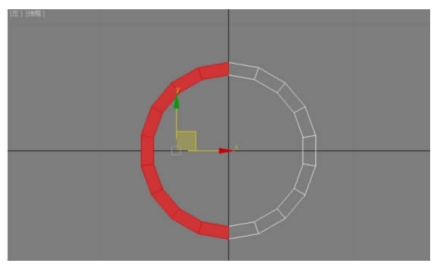
图9-9 框选多边形并删除
关闭子层级编辑模式(图9-10),子层级没有被选择,这样物体中心会自动切换为原来物体中心,与坐标原点重合。
在左视图中使用“镜像复制”工具,见图9-11。镜像轴选择为X轴,“克隆当前选择”设置为“实例”,这样能够把戒圈重新变为一个完整的圈。但由于左右实例模式对称,因此只要调整其中一半的造型,另外一半会跟随发生相应的变化。
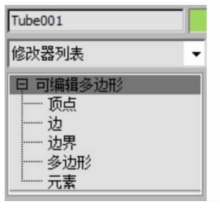
图9-10 关闭子层级编辑模式
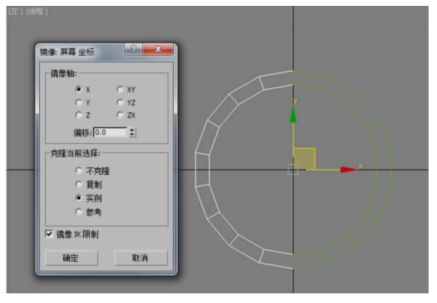
图9-11 镜像实例复制
点选右侧一半戒圈,在修改面板中进入边层级,在顶视图配合使用“选择移动”和“选择旋转”工具调整控制点位置。
提示:选择边时在左视图中找到需要编辑的边,通过双击来完成对应边轮廓的选择(图9-12)。随后要切换到顶视图中继续移动和旋转调整轮廓的位置(图9-13)。
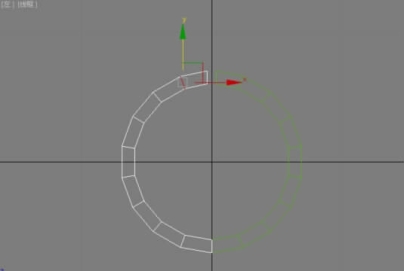
图9-12 双击选择边对应的轮廓
进入边层级,在编辑边栏目里使用“桥”工具,选择图9-14所示位置的边桥连接,将其封口。
进入多边形层级,选择封口位置多边形,使用“多边形挤出”工具,在顶视图多次挤出并旋转调整多边形位置,见图9-15~图9-17。
提示:这里的挤出并调整步骤可以使用“沿样条线挤出多边形”工具快速实现。
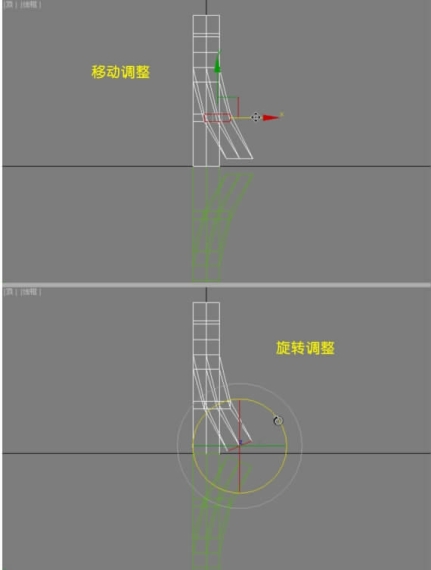
图9-13 移动并旋转调整轮廓
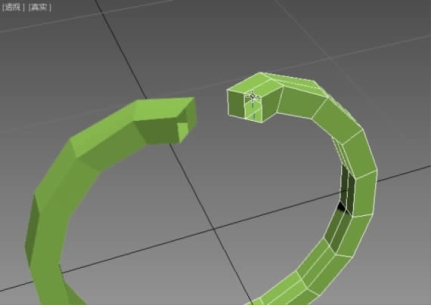
图9-14 桥接封口

图9-15 多边形挤出并旋转
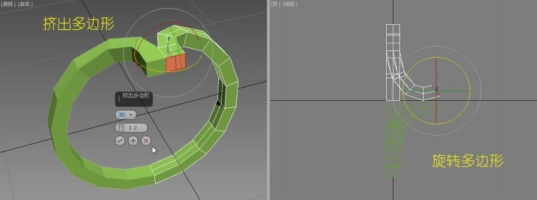
图9-16 多次挤出并旋转多边形1
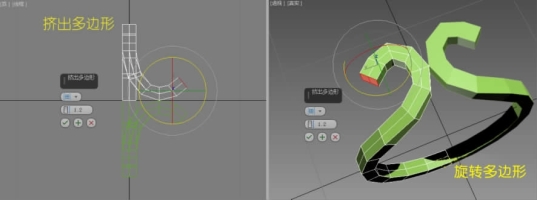
图9-17 多次挤出并旋转多边形2
调整封口中间连接边线位置,产生外凸的结构。连接后,在顶视图(上视图)使用“选择移动”工具,移动调整线的位置,图9-18是调整完成后的效果。
把编辑完成的半边戒圈转换为可编辑多边形,以此消除实例的跟随属性。随后使用“编辑几何体”栏目里的“附加”工具(图9-19),把左右两部分戒圈附加起来,变为一个整体。
提示:左右各一半的戒圈任选其一,之后必须再使用一次“转换为:可编辑多边形”,才能使用附加工具。
附加后,整个戒圈是一个整体,因此整个戒圈都会处于编辑状态,但是戒指顶部仅仅是控制点叠在一起而已,并未焊接起来形成封闭结构(图9-20)。
进入顶点层级,框选顶部叠加的顶点,见图9-21。使用“焊接设置”工具,焊接距离设置参数为0.1mm,这时可以看到焊接之前与焊接之后的顶点数是不同的。
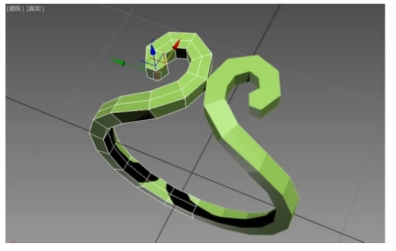
图9-18 调整完成后效果
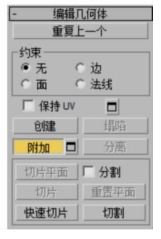
图9-19 “附加”工具

图9-20 附加

图9-21 选择底部叠加顶点并焊接
进入边层级,选择如图9-22所示的戒圈内边棱线,并使用“边切角”工具,切角参数设置如下(图9-23)。
●切角量:0.1mm
●分段数:1
●其他参数采用默认值
在“细分曲面”栏目里(图9-24),选择“使用NURMS细分”选项,并把显示迭代次数设置为3,使造型产生光滑效果。
随后可以把完整模型(图9-25)输出3ds、stl、iges等格式到渲染软件中去渲染,快速模拟逼真的实物效果。
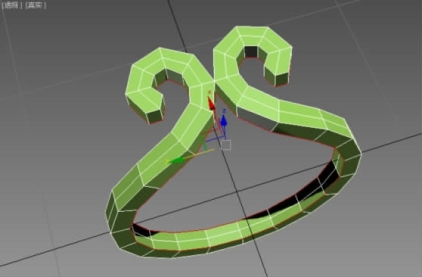
图9-22 选择内圈边棱线
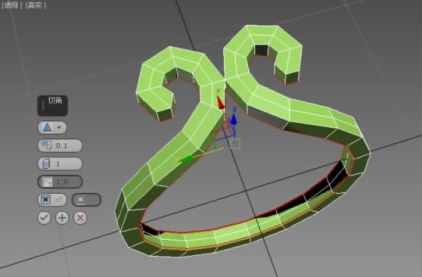
图9-23 边切角设置
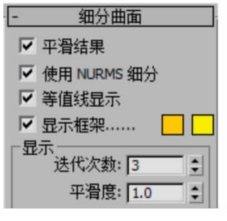
图9-24 细分曲面设置
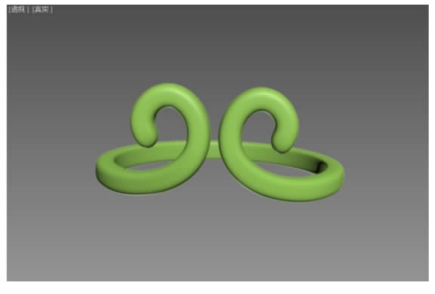
图9-25 模型效果
有关3ds max首饰建模的文章

图8-7“Tube”管状体标签图8-8转换为:可编辑多边形进入多边形层级,使用编辑多边形模式编辑该戒指造型。图8-17开启并设置软选择图8-18软选择的渐变显示效果使用单一轴向缩放工具配合软选择工具实现渐变放大造型。图8-25选边、切角在“细分曲面”栏目里,选择“使用NURMS细分”选项,并把显示迭代次数设置为3,让造型产生光滑效果。......
2023-06-20

多臂开口机构适用于小花纹组织的织造,如提花府绸、床单、浴巾等,尤其适合织制各种毛料织物。多臂开口机构主要由提综执行和提综控制两大部分组成。 积极式多臂开口机构则通过共轭凸轮、沟槽凸轮等使综框积极下降,其工艺性能和运动性能较好,但结构较复杂。在织制两种花纹交替配置的织物时,采用双花筒多臂开口机构,可节省纹板。......
2023-06-16

梭口满开即综框运动到上下极限位置时,上下层经纱在织口A处所形成的夹角称为梭口角。对于清晰梭口,各页综框的开口高度不一,其动程也各异,两者关系如下。在开口运动中,一般以综平位置作为初始时刻,称为综平时间或开口时间。图中的折线1、2 是开口过程中各阶段梭口变化的示意曲线。由于织机的高速化和无梭引纬的发展、应用,对开口运动提出了更高的要求,如开、闭口角不相等......
2023-06-16

常规下承式拱桥拱肋和吊杆垂直桥面设置,大沽桥限定的1.3 m 梁高很难满足32 m 桥宽要求,因此将拱肋向内侧平移,使得人行道在拱肋外侧,拱肋间距为24 m。图2-2拱结构示意图为了使拱肋窈窕,并且满足拱的稳定问题,大沽桥单侧拱对应两排吊杆,形成三维空间结构。由于桥位处为软土地基,拱脚与钢箱梁固定,钢梁内设置系杆,形成系杆拱桥的结构方案。这种结构体系称为“敞开式四索面倾斜拱肋系杆拱桥”。......
2023-07-01

因而有文献指出,可进行人工干预,根据不同的季节来改变CVT控制的基准,从而实现MPPT控制。所以说,CVT控制无法实现真正意义上的MPPT控制,具有较大的弊端和局限性。下面结合图5-20和图5-21来描述扰动观测法的MPPT过程。......
2023-06-23

图6-30 采用蓄能器的快速运动回路1—液压泵 2—溢流阀 3—单向阀 4—蓄能器 5—换向阀 6—液压缸图6-31 双泵供油快速运动回路1—大流量泵 2—小流量泵 3—外控式顺序阀 4—单向阀 5—溢流阀......
2023-06-15

移动平滑法就是对所取得的统计数据逐点推移,分段平均,以期最后得到一组具有较明显趋势的新数据。移动平滑法的预测程序框图见图9.2。图9.2移动平滑法的预测程序框图 某灌区历年人均林果产值见表9.3,试用移动平滑法建立预测模型,并求1999—2005年该灌区人均林果产值的预测值。图9.3人均林果产值的自然曲线及移动平滑预测曲线图由图9.3可知,对于直接用一次或二次移动平滑模型预测会出现滞后现象。......
2023-06-30
相关推荐