图5-3创建管状体图5-4管状体参数管状体创建后,进入修改面板,重设管状体的参数,如图5-4所示。图5-17循环选边图5-18边切角在细分曲面栏目里,选择“使用NURMS细分”选项,并把显示迭代次数设置为3。图5-19细分曲面效果提示:该案例也可以考虑使用顶点软选择来编辑实现上宽下窄的侧边结构。图5-31选边线并切角图5-32开启细分曲面后的效果......
2023-06-20

造型特征分析
●戒指顶部曲面渐变,可以通过“顶点软选择变形调整”来实现。
●戒指内圈为平面造型,通过“边切角”工具实现边棱结构设置。
在透视图的“真实”按钮上点击,在弹出的菜单里选择“边面”显示模式。在创建面板的“标准基本体”中,选择“管状体”创建命令(图8-1)。
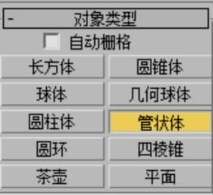
图8-1 “管状体”创建命令
在左视图中通过3次点击鼠标左键并拖动来设置管状体的外径、内径和高度,创建出一个管状体(图8-2)。半径1、半径2、高度为随意参数,其他参数采用的是默认值,边数为18,高度分段数为5,端面分段数为1。
进入修改面板,重设管状体的参数,如图8-3所示。
●半径1(外径):6mm
●半径2(内径):5mm
●高度(戒壁宽):1.2mm
●高度分段:2
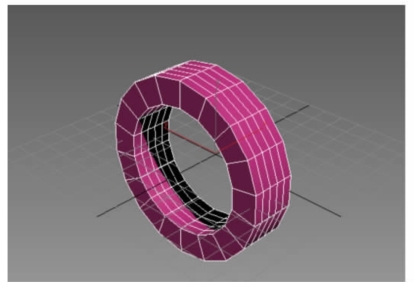
图8-2 默认参数创建产生的管状体
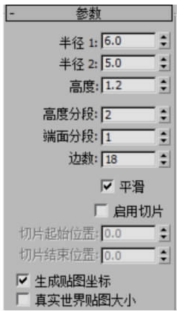
图8-3 设置管状体参数
●端面分段:1
●边数:18
●其他参数使用默认值
选中管状体,进入层次面板,在“调整轴”栏目里打开“仅影响轴”按钮,“对齐”栏目里点击“居中到对象”命令,如图8-4所示。这样能够把默认在一个端面上的坐标中心调整到对象中心位置。
随后右键点击移动选择按钮![]() ,将圆柱体的位置调整到坐标原点(X、Y、Z三个轴向参数都修改为0,图8-5),管状体的中心位于透视图坐标中心(图8-6)。
,将圆柱体的位置调整到坐标原点(X、Y、Z三个轴向参数都修改为0,图8-5),管状体的中心位于透视图坐标中心(图8-6)。
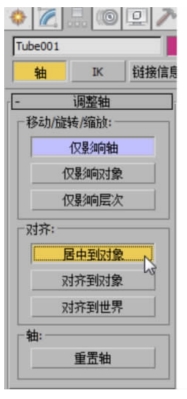
图8-4 居中对象中心

图8-5 移动变换设置调整物体中心位置

图8-6 物体中心点对齐原点
切换到修改面板中,选中“Tube”(管状体)标签(图8-7),右击后在菜单里选择“转换为:可编辑多边形”(图8-8)。
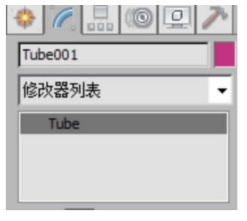
图8-7 “Tube”管状体标签
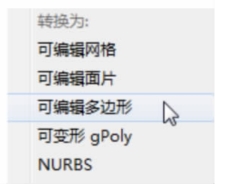
图8-8 转换为:可编辑多边形
进入多边形层级,使用编辑多边形模式编辑该戒指造型(图8-9)。
框选图8-10左图右上角的多边形,按下键盘“Delete”键,删掉该位置多边形,目的是为了制作开口效果。

图8-9 进入多边形层级

图8-10 选择并删除多边形
进入边层级(图8-11),在透视图里使用“编辑边”栏目里的“桥”工具(图8-12),把开口位置的边桥接起来,见图8-13、图8-14。
提示:也可以考虑使用边界封口工具,随后使用点连接工具制造相同的效果。

图8-11 进入边层级
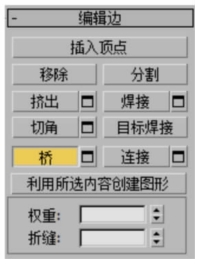
图8-12 选择“桥”工具
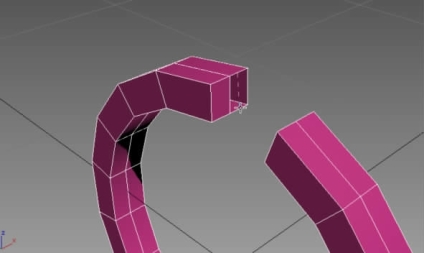
图8-13 边桥接
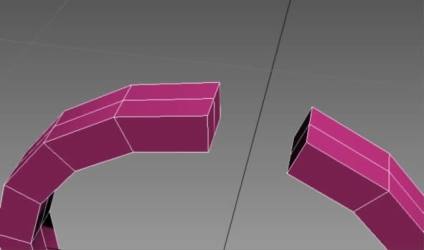
图8-14 边桥完成效果
进入顶点层级(图8-15),使用“选择移动”工具,在左视图中调整图8-16所示的顶点位置,产生渐变效果。
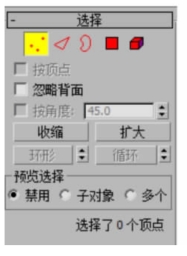
图8-15 进入顶点层级
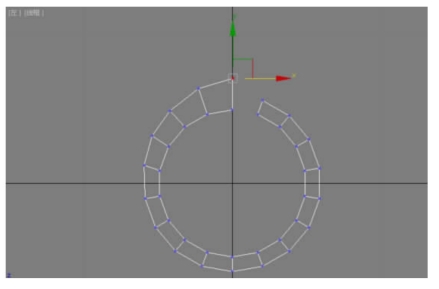
图8-16 调整顶点位置
使用软选择功能可以通过衰减值的大小来控制跟随变形的权重,如果希望产生渐变效果,软选择是一个非常实用的工具。开启软选择并设置衰减值为5,边距离为2(图8-17)。
开启后顶点的颜色会呈现暖色到冷色的渐变过渡,靠近选中的顶点位置为暖色系的红色,远离选择顶点的位置呈现冷色系的绿色、蓝色(图8-18)。顶点未被选中的状态是蓝色。当编辑顶点的时候变形的幅度是根据暖色到冷色逐渐递减。

图8-17 开启并设置软选择
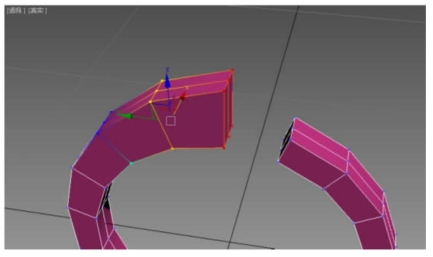
图8-18 软选择的渐变显示效果
使用单一轴向缩放工具配合软选择工具实现渐变放大造型(图8-19)。右击“单轴向选择缩放”按钮,在透视图中设置变换输入对话框X轴向数字为200,即沿着X轴向放大到原来大小的2倍。
提示:这里也可以使用选择缩放工具,在透视图中沿着如图8-18所示的X轴向,逐个选取并放大截面轮廓。在放大的过程中,左视图能清晰地看出切面的位置,因此需要在左视图进行框选,随后切换到透视图里进行单一轴向放大处理。通过逐个调整的方式产生渐变放大的造型,这种方法对比开启选择的方法,相对原始繁琐,但也切实可靠。如果需要编辑调整的结构内容不多,且不需要精确控制,可以选择这种方法。

图8-19 渐变放大顶点调整位置
进入多边形层级,按图8-20所示的位置,在透视图中点选多边形。
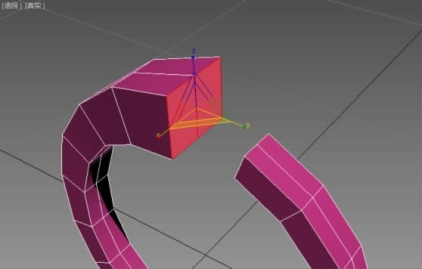
图8-20 选择多边形
提示:这里为了避免点选时选择错误,误选背面多边形,可以打开选择栏目里面的“忽略背面”,按下“Ctrl”键点选,可以增加选择;若是错选可以配合使用键盘的“Alt”键进行删除选择。
使用编辑多边形栏目里的“倒角”工具(图8-21),在透视图中依次点击上推鼠标产生挤出倒角多边形,移动鼠标向多边形内侧收缩多边形。也可以使用倒角设置工具,逐级精确倒角(图8-22)。

图8-21 “倒角”工具
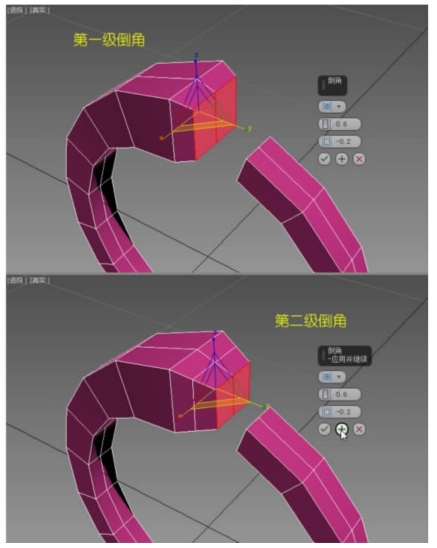
图8-22 倒角设置及精确倒角
提示:这里同样可以配合使用“挤出设置”工具和“选择缩放”工具来产生相同的造型。
进入顶点层级,使用“选择移动”工具,在左视图中对新产生截面的内圈顶点进行调整(图8-23)。
提示:这里应该使用框选的形式来选择顶点,否则会漏选背面顶点,造成调整错误。
按照相同的步骤编辑戒指右边部分产生渐变圆头,见图8-24。
同样在左视图中使用“选择移动”工具调整顶点位置,让戒圈的内壁形成一个圆形结构。
进入边层级,使用“边切角”工具,如图8-25选择边进行切角处理,其目的是为了在戒指的内圈产生平面,切角参数如下。
●切角量:0.05mm
●连接边分段数:1
●其他使用默认设置
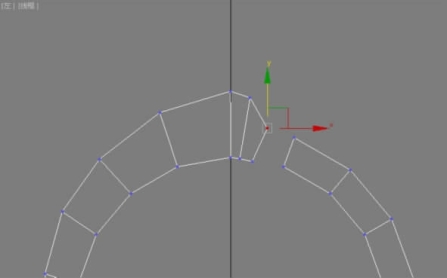
图8-23 调整顶点

图8-24 编辑右侧渐变造型
提示:为了方便选择,这里可以使用鼠标双击的方式实现边循环选择,修改面板中“选择”栏目里的“循环”按钮也能实现同样的功能。在选择过程中,需要在透视图中仔细查看各视角情况,避免漏选。

图8-25 选边、切角
在“细分曲面”栏目里,选择“使用NURMS细分”选项,并把显示迭代次数设置为3,让造型产生光滑效果。
随后可以把完成的模型(图8-26)输出3ds、stl、iges等格式到渲染软件中去渲染,快速模拟逼真的实物效果。

图8-26 完成模型效果
有关3ds max首饰建模的文章

图5-3创建管状体图5-4管状体参数管状体创建后,进入修改面板,重设管状体的参数,如图5-4所示。图5-17循环选边图5-18边切角在细分曲面栏目里,选择“使用NURMS细分”选项,并把显示迭代次数设置为3。图5-19细分曲面效果提示:该案例也可以考虑使用顶点软选择来编辑实现上宽下窄的侧边结构。图5-31选边线并切角图5-32开启细分曲面后的效果......
2023-06-20

造型特征分析●戒指主体形状呈交叉对称结构,可以用镜像工具产生该结构。在顶视图中,使用镜像工具实例复制多边形,形成对称结构。使用“快速切片”工具,在前视图对戒圈的顶部进行快速切割,形成戒指凸起部分的特征结构线,见图12-15。......
2023-06-20

造型特征分析●正八边菱形造型,可以通过16边管状体,间隔顶点切角产生。图4-1“管状体”创建命令图4-2左视图创建管状体管状体创建后,进入修改面板,重设管状体的参数。图4-5“移动变换输入”对话框设置对象中心在修改面板中,选中“Tube”(管状体)右击,在菜单里选择“转换为:可编辑多边形”,进入可编辑多边形的顶点层级,使用编辑顶点模式编辑该戒指造型。......
2023-06-20

图10-1“管状体”创建命令在透视图的“真实”按钮上点击右键,在弹出的右击菜单里选择“边面”显示模式。图10-13局部坐标收缩多边形再次进入创建面板,选择图形创建选项里面的“弧”工具。图10-16弧中心位置归零进入修改面板,设置弧的参数,见图10-17。......
2023-06-20

造型特征分析●主体形状呈现流线型,可以使用样条线绘制产生基础结构。进入多边形层级,使用“挤出多边形”命令,对选择的红色多边形面进行挤出操作,参数设置见图6-10。该案例在曲面生成上还可以使用别的方法。图6-21连接完成后的效果图6-22赋钛金属材质渲染效果......
2023-06-20

图14-8边界“桥”工具图14-9产生连接结构进入边层级,使用切割工具。图14-18“附加”工具图14-19切割出新的连接边在透视图上选择对应的多边形连接面,需要转动视图并配合使用“Ctrl”键多选,见图14-20。图14-20选择多边形图14-21多边形“桥”工具将图14-22所示位置进行边切角处理,参数如下。图14-22边切角图14-23切割出新的边1图14-24切割出新的边2图14-25多边形桥产出空洞图14-26细分曲面设置完整的模型见图14-27。......
2023-06-20

造型特征分析●戒圈形状呈管状体结构,顶部开口对称弯曲,使用镜像工具产生对称造型,弯曲结构可以通过调整顶点或者沿多边形挤出产生。在创建面板的“标准基本体”中,选择“管状体”创建工具,见图9-1。图9-1“管状体”创建命令在左视图中通过3次点击鼠标左键并拖动来设置管状体的外径、内径和高度,创建出一个圆柱体,见图9-2。修改设置后管状体的效果见图9-4。......
2023-06-20

造型特征分析●镶口底座呈现圆环结构,使用管状体工具能够快速产生。图13-1打开克拉钻模型在透视图“真实”按钮处右击,选择“边面”显示模式,进入创建面板,使用“管状体”工具在顶视图中创建镶口基本体,见图13-2。图13-2管状体作为基本体图13-3管状体参数在顶视图中使用“移动变换输入”对话框调整管状体位置。图13-27细分曲面完成的效果......
2023-06-20
相关推荐