造型特征分析●主体形状呈现流线型,可以使用样条线绘制产生基础结构。进入多边形层级,使用“挤出多边形”命令,对选择的红色多边形面进行挤出操作,参数设置见图6-10。该案例在曲面生成上还可以使用别的方法。图6-21连接完成后的效果图6-22赋钛金属材质渲染效果......
2023-06-20

造型特征分析
●三角形造型内外轮廓近似平行对应,使用样条线“轮廓”工具制作。
●对称交叉套叠结构,可以使用镜像复制工具产生。
在透视图的“真实”按钮上点击,在弹出的菜单里选择“边面”显示模式。在创建面板的“样条线”中,选择“多边形”创建工具,见图7-1。在左视图中点击拖动鼠标绘制图形,进入参数栏目设置多边形样条线参数,边数为3条,半径为10mm,见图7-2。
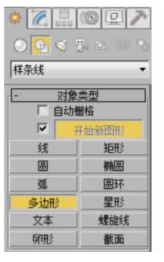
图7-1 样条线“多边形”工具

图7-2 设置多边形参数
把三角形样条线的坐标中心设置到坐标原点(图7-3),目的是为了方便在后续的编辑步骤中观察吊坠造型的对称情况。
在修改面板里,右击“NGon”(多边形),在右键菜单里选择“转换为:可编辑样条线”,见图7-4。
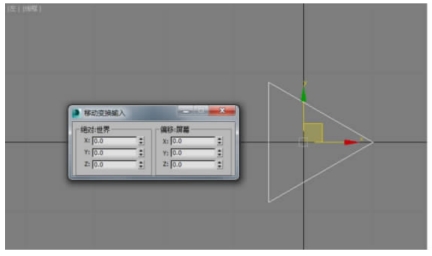
图7-3 设置三角形中心的坐标与系统原点对齐
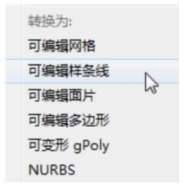
图7-4 转换为:可编辑样条线
进入样条线顶点层级,在选择栏目里勾选“锁定控制柄”,使用“选择移动”工具(图7-5)。在左视图中移动调整其中一个控制柄位置,由于控制柄处于锁定状态,在边界调整一个控制柄时其他控制柄会跟随发生相应的变化(图7-6)。
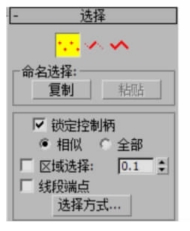
图7-5 设置锁定控制柄

图7-6 移动调整控制柄
进入样条线层级(图7-7),在“几何体”栏目里选择“轮廓”工具,见图7-8。在左视图中,点击拖动鼠标就可以产生近似平行的封闭轮廓,见图7-9。
进入“插值”栏目,设置插值步数为4(图7-10)。
提示:插值是在目前能看见的顶点间均匀地插入4个顶点,但在样条线模式下是看不到插入顶点的,只有转换为“可编辑多边形”后才会显示。
在修改面板右击“可编辑样条线”,在弹出右击菜单里选择“转换为:可编辑多边形”,完成多边形转换,见图7-11。
进入多边形层级,使用“挤出多边形”工具,参数为挤出高度2mm,见图7-12。
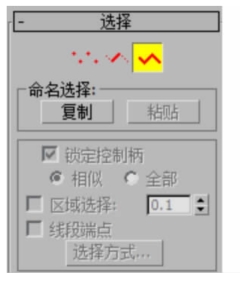
图7-7 进入样条线层级
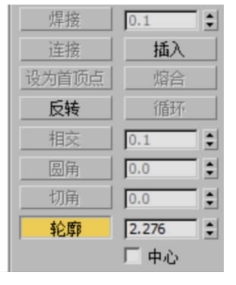
图7-8 使用“轮廓”工具
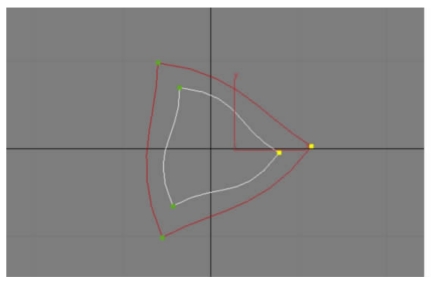
图7-9 使用“轮廓”工具产生近似平行轮廓

图7-10 设置插值步数
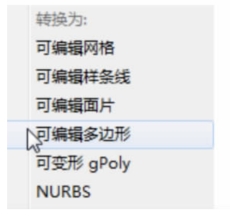
图7-11 转换为:可编辑多边形
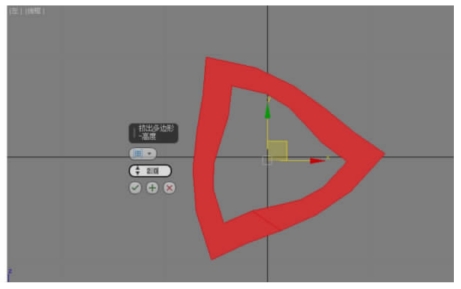
图7-12 挤出多边形
挤出后,删除刚刚用以挤出的多边形面,见图7-13。由于该多边形面有一条错误的连接线,造成连接边线不对应,所以将其删除,从而构建出一对近似平行的对应多边形结构。
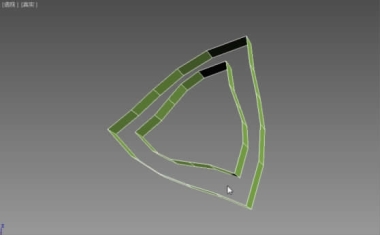
图7-13 删除红色多边形面
随后进入边界层级(图7-14)。使用边界“桥”工具,在图7-15所示的位置,选择相对应的边界桥接起来,桥完成的效果见图7-16。
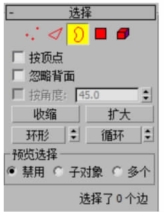
图7-14 进入边界层级

图7-15 桥接底端面

图7-16 整个桥接完成形成封闭造型
进入边层级(图7-17)。使用“Ctrl”按健,双击循环选中图7-18中3个位置的切面边线轮廓。
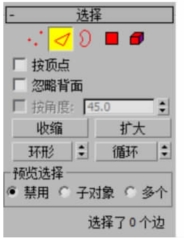
图7-17 进入边层级
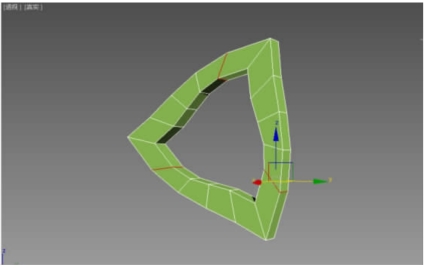
图7-18 选择切面边线轮廓
在前视图中,使用“移动变换输入”对话框将轮廓上移2mm,见图7-19。
在细分曲面栏目里,选择“使用NURMS细分”选项,并把显示迭代次数设置为3(图7-20),使造型产生光滑效果。
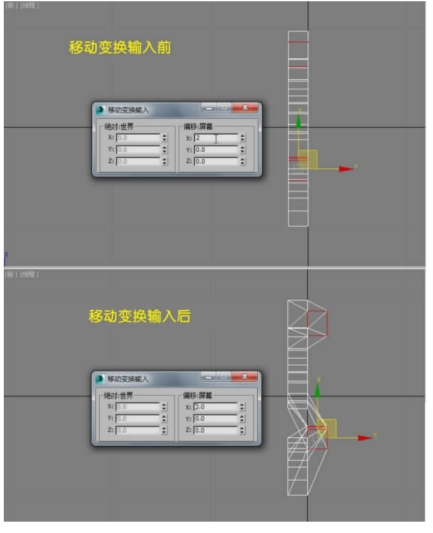
图7-19 使用“移动变换输入”移动轮廓
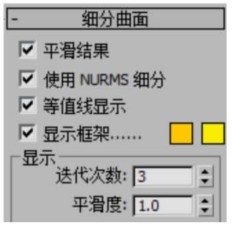
图7-20 细分曲面
关闭边层级,使用物体的原本坐标系,左视图选择“镜像”工具来复制吊坠,镜像轴选择XY,“克隆当前选择”选项使用“复制”模式,见图7-21。这样可以完成套叠效果,见图7-22。

图7-21 镜像复制
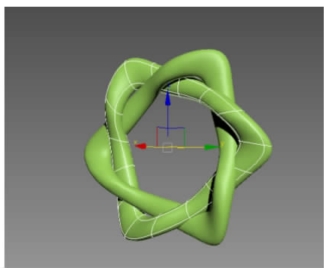
图7-22 镜像复制效果
提示:镜像复制是对称结构制作的重要工具,镜像复制的参照轴向是激活视图的坐标轴向,因此,相同的设置在不同视图进行操作,产生的效果是不同的。在镜像实施前,需要仔细观察对称结构的发生位置,以及目前物体的坐标中心点情况。
随后可以输出3ds、stl、iges等格式到渲染软件中去渲染,快速模拟逼真的实物效果(图7-23)。

图7-23 渲染效果
有关3ds max首饰建模的文章

造型特征分析●主体形状呈现流线型,可以使用样条线绘制产生基础结构。进入多边形层级,使用“挤出多边形”命令,对选择的红色多边形面进行挤出操作,参数设置见图6-10。该案例在曲面生成上还可以使用别的方法。图6-21连接完成后的效果图6-22赋钛金属材质渲染效果......
2023-06-20

图14-8边界“桥”工具图14-9产生连接结构进入边层级,使用切割工具。图14-18“附加”工具图14-19切割出新的连接边在透视图上选择对应的多边形连接面,需要转动视图并配合使用“Ctrl”键多选,见图14-20。图14-20选择多边形图14-21多边形“桥”工具将图14-22所示位置进行边切角处理,参数如下。图14-22边切角图14-23切割出新的边1图14-24切割出新的边2图14-25多边形桥产出空洞图14-26细分曲面设置完整的模型见图14-27。......
2023-06-20

造型特征分析●圆形且具有刻面表面,可以使用圆柱体工具产生主体造型,并设置圆柱体的边数为16,使用清除光滑模式可以让外表面呈现刻面。提示:在修改面板里可以修改设置圆柱体的名字和颜色,本案例把Cylinder001修改为圆钻。图1-6可编辑多边形修改器面板图1-7顶点编辑模式按键盘的“Z”键最大化显示操作视图,见图1-8。图1-12焊接底端面的顶点使用“编辑几何体”栏目里的“切片平面”工具对宝石的上腰和下腰进行平面切割操作。......
2023-06-20

650℃高温持久强度试验表明,激光填丝焊接头的高温持久强度明显优于热丝TIG焊。图7-113所示为双光束激光焊接整体壁板及其T形接头。最近,对X100壁厚11.7mm管道的试验还表明,如采用GMAW焊接,一个焊口至少需要4个焊道。图7-114 管线钢X100激光根焊/GMAW填充焊坡口图7-115 VPL光纤激光焊接系统......
2023-07-02

作为开放式标准向所有制造商提供的LonWorks系统是一个平台,使控制系统体系结构以开放式、高度分布的互可操作系统取代专用的集中系统。i.LON 600 LonWorks/IP路由器就是这样的设备。把包括路由器在内的LonWorks设备连接到信道上;把传统I/O点连接到LonWorks设备上。......
2023-08-29

(一) PP增强配方实例PP树脂最好选用乙烯含量为3%~15%乙丙共聚物,主要考虑保持较好的韧性。此配方的拉伸强度为90MPa。表4-27 30%长、短玻璃纤维增强PP和PA6的性能对比长玻璃纤维增强PP的配方设计原则:①纤维品种:长玻璃纤维选择要好,目前以进口玻璃纤维为主。接枝PP加入5%后,拉伸强度提高50%~100%,模量提高20%~70%。PP/碳酸钙晶须增强配方PP:79%;碳酸钙晶须:20%;偶联剂:1%。下面以PA66玻璃纤维增强增韧配方为例,具体说明其改性效果。......
2023-06-26

行动就会有收获,这是千真万确的事情。辛迪积极地行动,不断努力,终于收获了一个在北达科他州电视台预报天气的机会。所以说,只要行动起来,就一定会有收获。罗文如果没有行动起来,就不会成为今天的楷模。当我们把罗文的行动精神落实到自己身上后,就一定会创造价值。这只是甘布士平时行为的一个小细节,他相信只要行动起来就有收获,并不断努力,最终从一个小技师一跃成为拥有5家百货商店的老板,成为企业界举足轻重的人物。......
2024-01-17

图8-7“Tube”管状体标签图8-8转换为:可编辑多边形进入多边形层级,使用编辑多边形模式编辑该戒指造型。图8-17开启并设置软选择图8-18软选择的渐变显示效果使用单一轴向缩放工具配合软选择工具实现渐变放大造型。图8-25选边、切角在“细分曲面”栏目里,选择“使用NURMS细分”选项,并把显示迭代次数设置为3,让造型产生光滑效果。......
2023-06-20
相关推荐