造型特征分析●管状体构造。图3-1“管状体”命令在创建面板的“标准基本体”中,选择“管状体”创建命令。在修改面板中,选中“Tube”(管状体)右击,在菜单里选择“转换为:可编辑多边形”,使用编辑多边形模式编辑该戒指造型。图3-19设置细分曲面图3-20开启细分曲面后的效果......
2023-06-20

造型特征分析
●正八边菱形造型,可以通过16边管状体,间隔顶点切角产生。
●刻面型外表面,可以通过清除表面光滑组来实现。
●微圆滑圆角棱线,可以使用边切角命令产生较小的圆角边线。
在创建面板的“标准基本体”中,选择“管状体”创建命令(图4-1)。
在左视图中通过3次点击鼠标左键并拖动,随意设置管状体的外径、内径和高度,创建出一个圆柱体,见图4-2。
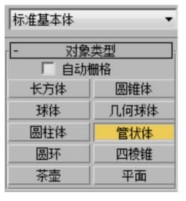
图4-1 “管状体”创建命令

图4-2 左视图创建管状体
管状体创建后,进入修改面板,重设管状体的参数(图4-3)。
●半径1(外径):7.5mm
●半径2(内径):6mm
●高度(戒壁宽):2mm
●高度分段:2
●端面分段:1
●边数:16
●其他参数采用默认值
选中管状体,进入层次面板,在调整轴栏目里打开“仅影响轴”按钮,对齐栏目里点击“居中到对象”命令,如图4-4所示。这样能够把默认在一个端面上的坐标中心调整到对象中心位置。
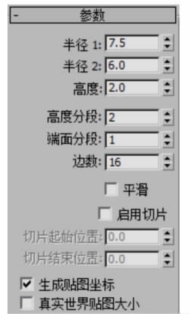
图4-3 设置管状体参数
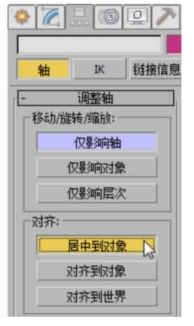
图4-4 设置坐标中心对齐对象中心
随后右键点击“移动选择”按钮![]() ,使用“移动变换输入”对话框,将圆柱体的位置调整到坐标原点(X、Y、Z三个轴向参数都修改为0)(图4-5、图4-6)。
,使用“移动变换输入”对话框,将圆柱体的位置调整到坐标原点(X、Y、Z三个轴向参数都修改为0)(图4-5、图4-6)。

图4-5 “移动变换输入”对话框设置对象中心
在修改面板中,选中“Tube”(管状体)右击,在菜单里选择“转换为:可编辑多边形”,进入可编辑多边形的顶点层级,使用编辑顶点模式编辑该戒指造型(图4-7)。
在透视图中选点,如图4-8所示,间隔选择中间轮廓线上的8个顶点,让顶点处于红色被编辑状态。
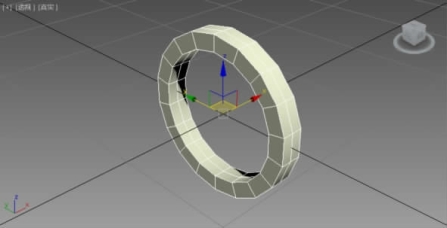
图4-6 管状体坐标中心对齐系统坐标原点
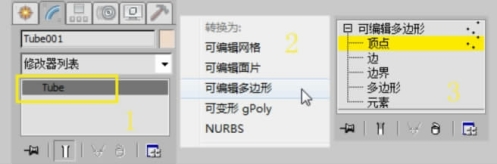
图4-7 Tube转换为可编辑多边形并进入顶点层级

图4-8 间隔选点,选中外表面中间8个顶点
注意:要完成间隔多选的任务,必须要使用到键盘的“Ctrl”按键,按下该按键同时点击选择顶点,可以完成多选的增加选择;键盘的“Alt”按键则是减少选择,按下“Alt”去点击想取消选择的顶点,可以取消该点的被选择状态。配合按“Ctrl”增加选择、按“Alt”减少选择,对边、边界、多边形等层级的选择同样有效。
使用“点切角”工具,设置一个较大的参数(图4-9),切出菱形面结构。选择所有顶点,做焊接处理,这样叠加的顶点将被合而为一,消除叠加情况(图4-10)。
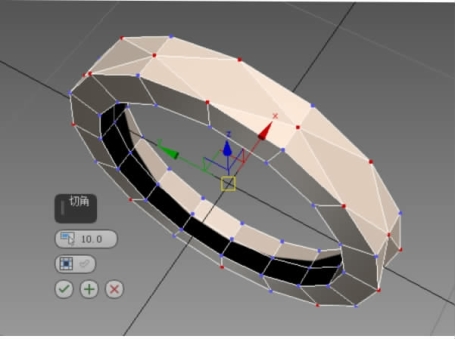
图4-9 点切角设置

图4-10 焊接熔合叠加顶点
选择菱形宽度边界上的顶点,使用平面缩放命令,把8组顶点收缩,让图形变成一个正八边形(图4-11)。
选择图4-12所示的控制点,在透视图里选择,并实时选择视角检查选择情况,确保顶点完全被选择。
再次使用平面缩放命令,顶点收缩到图4-13所示的形状,形成三角形刻面型外表面(图4-14)。
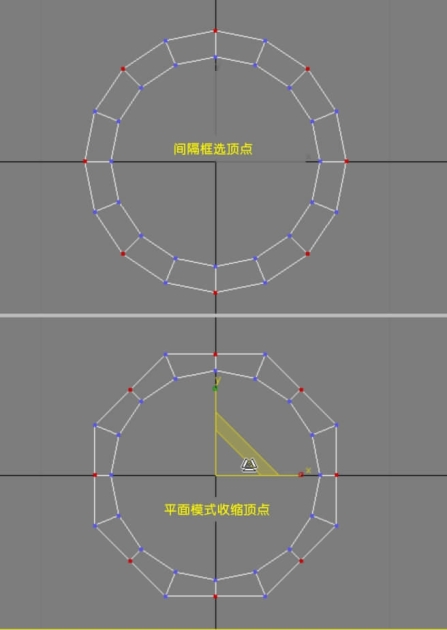
图4-11 选中并平面收缩顶点
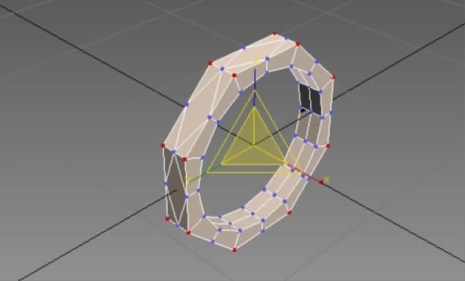
图4-12 选择顶点

图4-13 平面收缩顶点
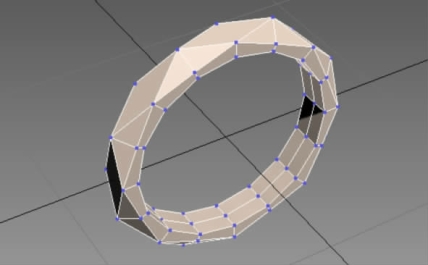
图4-14 顶点平面模式收缩后产生三角形外表面
进入元素层级,选择整个戒指元素(整个戒指呈现红色,图4-15),在“多边形:平滑组”栏目里使用“清除全部”工具(图4-16)。
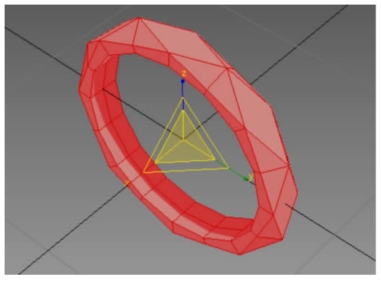
图4-15 选中整个元素

图4-16 “清除全部”
在使用“清除全部”工具后,戒指表面完全呈现刻面造型。随后进入边层级,鼠标点击选择框模式设置位置,并长按,切换框选择形式,选择圆形框![]() ,选择的交叉模式处于开启状态
,选择的交叉模式处于开启状态![]() 。按照图4-17所示,从左视图坐标原点位置点击拖动鼠标,选择内圈边线(图4-18)。
。按照图4-17所示,从左视图坐标原点位置点击拖动鼠标,选择内圈边线(图4-18)。
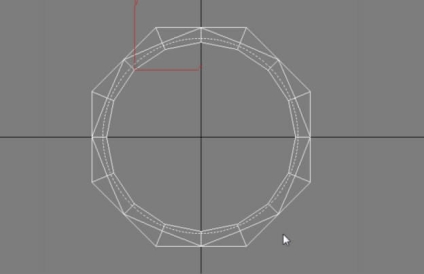
图4-17 圆形框选戒指内圈边线
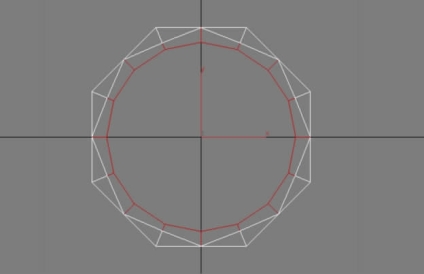
图4-18 框选后的效果
在编辑菜单栏选择“反选”工具(图4-19),或者按下键盘“Ctrl+I”,完成边界方向选择。
使用边切角工具把选中的边进行切角编辑(图4-20),边切角参数如下。
●切角值:0.03mm
●边数:1
配合按下键盘“Ctrl”键双击循环选择戒指内圈两条棱线(图4-21)。
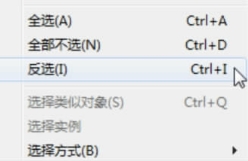
图4-19 使用“反选”工具
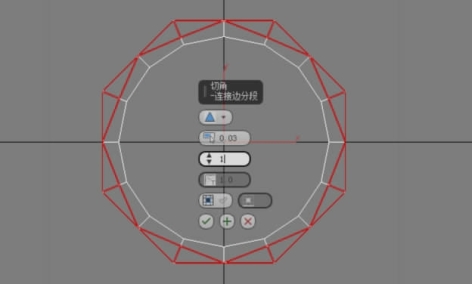
图4-20 边切角

图4-21 循环选择戒指内圈棱线
对选择的两条边棱进行切角处理,让棱角处产生限制光滑弧度的平行边线,这样可以让光滑弧度限制在新切角出来的边线之间。边切角参数如下(图4-22)。
●切角值:0.03mm
●边数:1
在细分曲面栏目里,选择“使用NURMS细分”选项,并把显示迭代次数设置为3,如图4-23所示。完整的模型效果见图4-24。也可以输出3ds、stl、iges等格式到渲染软件中去渲染,快速模拟逼真的实物效果。

图4-22 再次边切角

图4-23 细分曲面
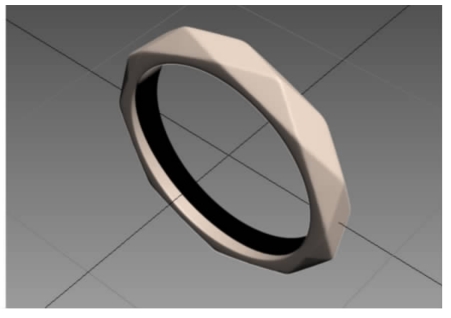
图4-24 完成的效果
有关3ds max首饰建模的文章

造型特征分析●管状体构造。图3-1“管状体”命令在创建面板的“标准基本体”中,选择“管状体”创建命令。在修改面板中,选中“Tube”(管状体)右击,在菜单里选择“转换为:可编辑多边形”,使用编辑多边形模式编辑该戒指造型。图3-19设置细分曲面图3-20开启细分曲面后的效果......
2023-06-20

图8-7“Tube”管状体标签图8-8转换为:可编辑多边形进入多边形层级,使用编辑多边形模式编辑该戒指造型。图8-17开启并设置软选择图8-18软选择的渐变显示效果使用单一轴向缩放工具配合软选择工具实现渐变放大造型。图8-25选边、切角在“细分曲面”栏目里,选择“使用NURMS细分”选项,并把显示迭代次数设置为3,让造型产生光滑效果。......
2023-06-20

图5-3创建管状体图5-4管状体参数管状体创建后,进入修改面板,重设管状体的参数,如图5-4所示。图5-17循环选边图5-18边切角在细分曲面栏目里,选择“使用NURMS细分”选项,并把显示迭代次数设置为3。图5-19细分曲面效果提示:该案例也可以考虑使用顶点软选择来编辑实现上宽下窄的侧边结构。图5-31选边线并切角图5-32开启细分曲面后的效果......
2023-06-20

造型特征分析●圆形且具有刻面表面,可以使用圆柱体工具产生主体造型,并设置圆柱体的边数为16,使用清除光滑模式可以让外表面呈现刻面。提示:在修改面板里可以修改设置圆柱体的名字和颜色,本案例把Cylinder001修改为圆钻。图1-6可编辑多边形修改器面板图1-7顶点编辑模式按键盘的“Z”键最大化显示操作视图,见图1-8。图1-12焊接底端面的顶点使用“编辑几何体”栏目里的“切片平面”工具对宝石的上腰和下腰进行平面切割操作。......
2023-06-20

造型特征分析●戒指主体形状呈交叉对称结构,可以用镜像工具产生该结构。在顶视图中,使用镜像工具实例复制多边形,形成对称结构。使用“快速切片”工具,在前视图对戒圈的顶部进行快速切割,形成戒指凸起部分的特征结构线,见图12-15。......
2023-06-20

造型特征分析●戒圈主体呈现平行面结构,可以使用多边形“挤出”工具产生。使用边循环选择方式选择整个戒圈轮廓边,对整个戒圈轮廓进行边切角处理。......
2023-06-20

图10-1“管状体”创建命令在透视图的“真实”按钮上点击右键,在弹出的右击菜单里选择“边面”显示模式。图10-13局部坐标收缩多边形再次进入创建面板,选择图形创建选项里面的“弧”工具。图10-16弧中心位置归零进入修改面板,设置弧的参数,见图10-17。......
2023-06-20

图7.30 识图游戏1.设置“文档属性”启动Adobe Flash CS6后,新建一个文档,设置文档大小为720×576像素,背景为白色。执行“文件”→“保存”菜单命令,将新文档保存,并命名为“识图游戏”。图7.33 “底图”层布置图7.34 “背景”层布置Step3 新建“图层3”,并重新命名为“水果”。图7.35 属性面板的设置图7.36 影片剪辑实例名Step4 新建“图层4”,并重新命名为“actionscript”。图7.37 “actionscript”层第1帧脚本代码......
2023-11-17
相关推荐