图5-3创建管状体图5-4管状体参数管状体创建后,进入修改面板,重设管状体的参数,如图5-4所示。图5-17循环选边图5-18边切角在细分曲面栏目里,选择“使用NURMS细分”选项,并把显示迭代次数设置为3。图5-19细分曲面效果提示:该案例也可以考虑使用顶点软选择来编辑实现上宽下窄的侧边结构。图5-31选边线并切角图5-32开启细分曲面后的效果......
2023-06-20

造型特征分析
●戒圈主体呈现平行面结构,可以使用多边形“挤出”工具产生。
●猫耳造型需要使用“快速切片”工具增加顶点并移动调整顶点产生。
●左右对称的结构,可以通过实例镜像方式复制产生。
●戒圈棱角明显,可以使用边切角来实现。
在开启软件后,首先在透视图点击“真实”选项,在弹出菜单中选择“边面”显示模式。然后在创建面板的“标准基本体”中,选择“管状体”创建命令(图2-1)。在左视图点击鼠标左键并拖动创建出一个管状体(图2-2)。

图2-1 “管状体”创建命令

图2-2 在左视图创建管状体
进入修改面板,修改管状体的参数(图2-3)。
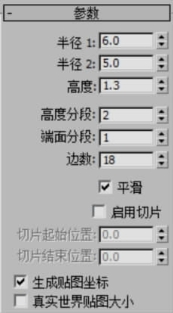
图2-3 设置管状体参数
●半径1(外径):6mm
●半径2(内径):5mm
●高度(戒壁宽):1.3mm
●高度分段:2
●端面分段:1
●边数:18
●其他参数使用默认值
提示:也可以使用“键盘输入”工具创建管状体。在创建面板中,选择“管状体”工具,并在键盘输入栏里输入相应的内径、外径、高度参数,点击“创建”按键即可,这里的X、Y、Z可以设置为默认值0。这样创建出来的管状体的中心坐标将直接处在坐标原点位置(图2-4)。
选中管状体,进入层次面板,在“调整轴”栏目里打开“仅影响轴”按钮,“对齐”栏目里点击“居中到对象”命令,如图2-5所示。这样能够把默认在一个端面上的坐标中心调整到对象中心位置。
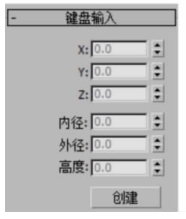
图2-4 键盘输入栏

图2-5 调整轴“居中到对象”
在居中管状体中心后,由于无法确定中心点的具体空间位置,那么需要通过右键点击“移动选择”按钮![]() ,在弹出的移动变换输入对话框里,将圆柱体的中心点绝对坐标位置调整到系统坐标原点,即将X、Y、Z三个轴向参数都修改为0(图2-6、图2-7)。
,在弹出的移动变换输入对话框里,将圆柱体的中心点绝对坐标位置调整到系统坐标原点,即将X、Y、Z三个轴向参数都修改为0(图2-6、图2-7)。
在修改面板里选择管状体“Tube”(图2-8),右击图标,在弹出菜单中选择“可编辑多边形”(图2-9),并进入多边形层级。
在左视图框选纵坐标轴一侧的多边形(图2-10)。选择后,多边形呈现红色。
删除选中的多边形,保留半个圆的多边形(图2-11)。

图2-6 设置绝对:世界坐标值
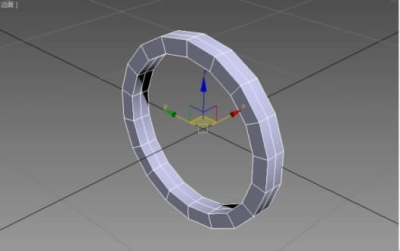
图2-7 中心位置处于坐标原定位置的管状体
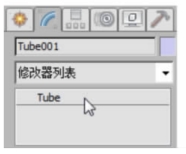
图2-8 选择Tube
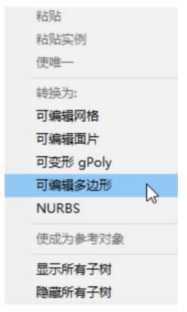
图2-9 转换为:可编辑多边形
关闭多边形层级,在左视图选择“镜像”工具,使用戒圈原本坐标关系来镜像复制戒圈,克隆当前选择选项使用“实例”(图2-12)。
提示:复制选项仅仅是把物体设定按照轴向复制出来一个新的物体,两个物体之间不发生关联。但“实例”、“参考”两个选项是两个较为特殊的复制选项,复制后产生的新物体与原物体相互关联,调整了其中一个的属性,另外一个也将跟随产生变化。如果要消除关联关系,需要再次转化可编辑多边形。
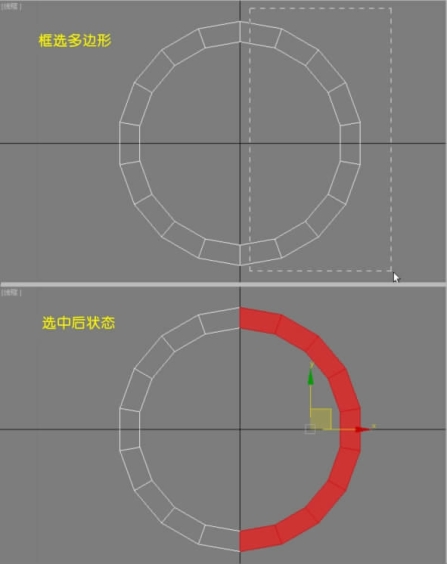
图2-10 选择多边形(半个圈)
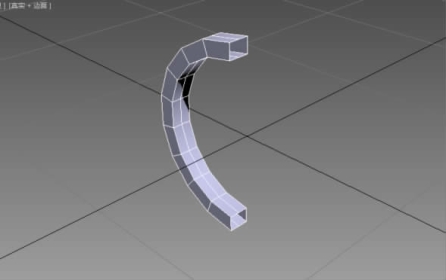
图2-11 删除后保留半个圆

图2-12 实例镜像复制
选择其中一个多边形进行编辑,见图2-13,在左视图选择了右边的多边形进行编辑,点击进入边层级。

图2-13 两个位置都可以进入边层级
在“编辑几何体”栏目里面使用“快速切片”工具(图2-14),对戒圈进行快速切割,产生如图2-15所示的特征边线。由于左右两半戒圈是实例关系,因此在切完右边的戒圈后,左边的半个戒圈同样会产生对应的特征边线。
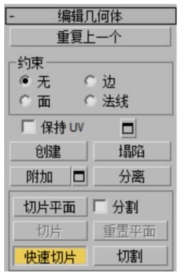
图2-14 选择“快速切片”工具

图2-15 切片产生特征边线
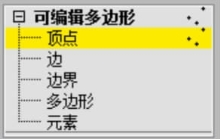
图2-16 选择进入顶点层级
切换到顶点层级,框选如图2-16所示的特征顶点,移动调整到如图2-17所示的位置。
提示:选择的方式有框选和点选,在没有关闭“忽略背面”选项的情况下,框选能把框到的顶点全部选中(图2-17)。框选后,选中了两个顶点,但是点选,一次只能选择一个,遇到前后叠加在一起的情况,点选就会造成漏选。在点多杂乱的情况下,如果使用框选方式有可能会多选。因此,选择后要多视图配合观察选择情况,避免错选后调整而引起的变形。
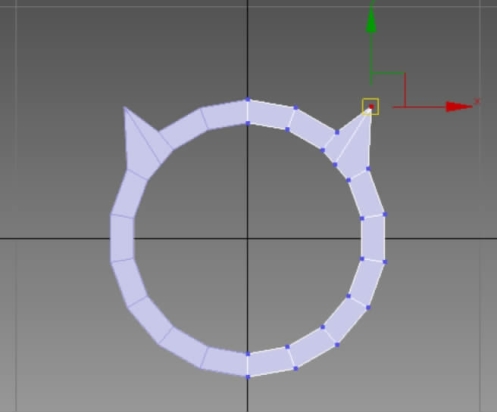
图2-17 选择并移动顶点
切换框选模式的形状,默认情况下选择框是方形,这里我们切换成圆形(图2-18)。从坐标原点位置拖动框选戒圈内壁顶点,稍稍下移0.2mm。这样的调整可以让戒圈下部变薄,顶部稍厚,中间是渐变过渡的厚度(图2-19)。
提示:编辑调整顶点后,需要把作业两半戒圈附加在一起,但是由于使用了实例方式复制,两个物体相互关联无法附加在一起,需要再次转换为可编辑多边形才能附加。附加工具和操作见图2-20、图2-21。
进入顶点层级(图2-22),戒圈是由左右两半附加起来的,中间的接缝并没有熔合焊接起来,只是在视觉上堆叠在一起,因此需要使用顶点焊接工具,把叠在一起的顶点焊接起来,让整个模型封闭。
在左视图框选中间需要焊接的顶点,见图2-23。使用“焊接设置”工具,点击会弹出如图2-24所示的提示,确认点击“√”就可以了。

图2-18 圆形框选顶点

图2-19 选择并移动顶点
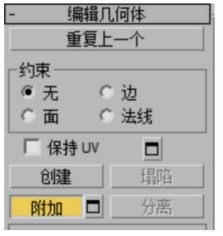
图2-20“附加”工具

图2-21 选择并附加
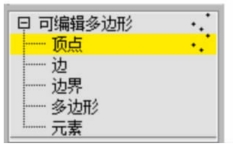
图2-22 选择进入顶点层级
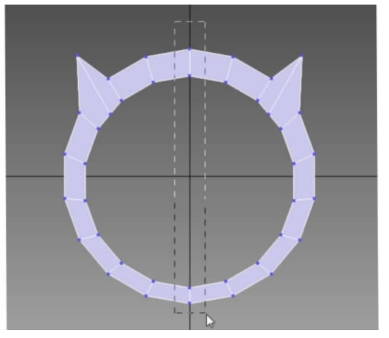
图2-23 选择需要焊接的顶点
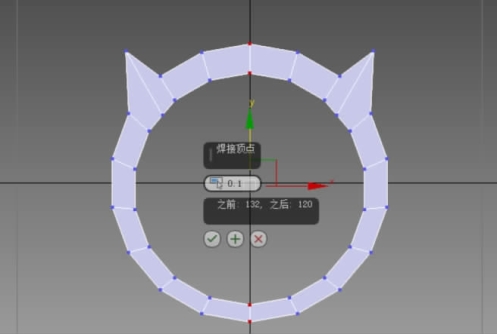
图2-24 焊接设置
进入边层级,选择猫耳的特征边线,使用边“切角”工具,对猫耳位置进行切角处理,切角的设置参数为0.1mm(图2-25)。
提示:边切角的目的是为了让模型产生明显的边棱。切角会在对应的边位置产生新的边线,在相应的狭小位置就产生了限制变形的结构,从而可以通过边切角大小来控制物体的圆角弧度大小。
同样对图2-26所示的边进行切角处理。
使用边循环选择方式选择整个戒圈轮廓边(图2-27),对整个戒圈轮廓进行边切角处理。切角参数为0.1mm(图2-28)。
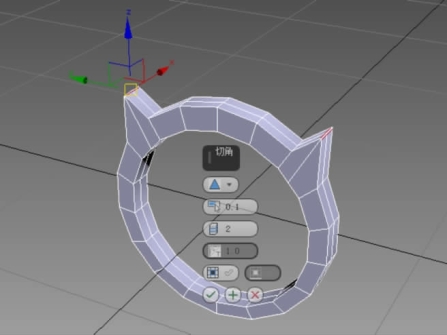
图2-25 猫耳结构位置边切角

图2-26 再次边切角

图2-27 循环选择边
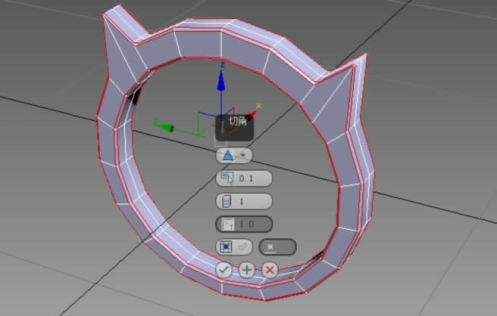
图2-28 选中轮廓边并切角处理
提示:循环选择方式选择栏目里有“循环”选择按钮(图2-29),在选择其中一节边后,点击循环工具,就可以实现相同属性边的循环选择。当然还可以使用双击边的方式实现循环选择。图2-27中,为了实现4条循环边的同时选择,需要同时按下键盘的“Ctrl”键来实现多选。
勾选使用“细分曲面”栏目的“使用NURMS细分”选项给物体添加圆滑,把显示迭代次数设置为3或4,其他设置为默认值(图2-30)。细分曲面设置的效果如图2-31所示。

图2-29 “循环”选择按钮

图2-30 细分曲面设置
提示:迭代次数越高,物体光滑级别越高,但设置太高将耗费电脑的大量内存资源,容易造成电脑死机。
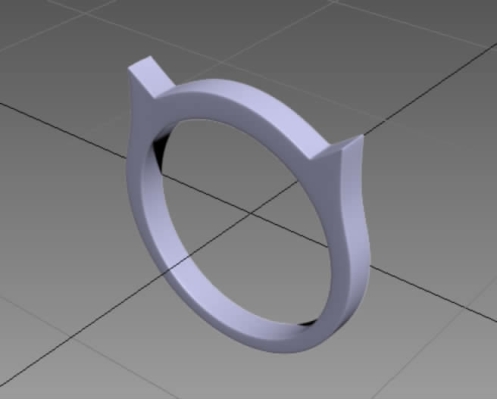
图2-31 细分曲面设置的效果
完成后可以输出stl、3ds、iges等格式,放到渲染软件里面渲染,从而模拟出逼真的实物效果。
有关3ds max首饰建模的文章

图5-3创建管状体图5-4管状体参数管状体创建后,进入修改面板,重设管状体的参数,如图5-4所示。图5-17循环选边图5-18边切角在细分曲面栏目里,选择“使用NURMS细分”选项,并把显示迭代次数设置为3。图5-19细分曲面效果提示:该案例也可以考虑使用顶点软选择来编辑实现上宽下窄的侧边结构。图5-31选边线并切角图5-32开启细分曲面后的效果......
2023-06-20

图8-7“Tube”管状体标签图8-8转换为:可编辑多边形进入多边形层级,使用编辑多边形模式编辑该戒指造型。图8-17开启并设置软选择图8-18软选择的渐变显示效果使用单一轴向缩放工具配合软选择工具实现渐变放大造型。图8-25选边、切角在“细分曲面”栏目里,选择“使用NURMS细分”选项,并把显示迭代次数设置为3,让造型产生光滑效果。......
2023-06-20

皮影的制作通常要经过选皮、制皮、画稿、过稿、镂刻、敷彩、发汗熨平、缀结合成等八道工序。皮影人物各行当脸谱造型和行头均源于戏剧,文影装一只手,武影装两只手。从大范围上讲,以陕西为代表的中国西北部地区传统皮影,人物造型的特点是小巧、精细、秀丽;对生、旦采用阳刻空脸;身条纤瘦,莲指修长,面容轮廓线不涂色;人物的长须发常是用真头发贴上去的;男角靴底是前脚平后脚翘,带有动感。其他地域的皮影造型也各不相同。......
2023-11-18

造型特征分析●正八边菱形造型,可以通过16边管状体,间隔顶点切角产生。图4-1“管状体”创建命令图4-2左视图创建管状体管状体创建后,进入修改面板,重设管状体的参数。图4-5“移动变换输入”对话框设置对象中心在修改面板中,选中“Tube”(管状体)右击,在菜单里选择“转换为:可编辑多边形”,进入可编辑多边形的顶点层级,使用编辑顶点模式编辑该戒指造型。......
2023-06-20

编织要点1.帽子的编织用钩针编织。第3圈,相隔2针加1次针,共24针。相同方法编织另一个护耳,帽前檐、护耳之间相隔10针,帽后檐相隔10针。外耳钩法与内耳钩法相同,颜色用白色。用粉色毛线在中间打扎紧,再系在帽前适当位置。护耳缝合在帽子两端。......
2023-06-18

图5-19三维角色的多角度造型5.3.4头部的设计一个角色设计得好坏在很大程度上取决于角色头部的设计。无论是人物角色还是动物角色,五官与头部基本形的处理都是设计的根本任务。......
2023-07-26

图10-1“管状体”创建命令在透视图的“真实”按钮上点击右键,在弹出的右击菜单里选择“边面”显示模式。图10-13局部坐标收缩多边形再次进入创建面板,选择图形创建选项里面的“弧”工具。图10-16弧中心位置归零进入修改面板,设置弧的参数,见图10-17。......
2023-06-20

图2-1-16创建调整图层添加CC Flo Motion特效。选中“调整图层1”图层,单击右键,选择“效果/扭曲/CC Tiler”命令,单击Scale(缩放)前的码表,设置关键帧,如图2-1-18所示。图2-1-19图层的基本属性单击属性前的码表可设置该属性的关键帧,在不同时间处可修改各种属性的参数值,形成动画效果。按同样方法,在第4 s、第6 s处添加关键帧,Scale值分别设为“30.0%”和“20.0%”,实现缩放动画效果。......
2023-10-17
相关推荐