目前,玻璃护壁板的安装顺序主要有以下两种:1)首先安装下段端部回转站的玻璃,接着是安装直线段玻璃栏板,最后安装上段端部回转站的玻璃。2)安装过程中未紧固前,必须在玻璃护壁板接缝中安装胶木板等缓冲材料以防止玻璃爆裂。......
2023-06-15

造型特征分析
●圆形且具有刻面表面,可以使用圆柱体工具产生主体造型,并设置圆柱体的边数为16,使用清除光滑模式可以让外表面呈现刻面。
●多边形顶点切片,选择间隔顶点切角,产生冠主面(风筝面)。
●宝石腰面,可以通过布尔相减形成宝石的腰面。
在创建面板的“标准基本体”中,选择“圆柱体”创建工具(图1-1、图1-2)。
提示:软件在开启后,默认进入标准基本体创建状态。
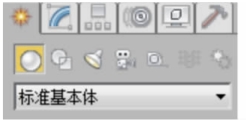
图1-1 标准基本体
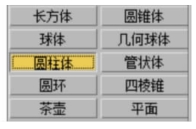
图1-2 “圆柱体”创建工具
在顶视图(上视图)点击鼠标左键并拖动点击创建出一个圆柱体。随后右击“选择移动”按钮,在弹出的“移动变换输入”对话框中将圆柱体的中心位置调整到坐标原点(即在对话框的“绝对:世界”坐标系里把X、Y、Z三个轴向参数都修改为0),见图1-3。
提示:在透视图视图操作时为方便观察模型的结构,通常会在“真实”按钮上点击,在弹出的菜单里选择“边面”模式,这样可以随时看到物体较清晰的结构线。
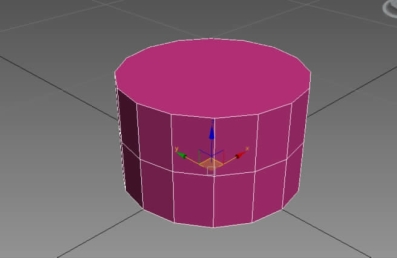
图1-3 圆柱体创建后调整到坐标原点位置
进入修改面板,选中刚创建的圆柱体,修改器里可以看到“Cylinder001”(圆柱体)选项,见图1-4。
提示:在修改面板里可以修改设置圆柱体的名字和颜色,本案例把Cylinder001修改为圆钻。在参数栏目里可以修改圆柱体的参数。
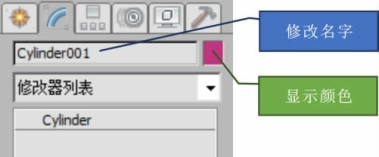
图1-4 修改面板
在参数栏目里设置以下参数值,见图1-5[系统的默认长度单位为毫米(mm)]。
●半径:3.3mm
●高度:4mm
●高度分段:2(在圆柱体的高度方向上分为两段)
●端面分段:1
●边数:16(圆柱体的端面由正16边形构成)
●平滑:否
●其他选择默认值
在“Cylinder”选项上点击右键,选择“可编辑多边形”,Cylinder圆柱体将失去原有的属性,变换为可编辑多边形状态。
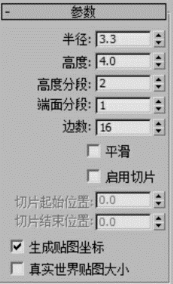
图1-5 修改参数值
提示:在转换为一种类型编辑模式(可编辑网格、可编辑面片、可编辑多边形、可变形gPoly、nurbs五种编辑模式中的一种)后,物体将失去原有属性,在原有的参数栏目消失后,取而代之的是该编辑类型的编辑修改栏目。图1-6是可编辑多边形的参数栏目。
进入顶点层级,对多边形进行顶点编辑操作,见图1-7。
提示:点击对应的子层级,软件系统将会进入该物体子层级的编辑模式,这时会锁定该物体,让物体处于被编辑模式,无法选择并编辑其他的物体。若想切换编辑物体,那么必须关闭子层级的编辑状态,即再次点击修改器里面的“顶点”选项,让黄色标记消失,在关闭子层级状态后,才能对其他的物体进行选择。

图1-6 可编辑多边形修改器面板
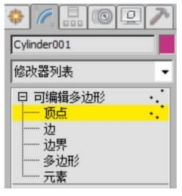
图1-7 顶点编辑模式
按键盘的“Z”键最大化显示操作视图,见图1-8。

图1-8 开启边面显示模式
提示:最大化显示操作,可以让选中的物体在当前操作视窗里最大化显示,方便观察编辑。在3ds max软件中使用快捷键,需要在英文输入法状态下才有效,因此在使用前需要查看当前软件环境中的输入法状态。
在左视图中移动调整中间顶点的位置,这里调整的是控制宝石的腰线位置,见图1-9。

图1-9 移动调整点的位置
提示:使用“选择移动”工具调整顶点位置,在视图中可以看到高亮的红、绿两色的坐标箭头。当鼠标移动到箭头线上,可以锁定坐标轴向移动选定物件;把鼠标移动到两个坐标轴夹角小方块处点击,让黄色小方块处于激活状态时,鼠标指向需要物件点击后拖动,可以沿着任意方向自由移动选中物件。
随后使用“选择缩放”工具编辑底部端面顶点,将它们整体收缩,尽可能地汇集到一个顶点上,见图1-10。
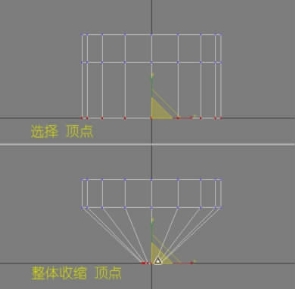
图1-10 整体收缩底端面的顶点
提示:选择收缩工具有3种缩放形式:单一轴向收放,即把鼠标放在需要产生缩放变形的轴上,点击移动左键;平面缩放,即把鼠标移动到梯形格子内点击拖动,从而实现视图平面缩放,这种缩放形式是只让选中的物件在操作视图两个视图坐标方向上发生变形,另外一个垂直视图坐标的方向保持不变;整体缩放,是把鼠标点击在两轴之间的三角形格子内拖动,来实现尺寸大小的整体变化,即X、Y、Z三个轴向产生相同比例的变形。
使用“选择缩放”工具编辑顶部端面顶点。整体缩小顶部顶点到合适尺寸,见图1-11。
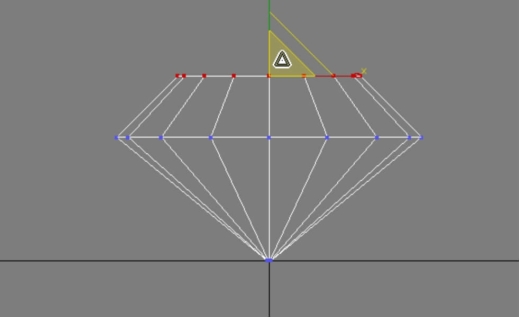
图1-11 收缩顶端面的顶点
选择底端面的顶点,让它处于红色编辑状态。在“编辑顶点”栏目里面点击选择“焊接”工具旁的“焊接设置”按钮,会弹出如图1-12所示的点焊接提示。默认的焊接距离是0.1mm,即距离小于0.1mm的点将会熔合为一个顶点,同时还有焊接前后顶点数量的提示。
提示:焊接完成,可以点击“√”键来确认。焊接的前后,顶点数目一定会有变化,若顶点没有减少,那么这次焊接就是失败的操作。顶点需要处在相同多边形平面上才能焊接,在不同多边形平面上的顶点无法实施焊接操作。如果需要焊接的顶点之间距离较大,可以通过设置一个较大的焊接距离数值或使用“目标焊接”工具来实现顶点的焊接。
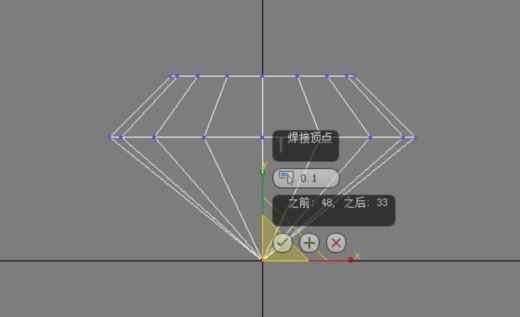
图1-12 焊接底端面的顶点
使用“编辑几何体”栏目里的“切片平面”工具(图1-13)对宝石的上腰和下腰进行平面切割操作。
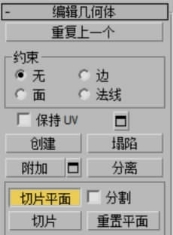
图1-13 “切片平面”工具
提示:当“切片平面”工具处于激活状态时,移动切片的平面,可以观察到切割的位置,此时并未切割。当调整好切割位置后,点击切片平面按钮下方的“切片”按钮,这样才能完成切割(图1-14)。切片的位置不仅可以移动,还可以旋转,但是缩放切片平面大小并不会影响切割的效果。当切割的平面被多次调整,无法还原时,可以点击“重置平面”来还原到初始位置。与切片平面相关的工具还有“快速切片”工具,即直接在视图里设置切割平面的起点和终点来完成快速切割设置。
按照图1-15,在顶视图选择上腰位置的顶点,隔一个选一个点。为了完成间隔多选操作,需要按键盘的“Ctrl”键,并点击选择图示的顶点。

图1-14 使用“切片平面”工具
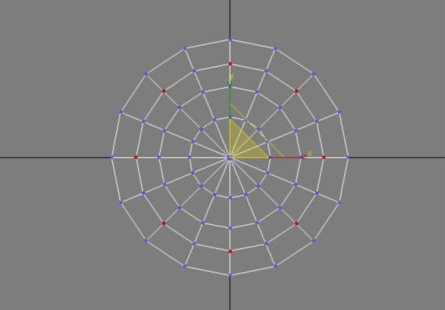
图1-15 上腰位置间隔选点
提示:在多选操作过程中,有些选择不能一次完成,需要不断增加,因此按住“Ctrl”键来做选择操作。如果遇到错选,就需要按下“Alt”键,来取消选择。

图1-16 顶点“切角”工具
使用“编辑顶点”栏目的“切角”工具(图1-16),对选择的8个顶点进行切角处理,从而产生冠主面(上腰风筝面),见图1-17。
提示:顶点“切角”工具能把顶点按照与它连接的边的方向切开,从而产生新的边。例如,一个顶点汇集了3条边,那么切开后将产生一个三角形,即一个顶点变成3个顶点。切角量是用来控制原顶点与切开后顶点之间的距离的,切角数值设置过大,顶点切角过程中如果遇到边的另外一个顶点时,切角就会停止。顶点“切角”工具可以快速地将边线的造型旋转45°角。但是切角后,多个顶点可能会叠加在一起,导致“目标焊接”等工具命令失效,但在点切角后使用焊接工具,把叠加在一起的顶点焊接熔合为一个顶点,可以让模型恢复简洁的点结构。
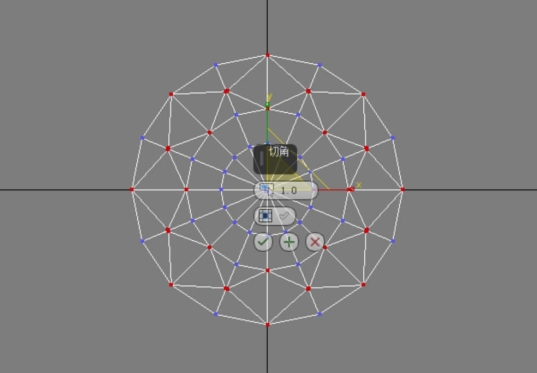
图1-17 顶点切角后的效果
随后使用“焊接顶点”设置工具对上腰面的顶点进行焊接处理。框选上腰面的顶点,点击“焊接设置”工具。参数设置选择默认。由于有多个顶点重叠在一起,焊接后可以消除重叠的顶点,顶点数量变少。如图1-18所示,顶点数量由104减少至72。
使用同样的方法对下腰顶点进行切角及焊接操作(图1-19、图1-20)。
提示:以上的造型结构还可以使用顶点连接的方式制作,只是步骤相对稍稍繁琐。选择同一多边形的对角顶点,点击“连接”工具。为了稍微提升连接速度,可以把需要连接的8组4个顶点一次选中后做一次性连接,然后用清除顶点工具把冠主面的(风筝面)中心的顶点移除。不能使用“Delete”键删除,如果删除,那么与该顶点关联的多边形面会一起被删掉。

图1-18 焊接顶点

图1-19 下腰顶点切角处理
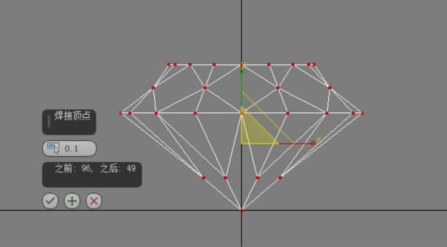
图1-20 顶点切角后焊接
进入元素层级,选择整个宝石,在“多边形:平滑组”栏目里,选择“清除全部”工具,清除原有的光滑显示模式(图1-21~图1-24)。
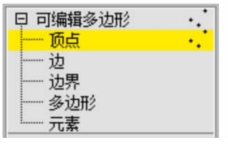
图1-21 进入元素层级
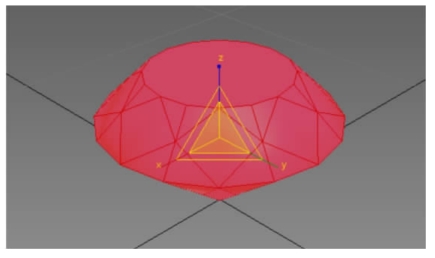
图1-22 选取整个宝石元素

图1-23 “清除全部”工具

图1-24 清除全部后的宝石效果
进入顶点层级,使用“编辑顶点”栏目里的“目标焊接”工具,对台面上的顶点进行定向焊接。把16边形的台面焊接成为8边形台面(图1-25、图1-26)。
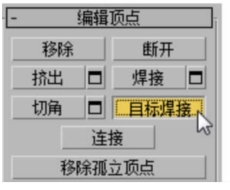
图1-25 顶点“目标焊接”工具

图1-26 目标焊接后的宝石效果
进入多边形层级,在“编辑几何体”栏目里,使用“平面化”工具调整上腰风筝面,让4个顶点处于同一平面内(图1-27~图1-29)。
提示:调整的过程应该在顶视图(上视图)间隔选取多边形面进行平面化处理。
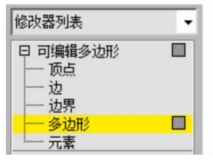
图1-27 多边形层级
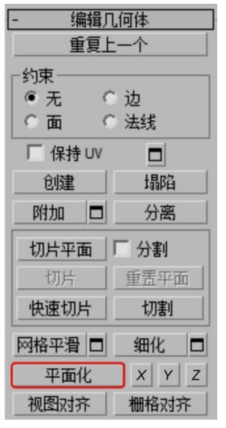
图1-28 “平面化”工具
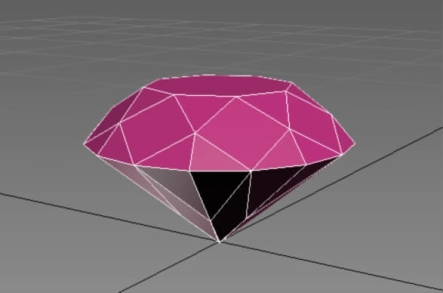
图1-29 平面化后的宝石效果
使用“复合对象”创建命令中的“布尔”,将宝石的腰面切割出来。在切割前,先要创建一个新的圆柱体(图1-30、图1-31)。创建后还需要右击“移动选择”工具按钮,把新圆柱体的坐标中心位置调整到操作视图的坐标原点,并让它与圆钻中心点对齐(图1-32)。

图1-30 创建一个新圆柱体
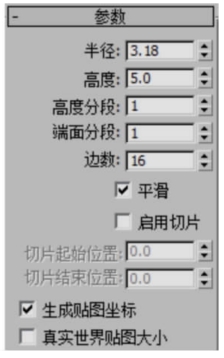
图1-31 新创建圆柱体参数
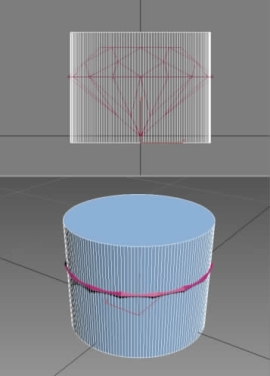
图1-32 创建对齐后的效果
在新圆柱体处于选择状态下,回到创建面板中,点击“下拉”按钮,选择列表里面的“复合对象”,在拾取布尔栏目里点击“拾取操作对象B”按钮,点选圆钻模型,并设置对应的差级相减模式(图1-33~图1-35)。
完成后可以将模型输出为3ds格式,随后导入到keyshot渲染软件中赋予宝石材质后渲染,模拟出逼真的实物效果。
提示:布尔操作是把两个物体按照系统提供的组合模式,相互结合起来。这个过程中如果控制位置或数量有所偏差,会导致布尔后的物体出现破洞或者残缺。因此,提前设计好边面的数量,尽可能让两个模型结合位置的顶点相互对应。

图1-33 “布尔”工具

图1-34 布尔拾取操作对象
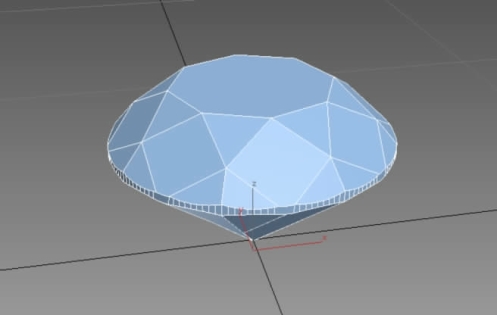
图1-35 布尔操作之后的效果
有关3ds max首饰建模的文章

目前,玻璃护壁板的安装顺序主要有以下两种:1)首先安装下段端部回转站的玻璃,接着是安装直线段玻璃栏板,最后安装上段端部回转站的玻璃。2)安装过程中未紧固前,必须在玻璃护壁板接缝中安装胶木板等缓冲材料以防止玻璃爆裂。......
2023-06-15

图14-8边界“桥”工具图14-9产生连接结构进入边层级,使用切割工具。图14-18“附加”工具图14-19切割出新的连接边在透视图上选择对应的多边形连接面,需要转动视图并配合使用“Ctrl”键多选,见图14-20。图14-20选择多边形图14-21多边形“桥”工具将图14-22所示位置进行边切角处理,参数如下。图14-22边切角图14-23切割出新的边1图14-24切割出新的边2图14-25多边形桥产出空洞图14-26细分曲面设置完整的模型见图14-27。......
2023-06-20

在“多彩的校园”案例操作过程中需要先在素材监视器面板中设置特效、调整静态图片的默认长度,接着导入素材、添加视频特效并设置视频特效的相关参数,最后通过播放实现校园的多彩变化效果。图5.84最终效果2.操作步骤1)创建新序列,导入素材图片“校园1”。3)打开效果面板,依次选择→特效命令,选择命令,按住鼠标左键不放将其拖至序列面板视频1轨道素材“校园1”位置,释放鼠标左键。......
2023-11-24

图2-1 日常服装款式原型制图应用实例2.常用款式结构立体试型期刊日常服装款式原型应用临摹制图完成后,学生对服装原型结构制图应用方法的进一步认识,要通过结构立体试型来补充和强化。......
2023-06-24

造型特征分析●正八边菱形造型,可以通过16边管状体,间隔顶点切角产生。图4-1“管状体”创建命令图4-2左视图创建管状体管状体创建后,进入修改面板,重设管状体的参数。图4-5“移动变换输入”对话框设置对象中心在修改面板中,选中“Tube”(管状体)右击,在菜单里选择“转换为:可编辑多边形”,进入可编辑多边形的顶点层级,使用编辑顶点模式编辑该戒指造型。......
2023-06-20

造型特征分析●主体形状呈现流线型,可以使用样条线绘制产生基础结构。进入多边形层级,使用“挤出多边形”命令,对选择的红色多边形面进行挤出操作,参数设置见图6-10。该案例在曲面生成上还可以使用别的方法。图6-21连接完成后的效果图6-22赋钛金属材质渲染效果......
2023-06-20

图8-7“Tube”管状体标签图8-8转换为:可编辑多边形进入多边形层级,使用编辑多边形模式编辑该戒指造型。图8-17开启并设置软选择图8-18软选择的渐变显示效果使用单一轴向缩放工具配合软选择工具实现渐变放大造型。图8-25选边、切角在“细分曲面”栏目里,选择“使用NURMS细分”选项,并把显示迭代次数设置为3,让造型产生光滑效果。......
2023-06-20

Turquoise绿松石是人类历史上运用的最古老的宝石。早在5000年前,古埃及人就用绿松石制成首饰。3000年前,中国就有用绿松石雕琢成艺术品。绿松石在当今珠宝首饰界依然是不可或缺的宝石之一。绿松石属三斜晶系,晶体极为少见。其他物质加入的比例将直接影响绿松石的颜色和品质,并且硬度也会随之有差异。瓷松抛光后呈瓷器光泽, 被宝石界公认为绿松石中的佳品。中国湖北和安徽马鞍山等地有优质绿松石产出。......
2023-08-18
相关推荐