4)单击刚刚设置的材质球,系统将弹出对话框,按住Ctrl键选择所需曲面以及内凹面,即将其渲染为所选材质,创建如图9-42所示渲染特征。图9-41 设置材质图9-42 渲染特征5)可根据真实模型对其颜色进行细微调整,具体调整方法与上几步相同。......
2023-06-19
1)单击【视图】选项卡中的【外观库】下三角符号,打开如图10-112所示的下拉列表,在【我的外观】选项组中选择【ptc-painted-yellow】材质球 ,右击打开快捷菜单,选择其中的【编辑】选项,系统将弹出【模型外观编辑器】对话框,在该对话框中调整外观属性,如图10-113所示,单击【关闭】按钮。
,右击打开快捷菜单,选择其中的【编辑】选项,系统将弹出【模型外观编辑器】对话框,在该对话框中调整外观属性,如图10-113所示,单击【关闭】按钮。
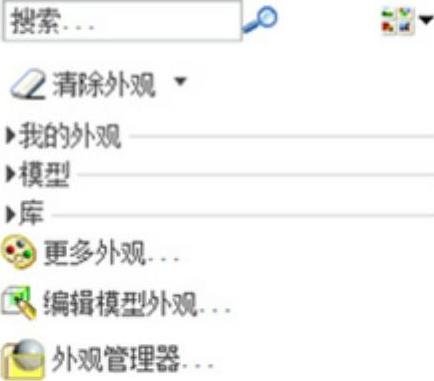
图10-112 【外观库】下拉列表

图10-113 外观属性
2)选择刚刚调整的【ptc-painted-yellow】外观球 ,鼠标变成毛笔状态,选择如图10-114所示的曲面部分,单击【选择】对话框中的【确定】按钮,完成该曲面的外观设置。
,鼠标变成毛笔状态,选择如图10-114所示的曲面部分,单击【选择】对话框中的【确定】按钮,完成该曲面的外观设置。
3)重新打开【外观库】对话框,并从【我的外观】中选择【ptc-metallic-blue】材质球 ,右击该材质球,在弹出的快捷菜单中选择【编辑】命令,打开【模型外观编辑器】对话框,在该对话框中调整外观属性,如图10-115所示,单击【关闭】按钮。
,右击该材质球,在弹出的快捷菜单中选择【编辑】命令,打开【模型外观编辑器】对话框,在该对话框中调整外观属性,如图10-115所示,单击【关闭】按钮。

图10-114 渲染黄色区域
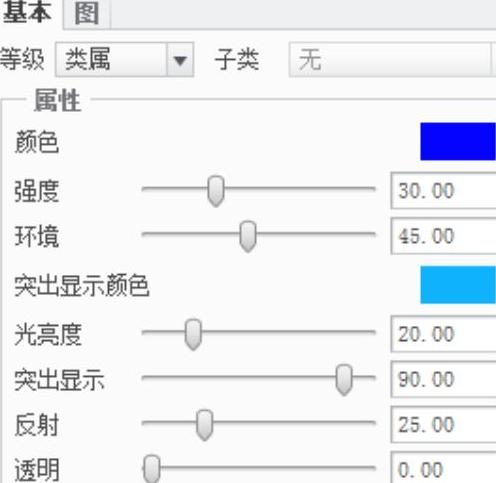
图10-115 蓝色设置
4)选择已调整的【ptc-metallic-blue】材质球 ,鼠标变成毛笔状态,选择如图10-116所示的曲面部分,单击【选择】对话框中的【确定】按钮,完成该曲面的外观设置。
,鼠标变成毛笔状态,选择如图10-116所示的曲面部分,单击【选择】对话框中的【确定】按钮,完成该曲面的外观设置。
5)再次打开【外观库】下拉列表,从【我的外观】中选择【ptc-ceramic】材质球 ,选择【支座】对其进行渲染,单击鼠标中键确定。
,选择【支座】对其进行渲染,单击鼠标中键确定。
6)选择【外观库】下拉列表中的【编辑模型外观】选项,打开【模型外观编辑器】对话框,在该对话框上侧【模型】列表中选择上步使用的【ptc-ceramic】材质球 ,如图10-117所示,通过移动滑块对其属性进行设置,如图10-118所示。
,如图10-117所示,通过移动滑块对其属性进行设置,如图10-118所示。
7)单击【模型外观编辑器】对话框中的【关闭】按钮,完成色彩属性设置,形成如图10-119所示渲染效果。
注:在Creo软件中,鼠标中键尤为重要,按鼠标中键表示对所创建的特征的确认,并且单击鼠标中键可退出命令,使其处于选择状态。
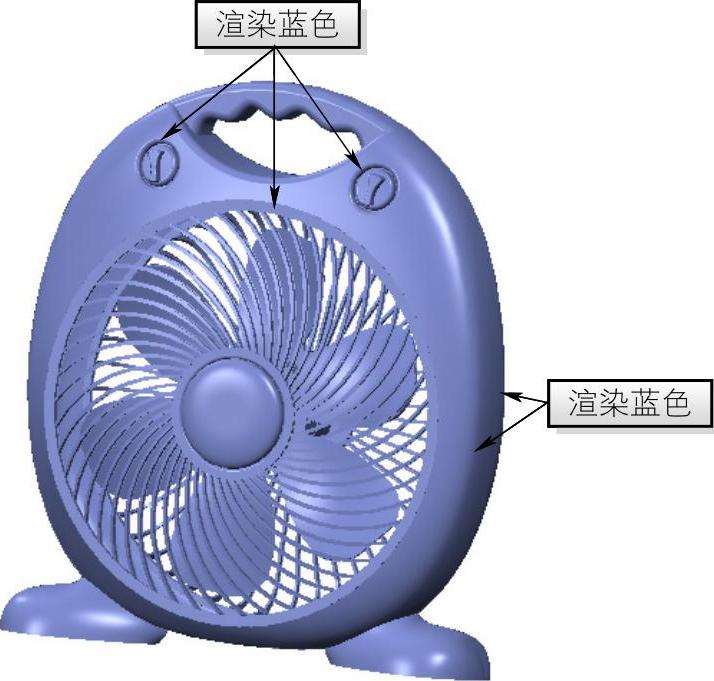
图10-116 蓝色区域
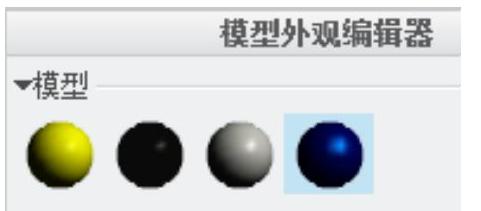
图10-117 【模型】列表

图10-118 灰色设置

图10-119 渲染效果图
有关Creo Parametric曲面设计精讲与典型实例的文章

4)单击刚刚设置的材质球,系统将弹出对话框,按住Ctrl键选择所需曲面以及内凹面,即将其渲染为所选材质,创建如图9-42所示渲染特征。图9-41 设置材质图9-42 渲染特征5)可根据真实模型对其颜色进行细微调整,具体调整方法与上几步相同。......
2023-06-19

Pencil+4是一个卡通渲染插件,最早出现在3ds Max中,现在也推出了支持Maya的版本。Pencil+4基于Maya软件渲染下的专属卡通材质模块,渲染速度快,卡通效果也很好,现在广泛应用于“三渲二”的商业动画项目中。图5.82加载Pencil+4插件Pencil+4的卡通材质同样需要一盏聚光灯,它可以确认角色表面的受光区域与暗部的范围,以及产生阴影。图5.86根据固有色贴图生成一张暗部颜色贴图图5.87皮卡丘的“三渲二”卡通效果接下来就是Pencil+4轮廓线的创建了。......
2023-11-03

1.模型的外观在Pro/ENGINEER中,可以为产品赋予各种不同的外观,以表达产品材料的颜色、表面纹理、粗糙度、反射、透明度、照明效果及表面图案等。......
2023-06-20

阿诺德渲染器是一款高级渲染器,是基于物理算法的电影级别渲染器,由Solid Angle SL开发。Maya 2017版本开始内置阿诺德渲染器,而取代了之前的Mental Ray渲染器,成为动画行业中的标杆。我们在这里主要是介绍阿诺德渲染器中的卡通材质渲染效果。图5.73设置平行光并调整灯光参数阿诺德拥有专属的渲染窗口,即Arnold菜单下的Open Arnold RenderView。图5.79将阿诺德渲染器下的滤镜设置为卡通再次渲染,发现轮廓线已经出现在皮卡丘边缘了。......
2023-11-03

在该窗体中显示当前图形渲染后的效果,在其右侧列表中,显示了图像质量、光源、材质等图像信息。图12-17 “渲染”对话框2.设置光源在图形渲染过程中,光源的应用是非常重要的,它由强度和颜色两个因素决定。取值范围为0.00到系统支持的最大值。图12-19 点光源进行渲染的效果新建聚光灯聚光灯是从一点出发,按锥形关系向一个方向发射的光线。图12-20 聚光灯进行渲染的效果......
2023-10-21

图7.2.13 系统图形库的目录结构文件夹adv_materials中的材质为高级材质,这些材质只有经过Photolux渲染器渲染后才能显示其材质特点,在产品设计中使用adv_materials中的材质,渲染后的效果图看起来跟真实的物体一样。Step2.选择下拉菜单命令,系统弹出“外观管理器”对话框。在“外观管理器”对话框的下拉菜单中,依次选中单选项、复选框,然后在下拉菜单中选中复选框,如图7.2.15所示。图7.2.14 “渲染设置”对话框图7.2.15 “视图”和“工具”选项......
2023-06-20

图5.66皮卡丘的兰伯特材质设置Maya软件渲染无法直接渲染出光滑预览的效果,我们选择皮卡丘模型,点击网格菜单下的平滑命令,对皮卡丘进行1级别分段的平滑,可以看到目前的效果基本和光滑预览一致,只是线段增加了许多。在一盏默认灯光的情况下,直接将Maya软件选项卡下的抗锯齿质量调节为中等质量,渲染后得到如图5.68所示的效果。图5.71添加轮廓线后的Maya软件渲染效果......
2023-11-03

要设置和定制渲染,一般应先设置配置文件config.pro的下列有关选项。如果不设置pro_texture_library选项,启动Pro/ENGINEER后,系统将自动载入Pro/ENGINEER安装目录D:\proeWildfire5.0\graphic-library\appearances\下的外观文件appearance.dmt,该文件中的15个外观将显示在“外观管理器”的“我的外观”调色板中。......
2023-06-20
相关推荐