在模型空间进行页面设置,以在A3图纸上打印如图3-21所示的图形。以“A3样板.dwt”样板文件开始新建文件,新文件的名称为“Drawing1.dwg”。确认为“模型”,然后单击按钮。图7-21对话框在下拉列表框中选择,对话框暂时隐藏。根据命令行提示分别捕捉外图框的对角点,以确定打印区域,自动返回对话框。单击工具栏上的按钮,预览效果合适,在右键菜单中选择。......
2023-06-21
1)单击【模型】选项卡【曲面】组中的【造型】按钮 ,进入造型设计环境,单击【曲面】按钮
,进入造型设计环境,单击【曲面】按钮 ,打开如图9-31所示的【造型:曲面】控制板。
,打开如图9-31所示的【造型:曲面】控制板。

图9-31 【造型:曲面】控制板
2)按住Ctrl键依次选取【夹层3】以及【顶层】特征中适中的棱线作为造型曲面连接链,单击【应用】按钮 ,形成如图9-32所示的曲面特征(在创建造型曲面时临时隐藏无关紧要的特征,方便棱线的选取以及观看)。
,形成如图9-32所示的曲面特征(在创建造型曲面时临时隐藏无关紧要的特征,方便棱线的选取以及观看)。
3)运用同种方法分别在四面创建造型曲面,形成如图9-33所示的造型曲面特征。

图9-32 造型曲面1

图9-33 造型曲面2
4)修改【选择过滤器】选项为【面组】,结合Ctrl键并单击需要合并的两个模型曲面即上步创建的造型曲面。
5)单击【模型】选项卡【编辑】组中的【合并】按钮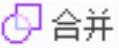 ,打开【合并】控制板;通过改变【保留侧】选项
,打开【合并】控制板;通过改变【保留侧】选项 并配合使用【特征预览】按钮
并配合使用【特征预览】按钮 ,直到达到如图9-34所示的曲面效果,单击【应用】按钮
,直到达到如图9-34所示的曲面效果,单击【应用】按钮 完成曲面合并。
完成曲面合并。
6)运用同种方法合并其余造型曲面,并将恢复临时隐藏的特征,形成如图9-35所示的合并曲面特征。

图9-34 合并曲面
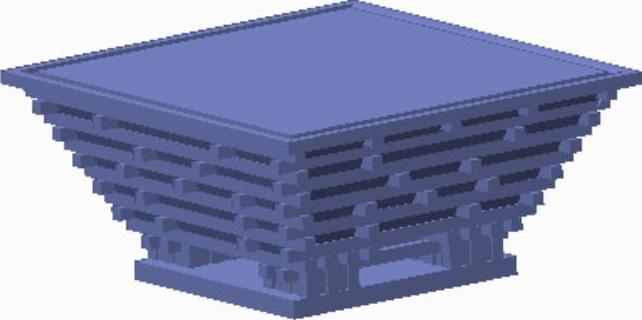
图9-35 合并曲面
7)单击【模型】选项卡【编辑】组中的【合并】按钮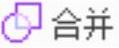 ,打开【扭曲】控制板,如图9-36所示;结合Ctrl键选择【夹层2】以及上方所有特征(包括已合并的曲面),单击【扭曲】控制板中的【启动扭曲工具】按钮
,打开【扭曲】控制板,如图9-36所示;结合Ctrl键选择【夹层2】以及上方所有特征(包括已合并的曲面),单击【扭曲】控制板中的【启动扭曲工具】按钮 ,模型中出现可拖动的调整点。
,模型中出现可拖动的调整点。
8)将鼠标放置有顶点,出现如图9-37所示调整方向线,单击指向对角的调整方向线并拖动,直至达到所需效果,单击【应用】按钮 ,形成如图9-38所示的扭曲特征。
,形成如图9-38所示的扭曲特征。

图9-36 【扭曲】控制板
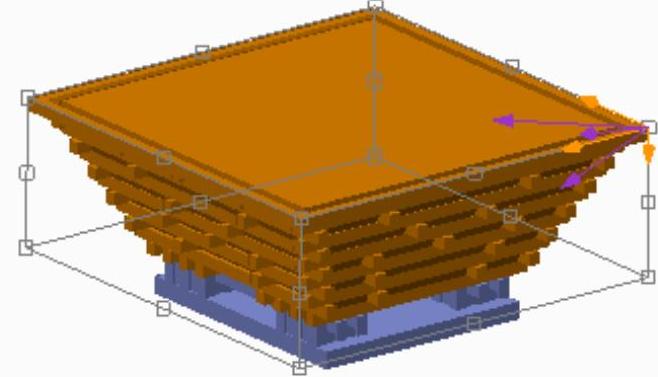
图9-37 调整方向线
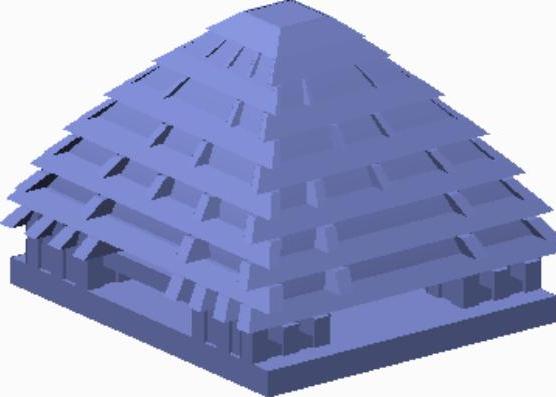
图9-38 扭曲特征
8)全选本节创建的所有特征,将其合为一组并命名为【修饰】,完成木亭的修饰工作。
有关Creo Parametric曲面设计精讲与典型实例的文章

在模型空间进行页面设置,以在A3图纸上打印如图3-21所示的图形。以“A3样板.dwt”样板文件开始新建文件,新文件的名称为“Drawing1.dwg”。确认为“模型”,然后单击按钮。图7-21对话框在下拉列表框中选择,对话框暂时隐藏。根据命令行提示分别捕捉外图框的对角点,以确定打印区域,自动返回对话框。单击工具栏上的按钮,预览效果合适,在右键菜单中选择。......
2023-06-21

将点对象或块沿选定对象的长度或周长按照设定数目来等间隔排列。注意直线或非闭合多段线的定数等分是从距离选择点最近的端点处开始处理的。命令:_divide选择要定数等分的对象: //选择之前绘制好的圆输入线段数目或[块]:8↙ //输入点数目为8在该圆上创建定数等分点的前后效果如图2-19所示。图2-19 创建定数等分点前后图2-19 创建定数等分点前后......
2023-06-20

图16.2.1 CPU风扇的实体模型及模型树图16.2.1 CPU风扇的实体模型及模型树Step1.新建模型文件。Step4.创建图16.2.6所示的基准平面1。选择下拉菜单命令,系统弹出“创建草图”对话框;选取图16.2.6所示的基准平面1为草图平面,单击按钮,进入草图环境,绘制图16.2.7所示的草图1;单击按钮,退出草图环境。Step6.创建图16.2.8所示的零件特征——投影曲线1。Step7.在绘图区选取图16.2.6所示的基准平面1为草图平面,绘制图16.2.9所示的草图2。......
2023-06-22

3)对支架进行倒圆角操作,侧棱边圆角半径为10,底面棱边圆角使用完全倒圆角。图6-132 玻璃倒圆角图6-133 支架倒圆角5)在选项卡组中打开选项卡,从中选择材质球,如图6-134所示,按住Ctrl键选择所有的面并按鼠标中键确定,完成对其简单渲染操作。图6-136 对话框图6-137 选项卡图6-138 参数设置图6-139 渲染结果图6-140 对话框图6-141 渲染桌布12)单击中材质球,按住Ctrl键选择玻璃上、下面并按鼠标中键为渲染该材质。......
2023-06-19

图7-132 选择消息行显示的元素并排序2.添加测试对象为了对报警系统进行测试,在报警画面中放置一个“复选框”和一个“滚动条”。点击WinCC项目管理器工具栏中的“激活”按钮,运行项目,同时在SIMATIC STEP7中打开PLC仿真器,在图7-135所示的报警画面中,改变复选框的选项,拖动滚动条,观察报警记录显示消息的变化情况。图7-135 报警画面显示的消息状态......
2023-06-23

本节先介绍如何在图7.6.19所示模型的表面上贴图,然后介绍其渲染操作过程。图7.6.19 在模型上贴图Step1.设置工作目录和打开文件。图7.6.21 “保存副本”对话框2.设置模型基本外观Step1.选择下拉菜单命令。图7.6.23 “外观管理器”对话框图7.6.24 “打开”对话框图7.6.25 “选取”对话框图7.6.26 选取模型表面修改贴花外观的放置参数。③单击图7.6.29所示“模型外观编辑器”对话框的按钮,完成修改。......
2023-06-20

知识要点集成表2-9绝热续表2-9续表2-9续表2-9经典考题剖析一、2020年考题对异型管件、阀门、法兰等进行绝热层施工,宜采用的施工方法是()。浇注式绝热层较适合异型管件、阀门、法兰的绝热以及室外地面或地下管道绝热。A.咬接B.插接C.焊接D.搭接答案:A、B、D[解析]本题的考点是绝热施工。......
2023-10-08
相关推荐