指定第一个方向的阵列数:绕参考轴旋转的圆周方向所含阵列总数。4)按住Ctrl键选择拉伸高度尺寸5,输入增量为“5.00”,如图7-25所示,单击按钮,完成径向轴阵列特征的创建,如图7-26所示。注2:尺寸阵列和方向阵列中的尺寸不同,尺寸阵列中添加的尺寸可以使用关系式,而方向阵列和轴阵列中附加的可变化尺寸无法使用关系式。......
2023-06-19
1)单击【新建】按钮 选择【零件】类型并输入名称为“zonghe-8”,取消勾选【使用默认模板】,系统将弹出如图8-84所示的【新建】对话框,单击【确定】,出现如图8-85所示的【新文件选项】对话框,选择mmns_part_solid模板,单击【确定】按钮,进入模型设计环境。
选择【零件】类型并输入名称为“zonghe-8”,取消勾选【使用默认模板】,系统将弹出如图8-84所示的【新建】对话框,单击【确定】,出现如图8-85所示的【新文件选项】对话框,选择mmns_part_solid模板,单击【确定】按钮,进入模型设计环境。
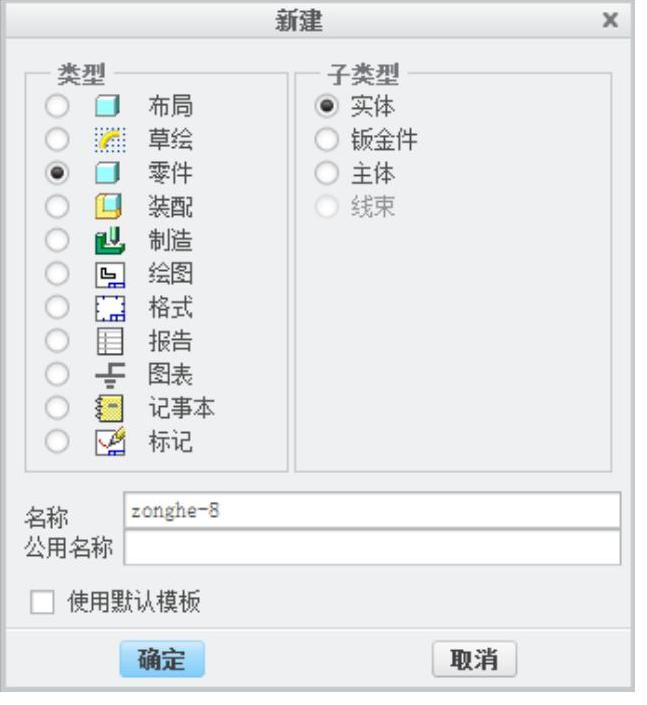
图8-84 【新建】对话框
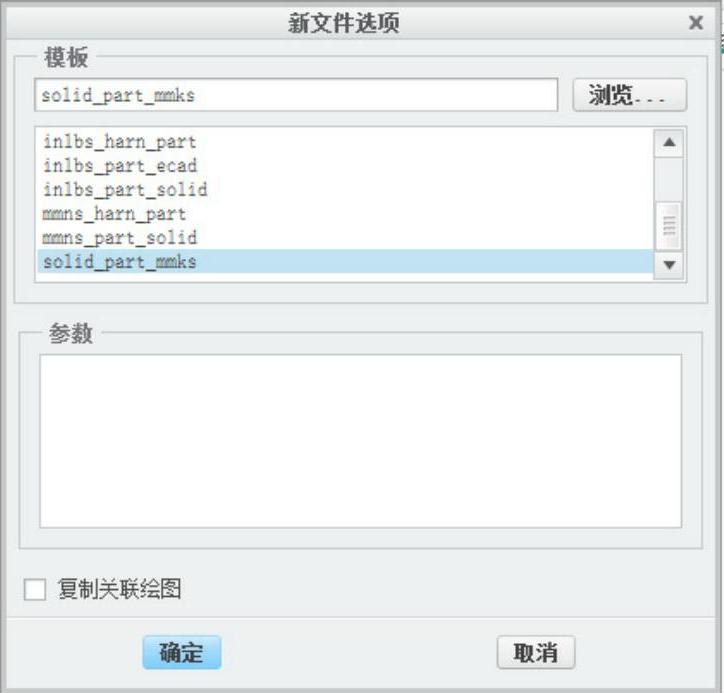
图8-85 【新文件选项】对话框
2)单击【模型】选项卡【基准】组中的【轴】按钮 ,打开如图8-86所示的【基准轴】对话框,按住Ctrl键并单击【RIGHT】面以及【FRONT】面,即在两基准面相交处形成轴线,如图8-87所示,便于对所创建的特征进行轴阵列。
,打开如图8-86所示的【基准轴】对话框,按住Ctrl键并单击【RIGHT】面以及【FRONT】面,即在两基准面相交处形成轴线,如图8-87所示,便于对所创建的特征进行轴阵列。
3)打开【基准轴】对话框中的【属性】选项卡,修改名称为【轴】,单击【确定】按钮,完成基准轴的创建。
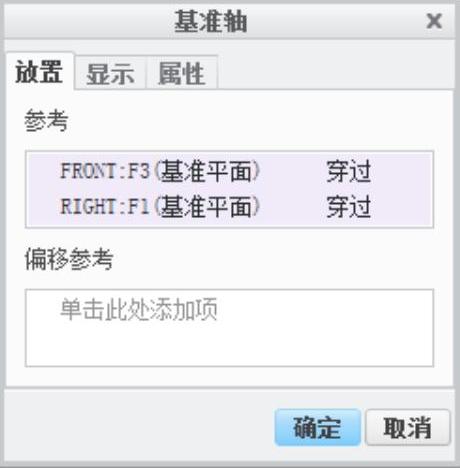
图8-86 【基准轴】对话框
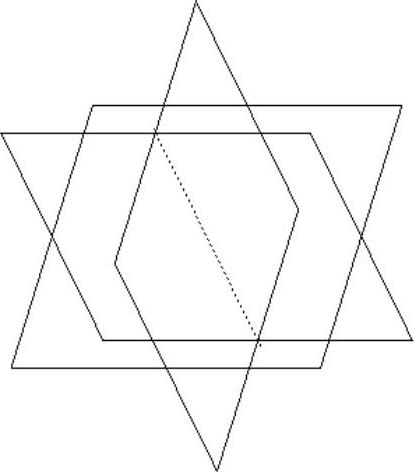
图8-87 阵列轴
4)单击【模型】选项卡【曲面】组中的【造型】按钮 ,进入造型设计环境。
,进入造型设计环境。
5)在绘图区域右键单击,单击快捷菜单中的【设置活动平面】选项,选择【FRONT】基准面作为造型曲线绘制平面。
6)单击【样式】选项卡【曲线】组中的【曲线】按钮 ,打开如图8-88所示的【造型:曲线】控制板。
,打开如图8-88所示的【造型:曲线】控制板。
7)单击控制板中的【创建平面曲线】按钮 ,绘制如图8-89所示的平面曲线,单击【应用】按钮
,绘制如图8-89所示的平面曲线,单击【应用】按钮 ,完成平面造型曲线的绘制。
,完成平面造型曲线的绘制。
注:造型曲线没有具体尺寸的约束,所以在创建造型曲线时,根据图形描绘出其大体形状即可。
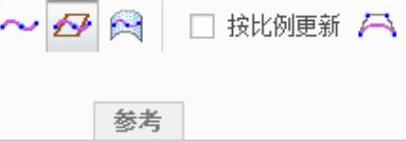
图8-88 【造型:曲线】控制板
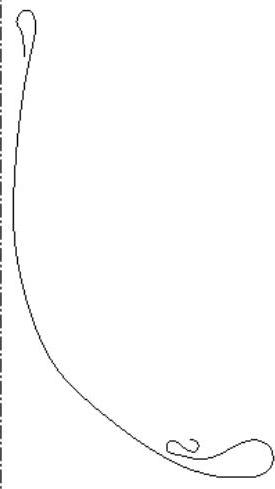
图8-89 平面曲线
8)若需要对造型曲线进行编辑,可单击【样式】选项卡【曲线】组中的【曲线编辑】选项,打开【曲线编辑】控制板,如图8-90所示,选择造型曲线,通过拖动曲线上的控制点调整造型曲线形状,单击【应用】按钮 ,完成对造型曲线的编辑,单击【确定】按钮
,完成对造型曲线的编辑,单击【确定】按钮 完成操作。
完成操作。

图8-90 【曲线编辑】控制板
9)在模型树中选择上步创建的造型曲线特征右击,从右键快捷菜单中选择【重命名】选项,将该特征命名为【主扫描轨迹】并按Enter键确定。
10)单击【模型】选项卡【基准】组中的【草绘】按钮 ,打开【草绘】对话框,选择【FRONT】面作为草绘基准面,单击【草绘】按钮进入草绘界面。
,打开【草绘】对话框,选择【FRONT】面作为草绘基准面,单击【草绘】按钮进入草绘界面。
11)单击【快速设置栏】中的【草绘视图】按钮 ,使草绘平面与屏幕平行,单击【草绘】组中的【偏移】按钮
,使草绘平面与屏幕平行,单击【草绘】组中的【偏移】按钮 ,打开【类型】对话框,如图8-91所示。
,打开【类型】对话框,如图8-91所示。
12)选中绘图界面中的造型曲线,在弹出的输入框中输入偏移距离为“2.00”使其向内偏移并按Enter键确认,单击【类型】对话框中的【关闭】按钮,单击【确定】按钮完成草绘,如图8-92所示,并在模型树中将其重命名为【扫描轨迹1】。
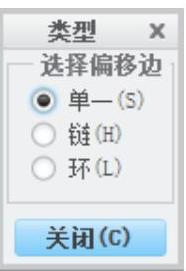
图8-91 【类型】对话框
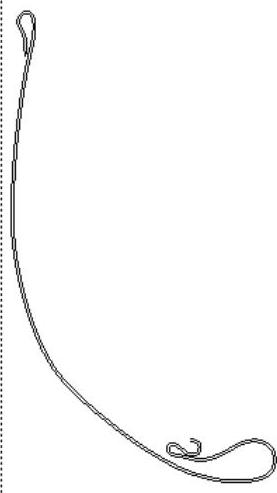
图8-92 扫描轨迹1
13)运用上述方法创建【扫描轨迹2】,将造型曲线向外偏移,偏移距离为2。
注:在创建扫描轨迹时,造型曲线的形状直接影响到造型曲面的创建,若造型曲线在折弯处距离太近,则在进行偏移时可能会产生自交现象,从而导致造型曲面无法创建。
14)单击【模型】选项卡【基准】组中的【点】按钮 ,打开如图8-93所示的【基准点】对话框。
,打开如图8-93所示的【基准点】对话框。
15)单击【扫描轨迹1】以及【扫描轨迹2】上方端点,即在两端点处创建基准点,如图8-94所示,便于下一步扫描截面的绘制。
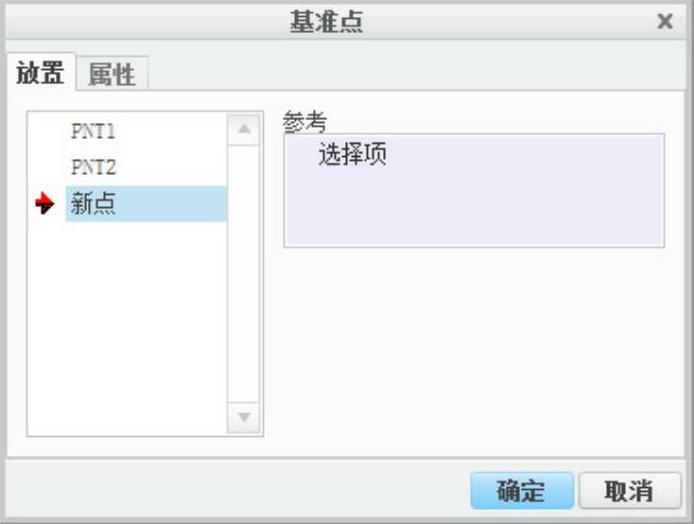
图8-93 【基准点】对话框
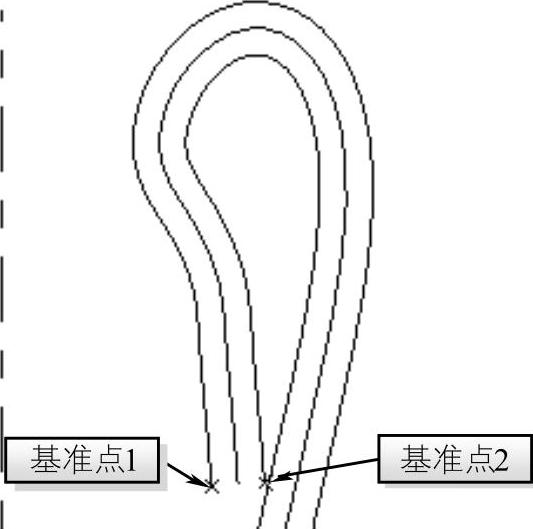
图8-94 基准点
16)单击【模型】选项卡【曲面】组中的【造型】按钮 ,进入造型设计环境,单击【样式】选项卡【曲线】组中的【创建一般造型曲线】按钮
,进入造型设计环境,单击【样式】选项卡【曲线】组中的【创建一般造型曲线】按钮 ,打开【造型:曲线】控制板。
,打开【造型:曲线】控制板。
17)单击【创建自由曲线】按钮 ,按住Shift键自动捕捉两基准点,绘制如图8-95所示的图形,为了使造型曲线完全贴附在旋转曲面上,在绘制平面曲线时必须按下Shift键以捕捉临近曲面、曲线以及基准点等特征,单击【应用】按钮
,按住Shift键自动捕捉两基准点,绘制如图8-95所示的图形,为了使造型曲线完全贴附在旋转曲面上,在绘制平面曲线时必须按下Shift键以捕捉临近曲面、曲线以及基准点等特征,单击【应用】按钮 完成操作。
完成操作。
18)若对绘制的曲线进行编辑可单击【样式】选项卡【曲线】组中的【曲线编辑】选项,打开【曲线编辑】控制板,选择需要进行调整的造型曲线,单击选择造型曲线上的控制点进行拖动,可对选定的造型曲线进行重新调整。
19)单击【应用】按钮 完成修改操作,单击控制板中的【确定】按钮
完成修改操作,单击控制板中的【确定】按钮 ,完成自由曲线的创建,并在模型树中将其重命名为【扫描截面】,此时创建的所有特征与详细步骤如图8-96所示。
,完成自由曲线的创建,并在模型树中将其重命名为【扫描截面】,此时创建的所有特征与详细步骤如图8-96所示。
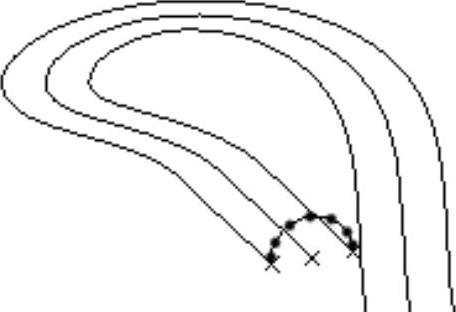
图8-95 扫描截面
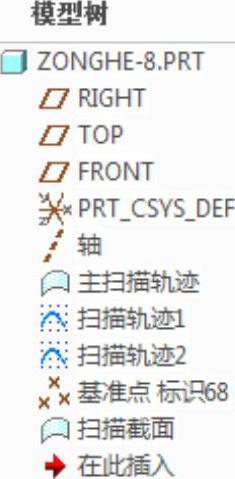
图8-96 1)~19)模型树
20)单击【模型】选项卡【曲面】组中的【造型】按钮 ,进入造型设计环境,单击【曲面】按钮
,进入造型设计环境,单击【曲面】按钮 ,打开【造型:曲面】控制板,如图8-97所示。
,打开【造型:曲面】控制板,如图8-97所示。

图8-97 【造型:曲面】控制板
21)打开【参考】选项卡,如图8-98所示,单击【链】收集栏以激活该选项,按住Ctrl键依次选取两条扫描轨迹。
22)单击【参考】选项卡中的【内部】收集栏以激活该选项,选择上侧圆弧作为该曲面的内部曲线。
23)单击控制板中的【应用】按钮 ,单击造型设计环境中的【确定】按钮
,单击造型设计环境中的【确定】按钮 ,完成混合曲面特征的创建,如图8-99所示。
,完成混合曲面特征的创建,如图8-99所示。
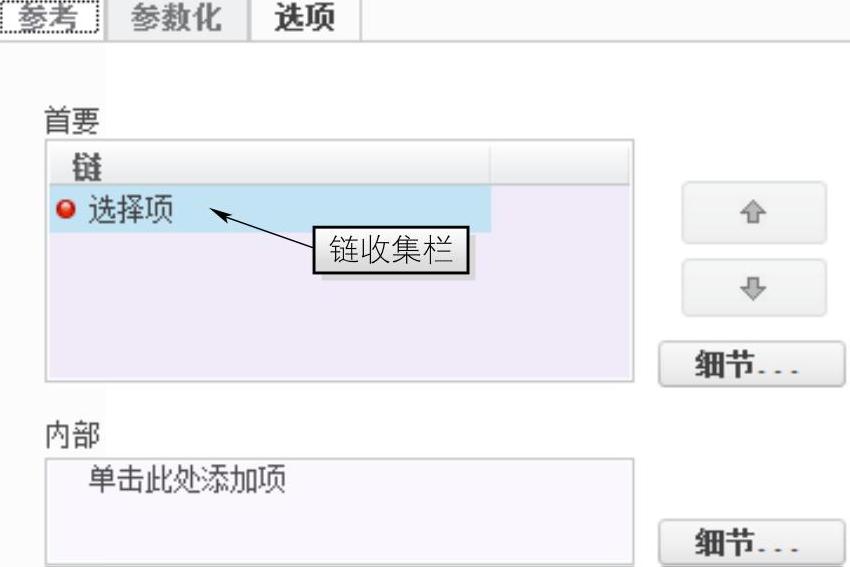
图8-98 【参考】选项卡
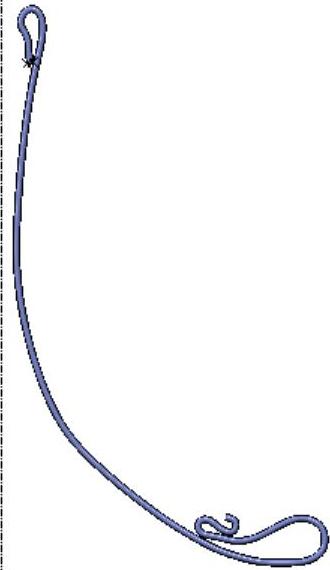
图8-99 混合曲面
24)选中上步创建的特征,单击【模型】选项卡【编辑】组中的【阵列】按钮 ,打开如图8-100所示的【阵列】控制板。
,打开如图8-100所示的【阵列】控制板。
25)更改阵列类型为【轴】,在模型树中选择【轴】特征并在第一方向输入阵列数为“8”,实行360°旋转,创建如图8-101所示的轴阵列特征。
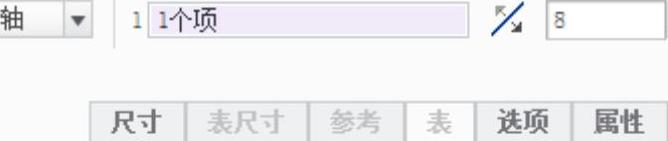
图8-100 【阵列】控制板
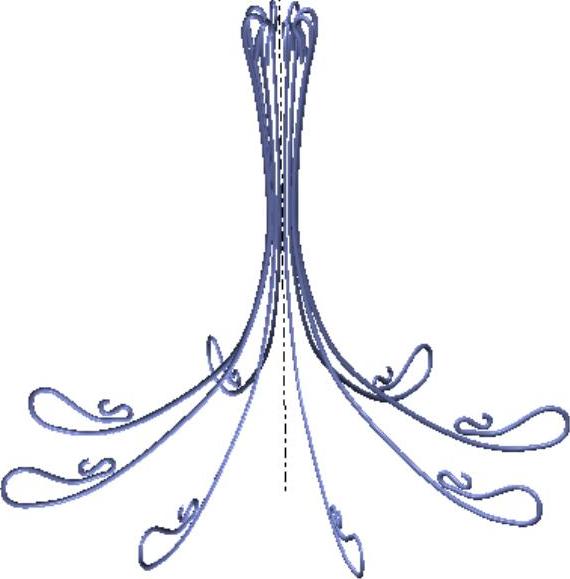
图8-101 轴阵列
26)选择模型树中上步创建的轴阵列特征,单击【模型】选项卡【编辑】组中的【镜像】按钮 ,打开【镜像】控制板,如图8-102所示,选择【FRONT】基准面为镜像平面,单击【应用】按钮
,打开【镜像】控制板,如图8-102所示,选择【FRONT】基准面为镜像平面,单击【应用】按钮 完成镜像特征的基本操作,如图8-103所示。
完成镜像特征的基本操作,如图8-103所示。
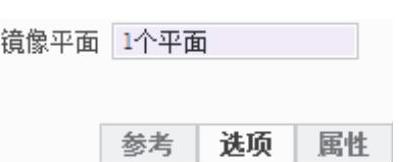
图8-102 【镜像】控制板
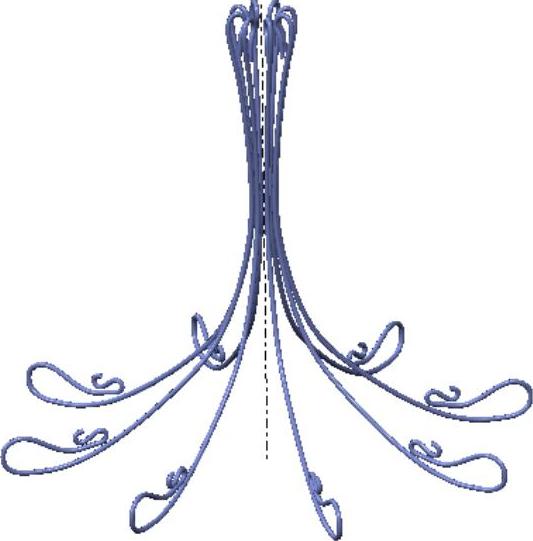
图8-103 镜像特征
27)按住Shift键单击【轴】以及上步创建的镜像特征,以全选之间所有特征,单击鼠标右键,选择快捷菜单中的【组】选项,将所选特征合为一组并命名为【支架】。
28)单击【模型】选项卡【形状】组中的【旋转】按钮 ,打开【旋转特征】控制板,单击控制板中的【曲面】按钮
,打开【旋转特征】控制板,单击控制板中的【曲面】按钮 以确认生成曲面;单击【放置】选项卡中的【定义】按钮,系统将显示【草绘】对话框。
以确认生成曲面;单击【放置】选项卡中的【定义】按钮,系统将显示【草绘】对话框。
29)在绘图区中选择【FRONT】平面为草绘基准面,单击【草绘】按钮,系统进入草绘工作环境,单击【快速设置栏】中的【草绘视图】按钮 。
。
30)在草绘界面中使用【草绘】选项卡【基准】组中的【中心线】工具 ,绘制一条中心线作为截面的旋转中心线,在中心线的一侧绘制如图8-104所示的旋转截面。
,绘制一条中心线作为截面的旋转中心线,在中心线的一侧绘制如图8-104所示的旋转截面。
31)单击【确定】按钮 完成截面的绘制(若在草绘环境中没有绘制中心线,应在三维模型中指定作为旋转中心线的几何元素即在【放置】选项卡的【轴】中,单击选择三维模型中已有的中心线),单击【应用】按钮
完成截面的绘制(若在草绘环境中没有绘制中心线,应在三维模型中指定作为旋转中心线的几何元素即在【放置】选项卡的【轴】中,单击选择三维模型中已有的中心线),单击【应用】按钮 ,完成旋转曲面的创建,如图8-105所示,并将其命名为【灯座】。
,完成旋转曲面的创建,如图8-105所示,并将其命名为【灯座】。
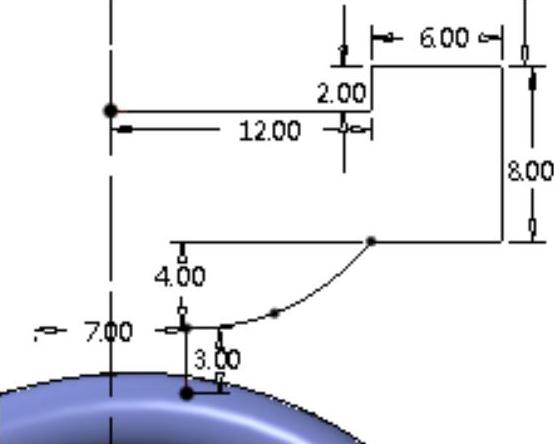
图8-104 旋转截面
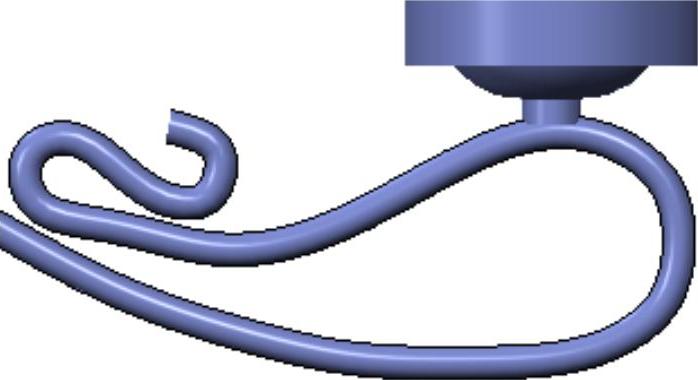
图8-105 旋转特征
32)选中上步创建的特征,单击【模型】选项卡【编辑】组中的【阵列】按钮 ,打开【阵列】控制板。
,打开【阵列】控制板。
33)更改阵列类型为【轴】,在模型树中选择【轴】特征并在第一方向输入阵列数为“8”,实行360°旋转,创建如图8-106所示的轴阵列特征。
34)单击【旋转】按钮 ,打开【旋转特征】控制板,单击控制板中的【曲面】按钮
,打开【旋转特征】控制板,单击控制板中的【曲面】按钮 以确认生成曲面;单击【放置】选项卡中的【定义】按钮,系统显示【草绘】对话框。
以确认生成曲面;单击【放置】选项卡中的【定义】按钮,系统显示【草绘】对话框。
35)在绘图区中选择【FRONT】平面为草绘基准面,单击【草绘】按钮,系统进入草绘工作环境,单击【快速设置栏】中的【草绘视图】按钮 。
。
36)使用【中心线】工具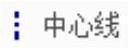 ,绘制一条中心线作为截面的旋转中心线,在中心线的一侧绘制如图8-107所示的旋转截面。
,绘制一条中心线作为截面的旋转中心线,在中心线的一侧绘制如图8-107所示的旋转截面。
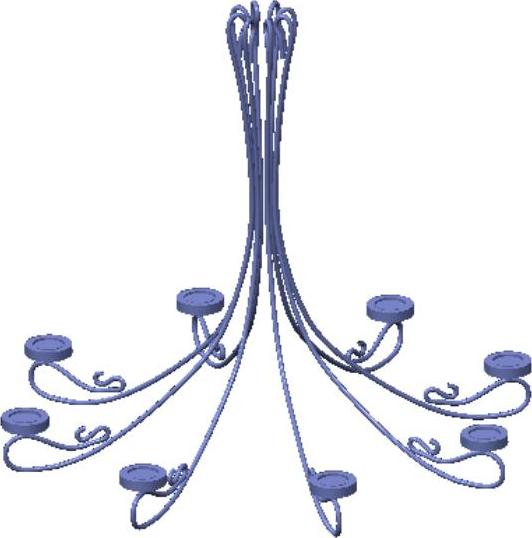
图8-106 轴阵列
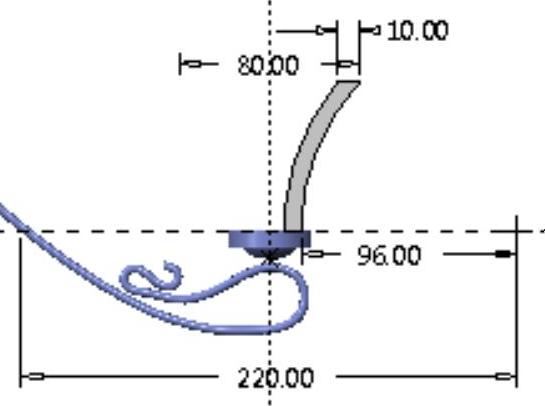
图8-107 旋转截面
37)单击【确定】按钮 ,完成旋转截面的绘制,单击【应用】按钮
,完成旋转截面的绘制,单击【应用】按钮 ,完成旋转曲面的创建,如图8-108所示。
,完成旋转曲面的创建,如图8-108所示。
38)运用轴阵列对该旋转特征进行阵列,阵列数目为“8”,形成如图8-109所示特征。
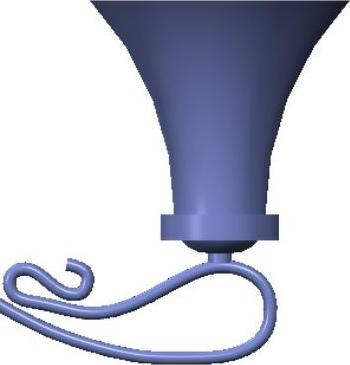
图8-108 旋转模型

图8-109 吊灯
有关Creo Parametric曲面设计精讲与典型实例的文章

指定第一个方向的阵列数:绕参考轴旋转的圆周方向所含阵列总数。4)按住Ctrl键选择拉伸高度尺寸5,输入增量为“5.00”,如图7-25所示,单击按钮,完成径向轴阵列特征的创建,如图7-26所示。注2:尺寸阵列和方向阵列中的尺寸不同,尺寸阵列中添加的尺寸可以使用关系式,而方向阵列和轴阵列中附加的可变化尺寸无法使用关系式。......
2023-06-19

而这些问题用曲线阵列都可以很好的解决。图7-45 控制板3)在控制板中单击按钮,输入阵列间距为“20.00”,单击按钮,完成曲线阵列特征的创建,如图7-46所示。4)右击模型树中该曲线阵列特征,选择右键快捷菜单中的命令,重新打开控制板,选择进行曲线阵列按钮,输入阵列数目为“20”,单击按钮形成如图7-47所示特征。......
2023-06-19

参考阵列可以创建依附于其他已有阵列特征的阵列。创建参考阵列的具体操作步骤如下:打开源文件第7章│7-2-6.prt,该实例是含有方向阵列和轴阵列的复合阵列图形。图7-42 阵列图7-43 阵列图7-44 阵列注:只有在原始阵列特征即父项上创建新特征后,才可以使用参考阵列的方法在各个子特征上创建同类特征,而在子项特征上创建新特征后并不能使用参考阵列。......
2023-06-19

图8.9.3 创建造型曲面特征Step1.进入造型环境。Step2.创建图8.9.4所示的ISDX曲线1。图8.9.6 初步的ISDX曲线1图8.9.7 ISDX曲线1的曲率图Step3.创建图8.9.8所示的ISDX曲线2。单击按钮,选择DTM1基准平面为活动平面,如图8.9.12所示。单击按钮;在操控板中单击按钮;绘制图8.9.13所示的初步的ISDX曲线3,然后单击操控板中的按钮。两个端点的法向约束完成后,曲线如图8.9.16所示。图8.9.17 长度为5的曲率图图8.9.18 长度为8的曲率图Step5.创建图8.9.19所示的ISDX曲线4。......
2023-06-20

曲线阵列是指通过指定沿着曲线的阵列成员间的距离或阵列成员的数目来创建的阵列。在实际应用中,通常将阵列导引放置在曲线的开始位置处,以确保沿曲线精确对齐阵列成员。下面结合简单的操作实例辅助介绍如何创建曲线阵列。图5-90 绘制曲线8)排除某个位置的阵列成员。使用鼠标光标单击相应的黑点,则黑点将变为白色,表明所单击的阵列成员已被排除。......
2023-11-08

在下拉菜单的子菜单下有六个工程特征,分别为、、、、和特征,如图4.5.1所示。下面以图4.5.3所示的“轴”特征为例进行说明。图4.5.3 “轴”特征Step1.设置工作目录和打开文件。Step2.选择下拉菜单命令,系统弹出图4.5.4所示的“轴:草绘”对话框。Step8.单击特征信息对话框中的按钮,再单击“重画”命令按钮,预览所创建的“轴”特征,然后单击按钮。说明:在图4.5.5所示的菜单管理器中,若选取或命令,则需在信息窗口内输入相应的数值以定位中心轴线。......
2023-06-20

下面介绍创建一个平面ISDX曲线的主要过程。Step6.跟创建自由曲线一样,在空间选取四个点,即可得到图8.2.12所示的平面ISDX曲线。图8.2.10 设置活动平面图8.2.11 将活动平面偏移图8.2.12 创建ISDX曲线Step7.单击工具栏中的按钮,切换到四个视图状态,查看所创建的“平面”ISDX曲线,如图8.2.13所示。将“平面”曲线转化成“自由”曲线后,我们便可以将曲线上的点拖离开活动平面。......
2023-06-20

Step2.创建图8.8.4所示的基准平面DTM1。单击“创建草绘基准曲线”按钮;选取DTM1基准平面为草绘平面,RIGHT基准平面为草绘平面的参考平面,参考方位是;绘制如图8.8.6所示截面草图。单击工具栏上的“创建基准平面”按钮;选取TOP基准平面为参照平面,偏移值为5.0。按住Ctrl键,选择RIGHT基准平面;单击“基准轴”对话框中的按钮Step7.创建图8.8.11所示的基准平面DTM3。......
2023-06-20
相关推荐