编辑ISDX曲面,主要是编辑ISDX曲面中的ISDX曲线,下面举例说明ISDX曲面的一些编辑方法和操作过程。①如图8.5.3所示,选取欲删除的ISDX曲面,注意此时该ISDX曲面变为粉红色。图8.5.3 删除ISDX曲面通过移动ISDX曲面中的ISDX曲线来改变曲面的形状。①移动图8.5.4所示的ISDX曲线3。图8.5.6 编辑ISDX曲面通过在ISDX曲面上添加一条内部控制线对曲面进行编辑。另外,ISDX曲面的内部控制线端点要落在曲面的边线上。......
2023-06-20
曲面编辑是对已创建的造型曲面或者外部曲面进行进一步调整,使曲面更加趋于平滑。运用曲面编辑命令修改曲面更加直观,可根据要求人为拖动控制点以编辑曲面的形状,并能随时观察到曲面所发生的变化。但是在进行曲面编辑时要注意曲面之间的关联性,以避免出现一些不必要的麻烦。本节将通过实例具体讲解曲面编辑的方法与技巧,并介绍曲面编辑中各命令的具体含义。
1)打开源文件第8章∣8-6.prt造型曲面,单击【模型】选项卡【曲面】组中的造型按钮 进入造型设计环境,点选曲面编辑按钮
进入造型设计环境,点选曲面编辑按钮 打开如图8-67所示的【造型:曲面编辑】控制板。
打开如图8-67所示的【造型:曲面编辑】控制板。

图8-67 【造型:曲面编辑】控制板
【造型:曲面编辑】控制板中各选项的具体含义为:
行数与列数:行数与列数的多少需根据编辑曲面的复杂程度进行调整,并且必须大于或者等于4。
打开【移动】选项组,其中各选项的具体含义如下:
➢ 【法向】:沿该点所在曲面的法向移动,为默认设置。
➢ 【法向常量】:沿公共曲面的法向调整曲面。
➢ 【垂直于平面】:沿垂直于该造型环境中活动平面方向调整曲面。
➢ 【自由】:选中的控制点或者控制曲线可在平行于活动平面的基准面上移动。
➢ 【沿栏】:沿相邻行或者列的控制曲线移动。
➢ 【视图中】:控制点或控制曲线可在平行于当前视图的平面上移动。
在【对齐】选项卡中可对两个或多个曲面边界进行对齐,并对其进一步设置。
2)单击绘图区内的造型曲面,激活【造型:曲面编辑】控制板,修改用于编辑的行数与列数分别为“15、6”,造型曲面显示如图8-68所示。
3)按照设计要求单击造型曲面上的控制点或者控制曲线并拖动,适当调整曲面形状。
4)单击【应用】按钮 ,单击造型环境中的【确定】按钮
,单击造型环境中的【确定】按钮 ,形成如图8-69所示的曲面编辑特征。
,形成如图8-69所示的曲面编辑特征。

图8-68 控制曲线
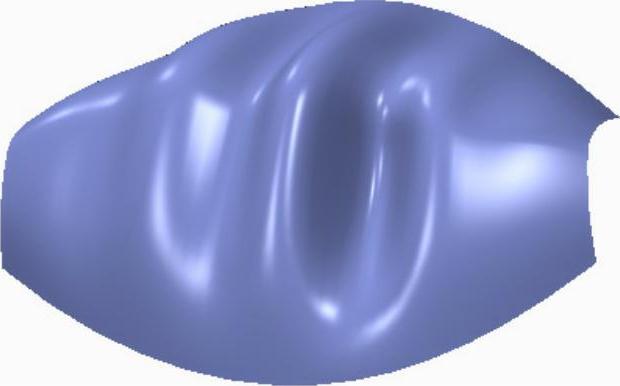
图8-69 曲面编辑
注:单击【确定】按钮 后,需对源造型曲面进行临时隐藏,此时才能显示编辑后的曲面,或者在进行曲面编辑时,打开【选项】控制板取消对【保持基础曲面】的选择,则在源曲面上进行修改即源曲面发生改变。
后,需对源造型曲面进行临时隐藏,此时才能显示编辑后的曲面,或者在进行曲面编辑时,打开【选项】控制板取消对【保持基础曲面】的选择,则在源曲面上进行修改即源曲面发生改变。
有关Creo Parametric曲面设计精讲与典型实例的文章

编辑ISDX曲面,主要是编辑ISDX曲面中的ISDX曲线,下面举例说明ISDX曲面的一些编辑方法和操作过程。①如图8.5.3所示,选取欲删除的ISDX曲面,注意此时该ISDX曲面变为粉红色。图8.5.3 删除ISDX曲面通过移动ISDX曲面中的ISDX曲线来改变曲面的形状。①移动图8.5.4所示的ISDX曲线3。图8.5.6 编辑ISDX曲面通过在ISDX曲面上添加一条内部控制线对曲面进行编辑。另外,ISDX曲面的内部控制线端点要落在曲面的边线上。......
2023-06-20

②用于创建曲面的边界曲线要保持光滑连续,避免产生尖角、交叉和重叠;另外,在创建曲面时,需要对运用的曲线进行曲率分析,使曲率半径尽可能大,否则会因形状过于复杂而导致加工困难。③避免创建非参数化曲面特征。⑥曲面特征之间的圆角过渡应尽量在实体上进行操作。⑦曲面的曲率半径和内圆角半径不能太小,要略大于标准刀具的半径,否则容易造成加工困难。......
2023-06-19

2)单击选项卡组中的按钮,或者在绘图区域内右击出现快捷菜单,然后单击选项,系统右下方会提示。3)选择FRONT、RIGHT、TOP面中的一面作为活动平面,或者选择零件的表面作为活动平面,完成活动平面的设置,如图8-4所示。图8-3 默认活动平面图8-4 自定义活动平面由于造型特征复杂,在设置活动平面时可创建合适的内部活动平面以辅助曲面造型设计,简化设计步骤,提高设计速度与效率。图8-7 调整轮廓图8-8 内部活动平面......
2023-06-19

前面讲解了如何创建、编辑ISDX曲线,下面讨论如何用ISDX曲线创建ISDX曲面。ISDX曲面的创建至少需要三条曲线,这些曲线要相互封闭,但不一定首尾相连。下面举例说明ISDX曲面的创建过程:Step1.设置工作目录和打开文件。图8.4.3 “曲面创建”操控板(一)Step6.在图8.4.1中,选取ISDX曲线1;然后按住键盘上的Ctrl键,分别选取ISDX曲线2、ISDX曲线3和ISDX曲线4,此时系统便以这四条ISDX曲线为边界形成一个ISDX曲面。图8.4.6 “曲面创建”操控板(三)图8.4.5 创建ISDX曲面......
2023-06-20

延伸曲面是将曲面沿着边界进行延伸以扩展曲面面积,并且延伸部分可以保持原状,也可以更改形状。延伸的方式有三种:延伸到平面、沿曲面延伸和多点延伸。图7-67 选项卡 :测量参考曲面中的延伸距离,即沿曲面延伸的距离。......
2023-06-19

图8.9.3 创建造型曲面特征Step1.进入造型环境。Step2.创建图8.9.4所示的ISDX曲线1。图8.9.6 初步的ISDX曲线1图8.9.7 ISDX曲线1的曲率图Step3.创建图8.9.8所示的ISDX曲线2。单击按钮,选择DTM1基准平面为活动平面,如图8.9.12所示。单击按钮;在操控板中单击按钮;绘制图8.9.13所示的初步的ISDX曲线3,然后单击操控板中的按钮。两个端点的法向约束完成后,曲线如图8.9.16所示。图8.9.17 长度为5的曲率图图8.9.18 长度为8的曲率图Step5.创建图8.9.19所示的ISDX曲线4。......
2023-06-20

②掌握曲面锉削的操作技能及曲面精度的检测方法。③能根据工件不同的几何形状要求,正确选用锉刀。②锉相对的另一面,达到图样有关要求。质量检查及评分锉削曲面评分见表1.2。表1.2锉削曲面评分表注意事项①划线线条要清晰。②在锉工件1两端的R16mm圆弧面时,可先用倒角方法逼近划线线条,再继续锉削。......
2023-06-27

单击选项卡组中的按钮,打开如图4-62所示的控制板。分别打开如图4-63和图4-64所示的、选项卡,下拉列表中各选项的具体含义如下:图4-62 控制板 即所有截面将与轨迹交点的切线方向垂直,且该选项为默认项。图4-63 选项卡图4-64 选项卡创建扫描混合曲面的具体方法与步骤如下:1)单击按钮选择类型并输入名称为“4-6”,取消选项,单击,在弹出的新对话框中,选用mmns_part_solid模板,单击。......
2023-06-19
相关推荐