控制点是位于同一方向的各条参照线上人为定义相对应的一组点,用来辅助控制混合面网格走向。2)单击控制板中,按住Ctrl键依次选取曲线1、2,如图5-16所示。图5-19 只有两点对齐图5-20 对齐方式不同影响曲线即通过该曲线的形状会对已形成的曲面产生干扰,达到更加逼真的效果,并且更符合设计要求。影响曲线的运用使曲面更加多样化、复杂化。创建影响曲线的具体步骤如下:打开源文件第5章∣5-1-4b.prt,空间曲线如图5-21所示。......
2023-06-19
曲线点是曲线上显示的点,如图8-33所示,可以根据需要手动更改其位置;控制点是在单击【使用控制点编辑曲线】按钮 之后曲线上显示的点,如图8-34所示,拖动控制点同样也可以调整曲线。
之后曲线上显示的点,如图8-34所示,拖动控制点同样也可以调整曲线。
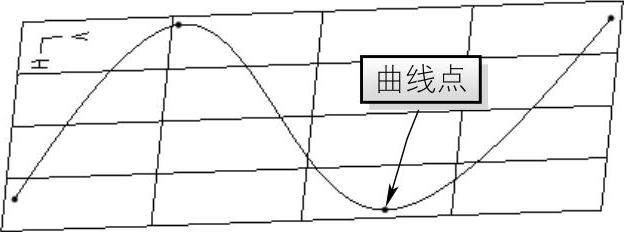
图8-33 曲线点
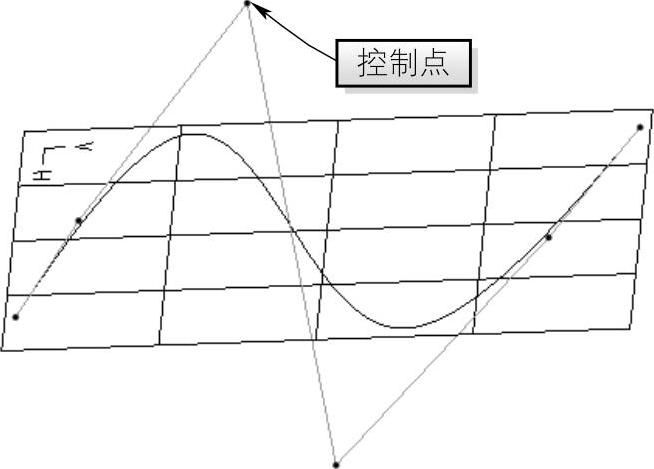
图8-34 控制点
对造型曲线进行编辑时需单击【样式】选项卡【曲线】组中的【曲线编辑】按钮 ,打开如图8-35所示的【曲线编辑】控制板,通过该控制板可对选定的造型曲线进行重新调整。
,打开如图8-35所示的【曲线编辑】控制板,通过该控制板可对选定的造型曲线进行重新调整。
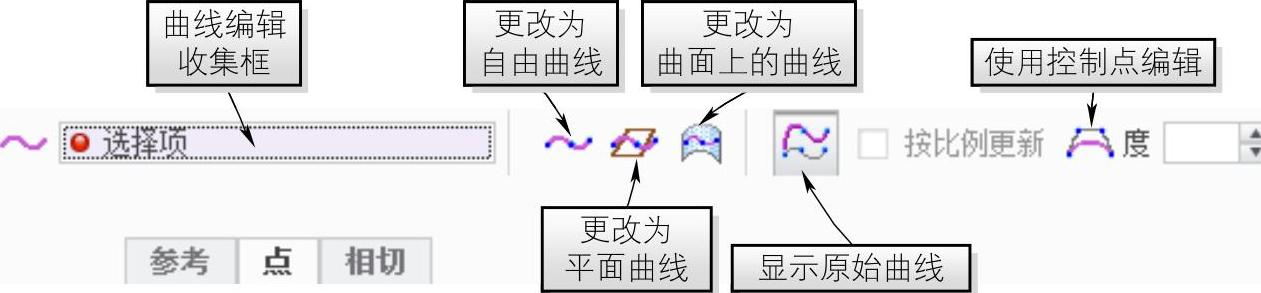
图8-35 【曲线编辑】控制板
打开如图8-36所示【点】选项卡,其中各选项的具体含义如下:
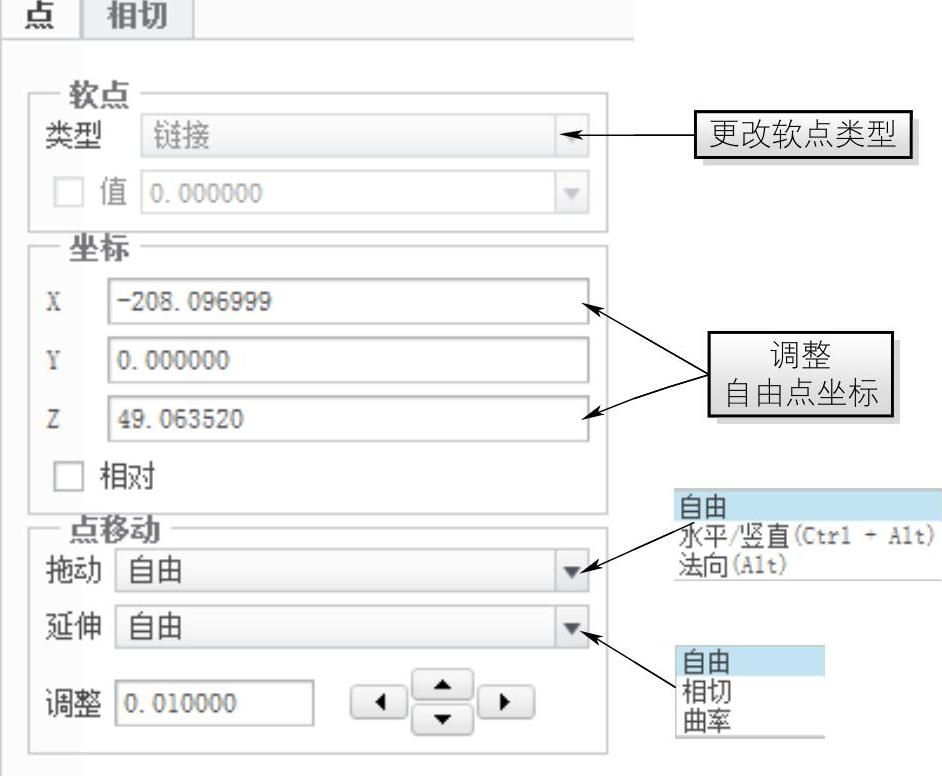
图8-36 【点】选项卡
【拖动】选项组中点的约束类型有【自由】、【水平/垂直】以及【法向】,它们的具体含义如下:
➢ 【自由】:表明该点有三个自由度即可以向任何方向移动。
➢ 【水平/垂直】:约束该点只能沿水平或者垂直方向移动。
➢ 【法向】:表明该点只能沿当前基准平面的法向移动位置。
【延伸】选项组中点的约束类型有【自由】、【相切】以及【曲率】,它们的具体含义如下:
➢ 【自由】:通过添加点自由延伸曲线,此选项为默认选项。
➢ 【相切】:沿曲线的切线方向并通过添加点延伸曲面。
➢ 【曲率】:沿曲线的曲率并通过添加点延伸曲面。
通过点编辑造型曲线的具体方法与技巧如下:
1)打开源文件第8章∣8-4-1.prt,右击模型树中【类型1】并选择快捷菜单中的【编辑定义】选项进入造型设计环境。
2)单击【样式】选项卡【曲线】组中的【曲线编辑】按钮 ,打开【曲线编辑】控制板。
,打开【曲线编辑】控制板。
3)单击绘图区中的造型曲线,出现如图8-37所示的曲线点,单击右侧曲线点并按下Ctrl+Alt组合键拖动,使其沿水平方向移动,形成如图8-38所示特征。
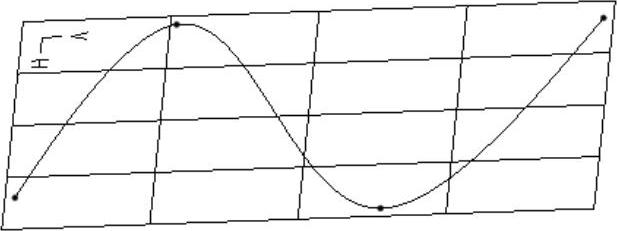
图8-37 曲线点显示

图8-38 水平移动
4)更改【点】选项卡中曲线延伸类型为【相切】,按住Shift+Alt组合键在刚刚移动的点外单击,创建该点的延伸曲线,如图8-39所示。
5)单击刚刚创建的曲线点,打开【点】选项卡并输入X、Y、Z对应的坐标值分别为“100.000000、0.000000、9.000000”以调整其位置,如图8-40所示。
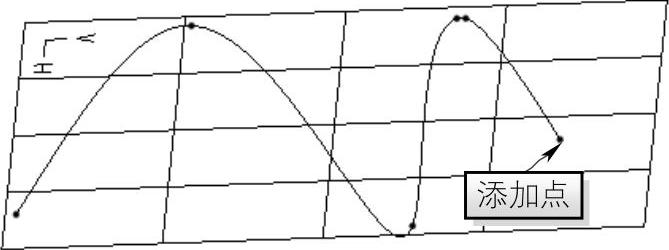
图8-39 延伸曲线
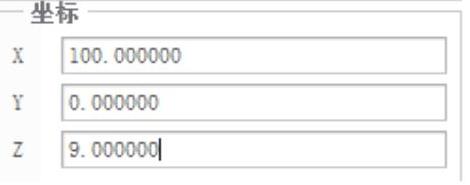
图8-40 曲线点编辑
有关Creo Parametric曲面设计精讲与典型实例的文章

控制点是位于同一方向的各条参照线上人为定义相对应的一组点,用来辅助控制混合面网格走向。2)单击控制板中,按住Ctrl键依次选取曲线1、2,如图5-16所示。图5-19 只有两点对齐图5-20 对齐方式不同影响曲线即通过该曲线的形状会对已形成的曲面产生干扰,达到更加逼真的效果,并且更符合设计要求。影响曲线的运用使曲面更加多样化、复杂化。创建影响曲线的具体步骤如下:打开源文件第5章∣5-1-4b.prt,空间曲线如图5-21所示。......
2023-06-19

如图8.3.10所示,直接拖移图中ISDX曲线上的某个端点或者某个内部点,便可直接调整曲线的外形。图8.3.15 拖移ISDX曲线上的软点图8.3.16 快捷菜单图8.3.17 操控板 长度比例将参考曲线(线段)长度视为1,通过输入长度比例值来控制软点位置。图8.3.22 锁定到点 链接与断开链接当ISDX曲线某一点为软点或固定点时,则该点表现为一种“链接”状态,如点落在曲面、曲线或某基准点上等。......
2023-06-20

7)选择软功能键〖可编辑〗,使程序编辑成为允许;接着按软功能键〖结束〗,完成程序属性的修改。3)按软功能键〖N检索〗,光标将定位到指定的程序段上;LCD的右上角将显示程序段号。......
2023-06-25

一般造型曲线分为三种:自由曲线、平面曲线以及曲面上的曲线。图8-9 控制板图8-10 自由曲线5)在造型设计环境中有两种创建曲线的方式,即插入点模式与控制点模式。单击控制板中按钮后,选中已绘制的自由曲线则显示如图8-11所示控制点,可拖动控制点来调整曲线。图8-11 控制点6)单击控制板中的按钮,完成自由曲线的创建。......
2023-06-19

此处以全车阻力曲线设定为例进行说明,头车、尾车、中间车的升力系数、阻力系数均可参考阻力曲线进行设定。同时参照前述和第4章中讲述的方法,建立整车升力系数监测曲线和头车、中间车、尾车的阻力系数、升力系数监测曲线,如图5-107所示,具体参数详见本章相关计算文件。......
2023-10-17

在得到空间中激光跟踪仪测量站位间的定向关系后,便可利用跟踪仪高精度测距对全局控制点的三维坐标值进行改正优化。,ΔXm,ΔYm,ΔZm,Δx1,Δy1,Δz1,Δx2,Δy2,Δz2,…,Δxn,Δyn,Δzn)Tb=(r11-l011,r12-l012,…,rik-l0ik)T在实际解算时,观测量个数需多于求解量个数,即mn>3(m+n)。另外,由于矩阵A是病态矩阵,条件数极大,可对A进行奇异值分解或者QR分解来求解方程组,结合相应的迭代条件得到最终的三维坐标优化改正值。......
2023-06-23

用户能够删除样条曲线的拟合点,也可以提高精度增加拟合点或改变样条曲线的形状。用户还能够使样条曲线封闭或打开,以及编辑起点和终点的切线方向。方法2选择菜单命令。方法3单击工具栏中的按钮。:用于对样条曲线进行更为精细的控制,选择该选项后,命令行提示如下:上面选项的含义及其说明如表7-2所示。......
2023-11-03

Step5.单击“编辑曲线”按钮,选取图8.2.32中的ISDX曲线。图8.2.32 选择ISDX曲线图8.2.33 查看ISDX曲线上的软点3.固定点如果ISDX曲线的点坐落在空间的某个基准点或模型的顶点上,我们称之为“固定点”,固定点坐落其上的基准点和顶点所在的特征为固定点的“参照”。图8.2.34 选择ISDX曲线图8.2.35 查看ISDX曲线上的固定点Step6.尝试拖移ISDX曲线上的两个固定点,但根本不能移动。......
2023-06-20
相关推荐