在“图案填充创建”上下文选项卡的“图案”面板中单击“ANSI31”按钮。图2-31 拾取点以定义填充区域值得注意的是,如果没有开启功能区,在当前命令行的“输入命令”提示下输入“HATCH”并按
2023-06-20
在造型设计环境中,创建圆与圆弧的方法比较简单。其具体的创建方法如下:
1)单击【新建】按钮 选择零件类型并输入名称为“8-3-2”,取消勾选【使用默认模板】选项并单击【确定】;在出现的新对话框中,选用mmns_part_solid模板,单击【确定】。
选择零件类型并输入名称为“8-3-2”,取消勾选【使用默认模板】选项并单击【确定】;在出现的新对话框中,选用mmns_part_solid模板,单击【确定】。
2)选中【TOP】面并单击【模型】选项卡【曲面】组中的【造型】按钮 ,进入造型设计环境。
,进入造型设计环境。
3)单击【样式】选项卡【曲线】组中【曲线】按钮 下方的下拉列表,单击【圆】按钮
下方的下拉列表,单击【圆】按钮 ,打开如图8-12所示的【造型:圆】控制板。
,打开如图8-12所示的【造型:圆】控制板。
4)在绘图区域单击鼠标右键,在弹出的快捷菜单中选择【活动平面方向】选项,使造型平面与屏幕平行,单击控制板中的【创建平面曲线】按钮 ,在绘图区单击以定义圆心位置,输入圆半径为“200.00”并按Enter键确认,特征如图8-13所示,并且可单击圆心拖动以调整其位置,拖动圆上的点可改变圆的大小。
,在绘图区单击以定义圆心位置,输入圆半径为“200.00”并按Enter键确认,特征如图8-13所示,并且可单击圆心拖动以调整其位置,拖动圆上的点可改变圆的大小。
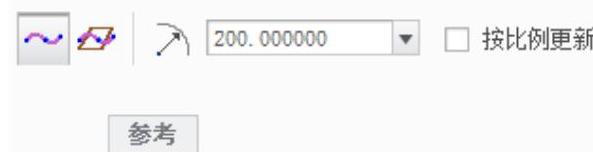
图8-12 【造型:圆】控制板

图8-13 圆
5)单击【应用】按钮 ,应用并将所有更改保存在工具中,完成圆的创建。
,应用并将所有更改保存在工具中,完成圆的创建。
6)单击【样式】选项卡【曲线】组中的【曲线】按钮 下方的下拉列表,单击【弧】按钮
下方的下拉列表,单击【弧】按钮 ,打开如图8-14所示的【造型:弧】控制板。
,打开如图8-14所示的【造型:弧】控制板。

图8-14 【造型:弧】控制板
7)单击控制板中的【创建平面曲线】按钮 ,以确定圆弧类型,按住Shift键并在已绘制的圆上单击,使圆弧中心自动捕捉圆轮廓线,运用同种方法将圆弧两端点固定在圆上。
,以确定圆弧类型,按住Shift键并在已绘制的圆上单击,使圆弧中心自动捕捉圆轮廓线,运用同种方法将圆弧两端点固定在圆上。
注:按住Shift键绘制造型曲线时,可自动捕捉临近的特征(如点、曲线、曲面等),以便将所绘特征依附于捕捉点之上。
8)在控制板尺寸框中输入圆弧半径为“100.00”并按Enter键确认,创建如图8-15所示的圆弧特征。
9)单击【快速设置栏】中的【可视镜像】按钮 ,并单击RIGHT面将刚绘制的圆弧镜像形成如图8-16所示特征。
,并单击RIGHT面将刚绘制的圆弧镜像形成如图8-16所示特征。
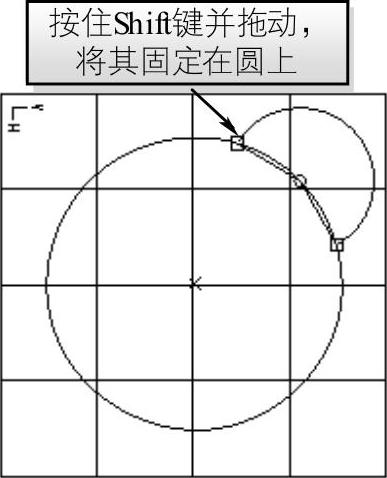
图8-15 圆弧特征
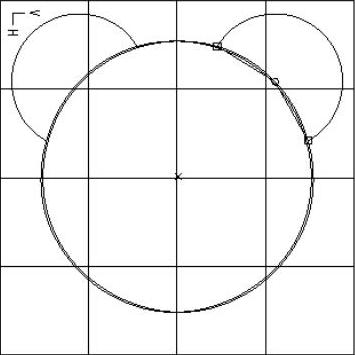
图8-16 可视镜像
10)单击【应用】按钮 ,应用并将所有更改保存在工具中,完成圆弧的创建,单击【确定】按钮
,应用并将所有更改保存在工具中,完成圆弧的创建,单击【确定】按钮 ,完成圆与圆弧的创建并退出造型设计环境。
,完成圆与圆弧的创建并退出造型设计环境。
有关Creo Parametric曲面设计精讲与典型实例的文章

在“图案填充创建”上下文选项卡的“图案”面板中单击“ANSI31”按钮。图2-31 拾取点以定义填充区域值得注意的是,如果没有开启功能区,在当前命令行的“输入命令”提示下输入“HATCH”并按
2023-06-20

图2-10“圆弧”子菜单·三点:给出起点、第二点、端点画圆弧,如图2-11所示。图2-13画圆环2.3.4绘制椭圆和椭圆弧1.命令·命令行输入:ELLIPSE。......
2023-09-18

为明信片创建一个包含两个画板的文档,每一个画板都具有稍后会组合的内容。选择“文件”>“新建”,创建一个未命名的新文档。在“新建文档”对话框中,选择对话框顶部的“打印”类别。在“新建文档”对话框右侧的“预置详细信息”部分的底部,可以看到更多设置。单击更多设置将显示更多的文档创建设置。......
2023-11-20

定义球体单击创建自新零件的体图标,打开体对话框。在此工作台上,所有罗盘放到零件上时,方向都是相对于整个装配产品的方向。在罗盘的右上角右击,在弹出的快捷菜单中选择自动捕捉选定的对象,如图24-2所示。图24-3 用于指南针操作的参数对话框在模型树下面,双击,激活实体几何工作台。图24-4 在快捷菜单中选择编辑图24-5 选择 创建完整球面图标单击全部适应图标。图24-6 曲线草图单击开始几何线框和曲面几何,进入线框和曲面几何工作台。......
2023-07-01

在FeatureManager设计树中选择“基准面6”选项,然后单击“视图(前导)”工具栏中的“正视于”图标按钮,将该基准面转为正视方向。创建曲面放样7。单击“曲面”工具栏中的“放样曲面”图标按钮,系统弹出“曲面-放样”属性管理器;在“轮廓”选项框中,依次选择图9-64中的边线1和草图3,单击“确定”图标按钮,生成的放样曲面如图9-65所示。......
2023-06-24

图3.2.16 边倒圆特征2Step1.新建文件。②进入草图环境,绘制图3.2.2所示的截面草图。图3.2.19 定义移除面单击按钮,完成拔模特征的创建。在绘图区域中选取XY基准平面,在文本框中输入值35,其他参数采用系统默认设置值。图3.2.20 拉伸特征3Step6.创建图3.2.8所示的基准平面2。Step7.创建图3.2.9所示的草图1。Step10.创建图3.2.12所示的零件特征——网格曲面。选取图3.2.14b所示的修剪体特征为镜像特征。......
2023-06-22

圆弧是构成图形的主要部分,该命令主要用于绘制任意半径的圆弧对象。调用命令方式·下拉菜单:绘图→圆弧。操作过程图5-30 绘制圆弧的11种方法在AutoCAD 2012中,共提供了11种绘制圆弧的方法,如图5-30所示。调用该命令时,通过下拉菜单方法较为直观、方便,在命令框输入“arc”命令和通过绘图工具栏调用该命令执行命令时,默认指定3点绘制圆弧。如图5-31所示,在A、B两点间绘制包含角为150°的圆弧和R150的圆弧。......
2023-10-21

下面将介绍如何创建饼图,具体操作步骤如下:步骤1:继续“医药库存记录单—素材.xlsx”的操作,选择Bl:F15单元格区域,在“插入”选项卡“图表”纽中单击“插入饼图或圆环图”按钮,在弹出的下拉列表中选择“复合饼图”选项,即可创建饼图,如图8-78所示。图8-79设置饼图样式步骤3:单击“添加图表元素”按钮,在弹出的下拉菜单中选择“数据标签”|“数据标签外”选项,如图8-80所示。......
2023-11-23
相关推荐