图7-106 排除曲面图7-107 选项卡创建加厚曲面特征的具体操作步骤如下:打开源文件第7章│7-8-1.prt,特征如图7-108所示。1)更改界面右下方为形式,单击需加厚的曲面。4)运用同种方法创建特征的加厚曲面,如图7-111所示。......
2023-06-19
1)单击【模型】选项卡【基准】组中的【平面】按钮 ,单击【TOP】面并在【基准平面】对话框【偏移】栏中输入偏移距离为“50.00”,并按Enter键确认,单击【确定】按钮形成向下偏移50的参考面,如图7-140所示。
,单击【TOP】面并在【基准平面】对话框【偏移】栏中输入偏移距离为“50.00”,并按Enter键确认,单击【确定】按钮形成向下偏移50的参考面,如图7-140所示。
2)单击【模型】选项卡【基准】组中的【轴】按钮 ,打开【基准轴】对话框,按住Ctrl键同时选择【FRONT】面以及上步创建的基准面,在两面相交处形成基准轴DTM2,单击【确定】按钮完成基准轴的创建。
,打开【基准轴】对话框,按住Ctrl键同时选择【FRONT】面以及上步创建的基准面,在两面相交处形成基准轴DTM2,单击【确定】按钮完成基准轴的创建。
3)单击【平面】按钮 ,单击基准轴【DTM2】并按住Ctrl键同时选择第1)步创建的基准面,修改【基准平面】对话框【偏移】栏中的旋转角度为“5.00°”,如图7-141所示,单击【确定】按钮完成【拉伸基准面】的创建。
,单击基准轴【DTM2】并按住Ctrl键同时选择第1)步创建的基准面,修改【基准平面】对话框【偏移】栏中的旋转角度为“5.00°”,如图7-141所示,单击【确定】按钮完成【拉伸基准面】的创建。
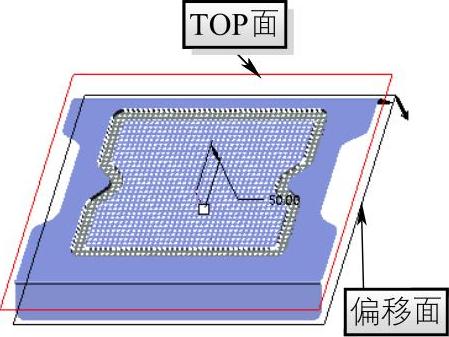
图7-140 偏移面
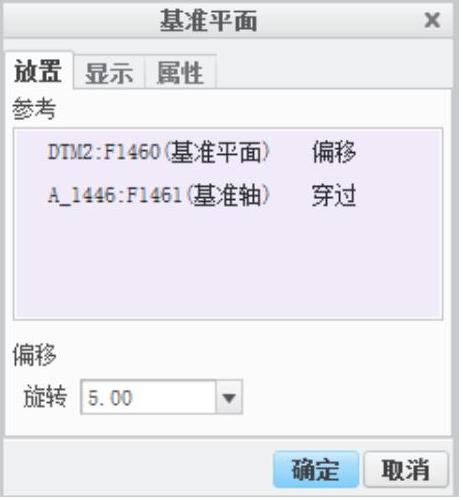
图7-141 【基准平面】对话框
4)单击【模型】选项卡【形状】组中的【拉伸】按钮 ,打开【拉伸特征】控制板,单击控制板中【曲面】按钮
,打开【拉伸特征】控制板,单击控制板中【曲面】按钮 以确认生成曲面;单击【放置】选项卡中的【定义】按钮,系统将弹出【草绘】对话框。
以确认生成曲面;单击【放置】选项卡中的【定义】按钮,系统将弹出【草绘】对话框。
5)在界面中选择已创建的旋转基准面作为草绘平面,单击【草绘】对话框中的【草绘】按钮,进入草绘界面。
6)单击【快速设置栏】中的【草绘视图】按钮 ,并在草绘环境中绘制如图7-142所示的拉伸截面,单击【确定】按钮
,并在草绘环境中绘制如图7-142所示的拉伸截面,单击【确定】按钮 完成草绘。
完成草绘。
7)更改拉伸模式为【拉伸到指定曲面】 ,选择上节创建的拉伸曲面即【顶面】,单击【应用】按钮
,选择上节创建的拉伸曲面即【顶面】,单击【应用】按钮 ,完成拉伸曲面的创建,如图7-143所示,并命名为【中间面】(此处为了充分显示【中间面】的具体特征对【顶面】组进行临时隐藏)。
,完成拉伸曲面的创建,如图7-143所示,并命名为【中间面】(此处为了充分显示【中间面】的具体特征对【顶面】组进行临时隐藏)。

图7-142 拉伸截面
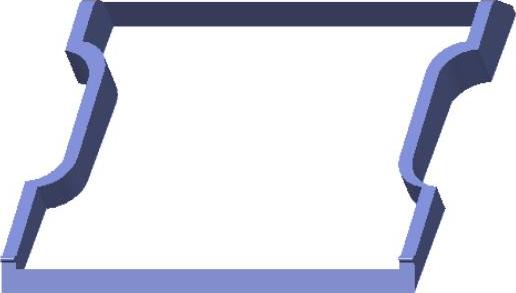
图7-143 拉伸曲面
8)选中模型树中的【中间面】并执行【模型】选项卡【编辑】组中的【实体化】按钮 ,单击【应用】按钮
,单击【应用】按钮 ,完成【中间面】的实体化。
,完成【中间面】的实体化。
9)单击【拉伸】按钮 ,选择上步实体化特征的右侧面凹进处作为草绘基准面,单击【快速设置栏】中的【草绘视图】按钮
,选择上步实体化特征的右侧面凹进处作为草绘基准面,单击【快速设置栏】中的【草绘视图】按钮 。
。
10)绘制如图7-144所示的截面,单击【确定】按钮 完成草绘;更改拉伸方式为【指定深度拉伸】
完成草绘;更改拉伸方式为【指定深度拉伸】 ,输入拉伸深度为“500.00”并按Enter键确认,单击【切除材料】按钮
,输入拉伸深度为“500.00”并按Enter键确认,单击【切除材料】按钮 ,单击【应用】按钮
,单击【应用】按钮 ,完成拉伸切除特征的创建。
,完成拉伸切除特征的创建。
11)单击上步创建的拉伸切除特征,单击【模型】选项卡【编辑】组中的【阵列】按钮 ,打开【阵列】控制板。
,打开【阵列】控制板。
12)更改阵列类型为【方向】,选择【中间面】底面棱线作为第一方向的方向参考,单击【反向】按钮 更改阵列方向,在控制中输入第一个方向的阵列数为“12”、阵列间距为“12.00”并按Enter键确认。
更改阵列方向,在控制中输入第一个方向的阵列数为“12”、阵列间距为“12.00”并按Enter键确认。
13)打开【尺寸】选项卡并单击【拉伸曲面】高度尺寸35.00,输入尺寸增量为“1.00”并按Enter键,单击【应用】按钮 ,完成方向阵列的创建,如图7-145所示,并将其命名为【两侧中间孔】。
,完成方向阵列的创建,如图7-145所示,并将其命名为【两侧中间孔】。

图7-144 拉伸切除截面
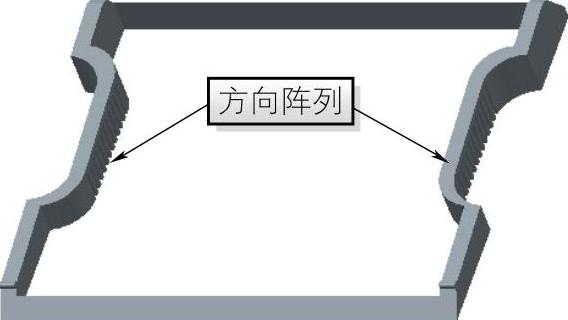
图7-145 两侧中间孔
14)再次使用【拉伸】命令在【拉伸曲面】右侧面绘制如图7-146所示的拉伸截面,更改拉伸方式为【指定深度拉伸】 ,输入拉伸深度为“30.00”并按Enter键,单击【切除材料】按钮
,输入拉伸深度为“30.00”并按Enter键,单击【切除材料】按钮 ,然后单击【应用】按钮
,然后单击【应用】按钮 完成拉伸切除特征的创建,如图7-147所示。
完成拉伸切除特征的创建,如图7-147所示。
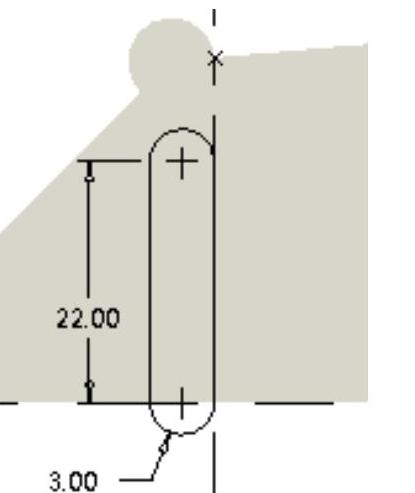
图7-146 拉伸截面

图7-147 拉伸切除
15)单击上步创建的拉伸切除特征,单击【模型】选项卡【编辑】组中的【阵列】按钮 ,打开【阵列】控制板。
,打开【阵列】控制板。
16)更改阵列类型为【方向】,选择【中间面】底面棱线作为第一方向的方向参考,单击【反向】按钮 更改阵列方向,在控制中输入第一个方向的阵列数为“12”、阵列间距为“12.00”并按Enter键确认。
更改阵列方向,在控制中输入第一个方向的阵列数为“12”、阵列间距为“12.00”并按Enter键确认。
17)打开【尺寸】选项卡并单击拉伸切除截面高度尺寸35.00,输入尺寸增量为“1.00”并按Enter键,单击【应用】按钮 完成方向阵列的创建,如图7-148所示,并将其命名为【单侧下方孔】。
完成方向阵列的创建,如图7-148所示,并将其命名为【单侧下方孔】。
18)选择模型树中上步已创建的阵列特征,单击【编辑】组中的【镜像】按钮 ,打开【镜像】控制板,单击【RIGHT】面作为镜像基准面,单击【应用】按钮
,打开【镜像】控制板,单击【RIGHT】面作为镜像基准面,单击【应用】按钮 形成如图7-149所示特征,并将其命名为【两侧下方孔】。
形成如图7-149所示特征,并将其命名为【两侧下方孔】。
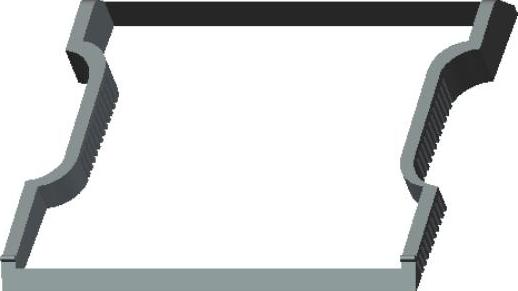
图7-148 单侧下方孔
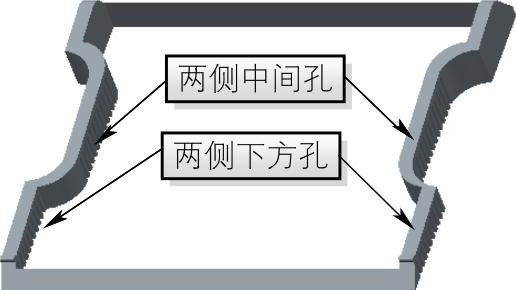
图7-149 两侧下方孔
19)按住Shift键并单击模型树中本节创建的所有特征,右击并选择快捷菜单中的【组】选项将其合为一组,命名为【中间组】,创建散热器中间组的具体步骤与特征如图7-150所示,取消对【顶面】的隐藏形成如图7-151所示特征。
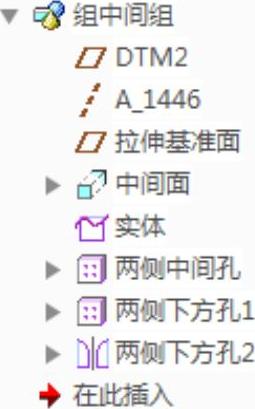
图7-150 中间组模型树
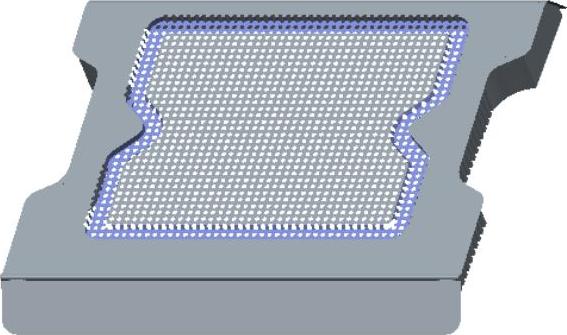
图7-151 完全显示
有关Creo Parametric曲面设计精讲与典型实例的文章

图7-106 排除曲面图7-107 选项卡创建加厚曲面特征的具体操作步骤如下:打开源文件第7章│7-8-1.prt,特征如图7-108所示。1)更改界面右下方为形式,单击需加厚的曲面。4)运用同种方法创建特征的加厚曲面,如图7-111所示。......
2023-06-19

扫掠特征是用规定的方法沿一条空间的路径移动一条曲线而产生的体。下面以图3.17.1所示的模型为例,说明创建扫掠特征的一般操作过程。图3.17.1 创建扫掠特征Stage1.打开一个已有的零件模型打开文件D:\ug90\work\ch03.17\sweep.prt。图3.17.2 “扫掠”对话框图3.17.2所示“扫掠”对话框中有关按钮的说明如下:●区域中的相关按钮::用于选取截面曲线。Step3.定义引导线串。Step4.在“扫掠”对话框中选用系统默认的设置,单击按钮或者单击鼠标中键,完成扫掠特征的操作。......
2023-11-20

图10.6.1 钣金件模型及设计树Step1.新建模型文件。Step2.创建图10.6.2所示的钣金基础特征——基体-法兰。图10.6.7 镜像Step5.创建图10.6.8所示的切除-拉伸1。图10.6.10 切除-拉伸2图10.6.11 横断面草图3Step7.创建图10.6.12所示的钣金特征——薄片。图10.6.14 断开-边角图10.6.15 断开边角线Step9.至此,钣金件5模型创建完毕。选择下拉菜单命令,将模型命名为staple_05,即可保存钣金件模型。......
2023-06-27

管道特征的主要应用,是在装配体中创建连接两个或多个部件的管道零件或实心连接件。图4.12.1 创建管道特征图4.12.2 创建管道前的模型Step3.在装配环境下创建管道零件。图4.12.4 “元件放置”操控板激活零件pline.prt。依次单击选择基准点p1、p2和p3,在系统的提示下输入管道的折弯半径值30,并按回车键。图4.12.5 “选项”菜单图4.12.6 “连结类型”菜单Step4.在新建的管道零件上添加其他特征。Step5.保存管道零件模型,关闭管道零件窗口。......
2023-06-20

图4.9.1所示是一个耳特征,下面介绍其创建过程。图4.9.1 耳特征图4.9.2 “选项”菜单Step1.将工作目录设置至D:\proewf5.2\work\ch04.09,打开文件ear.prt。图4.9.3 定义草绘平面和方向图4.9.4 截面草图注意:● 耳特征的草绘平面可以与耳的附着面成任意角度。Step5.输入耳的厚度。Step8.完成“耳”特征的创建,保存零件模型文件。......
2023-06-20

下面将以图4.3.2所示的例子来介绍创建扫描混合特征的一般过程。图4.3.2 扫描混合特征Step2.选择下拉菜单命令,系统弹出图4.3.3所示的“扫描混合”操控板,在操控板中按下“实体”类型按钮。图4.3.3 “扫描混合”操控板图4.3.4 选择曲线图4.3.5 扫描方向Step4.定义扫描中的截面控制。图4.3.9 第一个截面图形Step6.创建扫描混合特征的第二个截面。图4.3.12 选取轨迹线的终点图4.3.13 第二个截面图形Step7.在操控板中单击按钮,预览所创建的扫描混合特征。......
2023-06-20

机械及其部件都是由零件所组成的,装配精度与相关零、部件制造误差的累积有关。显然,装配精度取决于零件,特别是关键零件的加工精度。图1-23 设置“主单位”选项卡7.其余选项卡保留默认设置不变,单击“新建标注样式”对话框中的“确定”按钮,完成“机械标注样式”的设置。图1-24 创建机械标注样式......
2023-06-24

要想创建完全倒圆角特征,则需要注意以下设计规则。Creo Parametric会使用圆部分替换此公共曲面来创建曲面至曲面的完全倒圆角。≯要定义的倒圆角具有圆锥截面形状。创建完全倒圆角的典型操作实例如下。2)在图形窗口中,结合
2023-11-08
相关推荐