可以垂直于曲面对现有曲线进行偏移来创建基准曲线。如图3.3.17a所示,曲线1是实体表面上的一条草绘曲线,现需要垂直于该表面创建一条偏移曲线,其偏移值由一图形特征来控制,如图3.3.18所示。操作步骤如下:图3.3.17 垂直于曲面创建偏移基准曲线Step1.将工作目录设置至D:\proewf5.2\work\ch03.03,然后打开文件curve_offset_surface.prt。......
2023-06-20
展开偏移是将选取面上自定义的区域偏移一定的距离而形成一个连续的整体。创建展开偏移的具体方法与步骤如下:
打开源文件第7章│7-6-2.prt,如图7-82所示。
1)修改【选择过滤器】中的选项为【面组】,选中六角星曲面;单击【模型】选项卡【编辑】组中的【偏移】按钮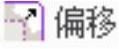 ,打开【偏移】控制板。
,打开【偏移】控制板。
2)更改偏移方式为【展开特征偏移】 ,单击【选项】→【草绘区域】→【定义】选项,如图7-83所示,系统将弹出【草绘】对话框,选择【TOP】作为草绘平面,单击【草绘】按钮进入草绘界面。
,单击【选项】→【草绘区域】→【定义】选项,如图7-83所示,系统将弹出【草绘】对话框,选择【TOP】作为草绘平面,单击【草绘】按钮进入草绘界面。
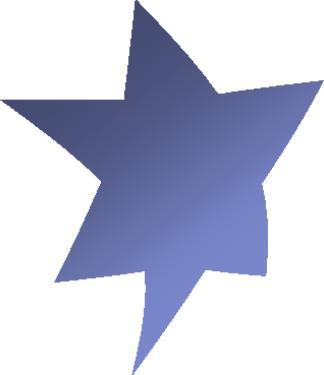
图7-82 实例图形
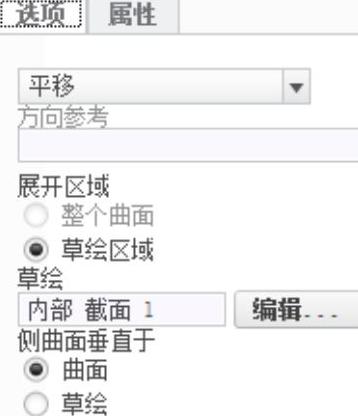
图7-83【选项】选项卡
3)单击【快速设置栏】中的【草绘视图】按钮 ,使草绘界面与屏幕平行,执行【草绘】选项卡【设置】组中的【参考】命令
,使草绘界面与屏幕平行,执行【草绘】选项卡【设置】组中的【参考】命令 ,打开如图7-84所示的【参考】对话框,单击选择模型中4点作为参考点,如图7-85所示,关闭【参考】对话框。
,打开如图7-84所示的【参考】对话框,单击选择模型中4点作为参考点,如图7-85所示,关闭【参考】对话框。
4)单击【草绘】组中的【中心线】按钮 ,分别过参考点绘制水平竖直中心线,如图7-85所示。
,分别过参考点绘制水平竖直中心线,如图7-85所示。
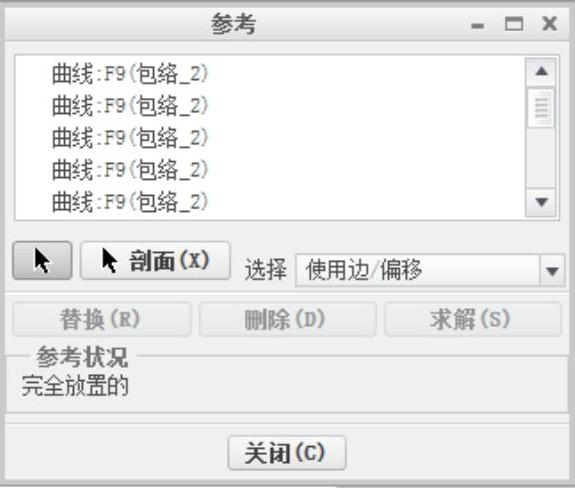
图7-84【参考】对话框
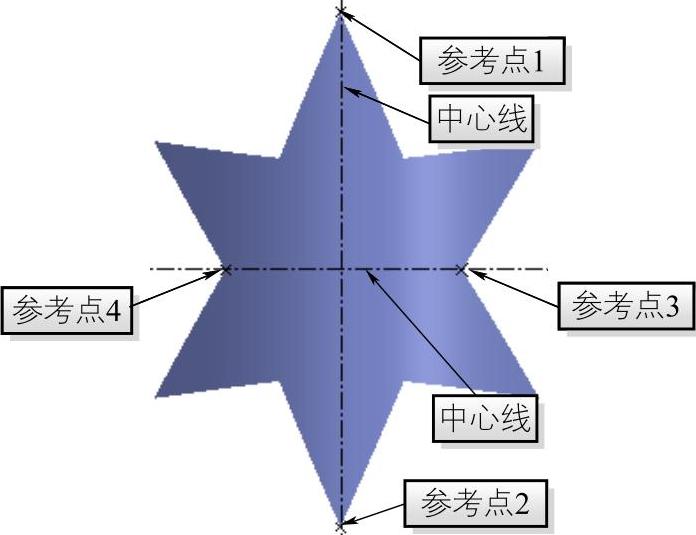
图7-85 参考点和中心线
5)单击【草绘】组中的【调色板】按钮 ,打开如图7-86所示【草绘器调色板】对话框中的【星形】选项卡。
,打开如图7-86所示【草绘器调色板】对话框中的【星形】选项卡。
6)从该选项卡中选择【6角星形】并将其拖入绘图区域内,拖动6角星形中心点 使其与几何中心点重合,单击【旋转调整大小】控制板中的【应用】按钮
使其与几何中心点重合,单击【旋转调整大小】控制板中的【应用】按钮 以及【草绘器调色板】中的【关闭】按钮。
以及【草绘器调色板】中的【关闭】按钮。
7)双击6角星形圆尺寸值并对其进行修改,更改尺寸外圆为32.00,内圆为16.00,并按鼠标中键确定,形成如图7-87所示的偏移区域。
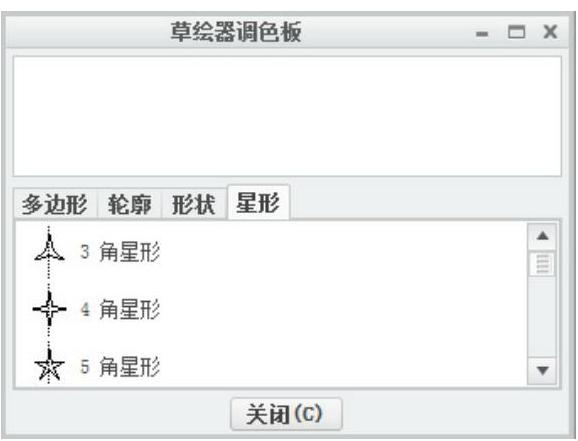
图7-86 【草绘器调色板】对话框
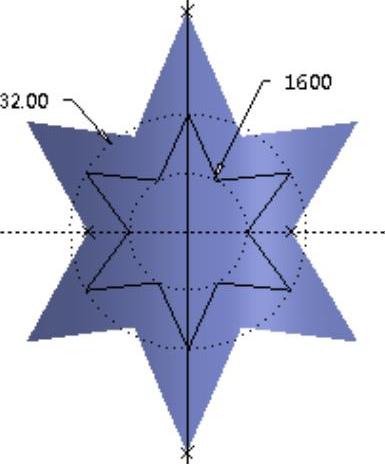
图7-87 偏移区域
8)在控制板中输入偏移距离为“8.00”,单击【应用】按钮 ,完成展平偏移特征的创建,如图7-88所示。
,完成展平偏移特征的创建,如图7-88所示。
9)若更改【选项】选项卡中的【垂直于曲面】选项为【平移】,则形成如图7-89所示特征。
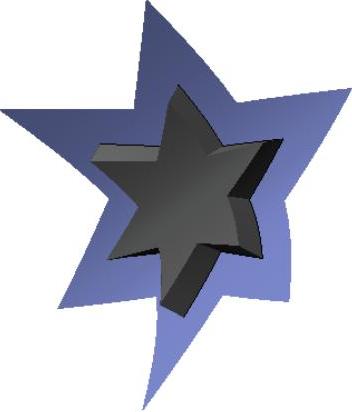
图7-88 垂直于曲面

图7-89 平移
有关Creo Parametric曲面设计精讲与典型实例的文章

可以垂直于曲面对现有曲线进行偏移来创建基准曲线。如图3.3.17a所示,曲线1是实体表面上的一条草绘曲线,现需要垂直于该表面创建一条偏移曲线,其偏移值由一图形特征来控制,如图3.3.18所示。操作步骤如下:图3.3.17 垂直于曲面创建偏移基准曲线Step1.将工作目录设置至D:\proewf5.2\work\ch03.03,然后打开文件curve_offset_surface.prt。......
2023-06-20

拔模偏移可以在曲面上创建局部拔模特征,实用性强。在进行拔模偏移曲面时,需要定义拔模区域,其拔模区域可以是已有的曲线区域,也可通过草绘定义新区域。创建拔模偏移的具体方法与步骤如下:打开源文件第7章│7-6-3.prt,特征如图7-90所示。图7-92 控制板图7-93 拔模偏移......
2023-06-19

Stage1.创建工序Step1.选择下拉菜单命令,系统弹出“创建工序”对话框。Stage2.显示切削区域单击“外径粗车”对话框右侧的“显示”按钮,在图形区中显示出切削区域,如图7.2.18所示。图7.2.16 “创建工序”对话框图7.2.17 “外径粗车”对话框图7.2.18 切削区域图7.2.19 设置参数Step3.设置切削参数。......
2023-06-18

下面介绍创建一个COS类型ISDX曲线的主要过程。首先要打开一个带有曲面的模型文件,然后要在选定的曲面上创建COS曲线。图8.2.15 隐藏曲线层Step3.选择下拉菜单命令,进入ISDX环境。图8.2.16 “曲线创建”操控板Step9.在选取的曲面上选取四个点,即可得到图8.2.17所示的COS曲线。图8.2.17 创建COS曲线图8.2.18 在四个视图状态查看COS曲线Step11.单击“曲线创建”操控板中的按钮。Step12.拖移“COS”ISDX曲线上的点。图8.2.19 在四个视图状态拖拉点图8.2.20 将COS曲线转化为“自由”曲线......
2023-06-20

图3.3.20 由曲面边界创建基准曲线图3.3.21 选中曲面的一条边线Step3.选择下拉菜单命令,出现操控板,如图3.3.22所示。图3.3.22 “偏移”操控板注意:当选取的曲面边界为单条时,操控板的“量度”界面中的“距离类型”通常有下列选项,如图3.3.23所示。图3.3.23 “量度”界面Step5.在操控板的“量度”界面中的空白处右击,选择命令,可增加新的偏距条目。......
2023-06-20

造型设计环境中的偏移与模型设计中的一般偏移相似,某些偏移值可产生尖点和自相交曲线,其中曲线会分割为多条曲线以保留尖点。必须将偏移曲线转换为独立曲线,才可再对其进行编辑。在造型环境中创建偏移曲线时需单击选项卡组中的按钮,打开如图8-25所示的控制板。图8-25 控制板在造型环境中创建偏移曲线的具体步骤如下:打开源文件第8章∣8-3-5.prt,源文件曲面模型特征如图8-26所示。......
2023-06-19

Stage1.创建工序Step1.选择下拉菜单命令,系统弹出如图6.3.4所示的“创建工序”对话框。在下拉列表中选择选项,然后选取图6.3.7所示的面。Stage3.设置刀轴在“镗孔”对话框的区域选择系统默认的作为要加工孔的轴线方向。Step4.单击按钮,返回“镗孔”对话框。Step2.设置通孔安全距离。在文本框中输入值1.5。......
2023-06-18

本书采用离散时间的模型预测算法,设采样时间间隔为τs,则离合器滑摩阶段状态方程的离散形式为设置投影曲线。单击属性管理器中的“确定”图标按钮,生成所需要的投影曲线。图2-39 投影曲线及其FeatureManager设计树......
2023-06-24
相关推荐