【摘要】:所谓一般修剪就是利用拉伸、旋转、扫描等方式切除曲面不需要的部分。一般修剪的创建方法与步骤如下:打开源文件第7章│7-4-1.prt,模型特征如图7-56所示。1)单击选项卡组中的按钮,在控制板中选择按钮,单击按钮并选择要修剪的曲面即整个实例图形。6)更改阵列类型为,选取基准轴,在角度方向栏输入阵列数为“6”、角度增量为“60.00°”,同时在径向方向栏输入阵列数为“5”,径向间距为“4.00”。
所谓一般修剪就是利用拉伸、旋转、扫描等方式切除曲面不需要的部分。一般修剪的创建方法与步骤如下:
打开源文件第7章│7-4-1.prt,模型特征如图7-56所示。
1)单击【模型】选项卡【形状】组中的【拉伸】按钮 ,在【拉伸特征】控制板中选择【拉伸为曲面】按钮
,在【拉伸特征】控制板中选择【拉伸为曲面】按钮 ,单击【切除材料】按钮
,单击【切除材料】按钮 并选择要修剪的曲面即整个实例图形。
并选择要修剪的曲面即整个实例图形。
2)单击【放置】选项卡中的【定义】按钮,打开【草绘】对话框,选择模型底面为草绘平面,单击【草绘】按钮进入草绘界面。
3)单击【快速设置栏】中的【草绘视图】按钮 ,使草绘平面与屏幕平行,运用【矩形】命令绘制如图7-57所示的矩形,单击【确定】按钮
,使草绘平面与屏幕平行,运用【矩形】命令绘制如图7-57所示的矩形,单击【确定】按钮 完成草绘。
完成草绘。
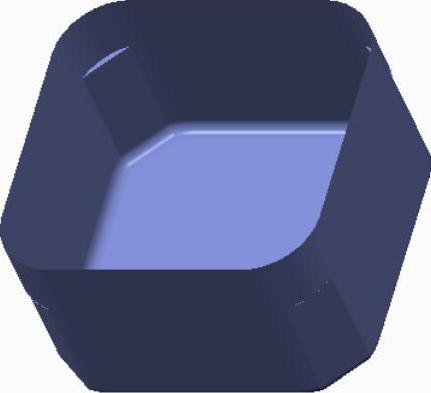
图7-56 实例图形
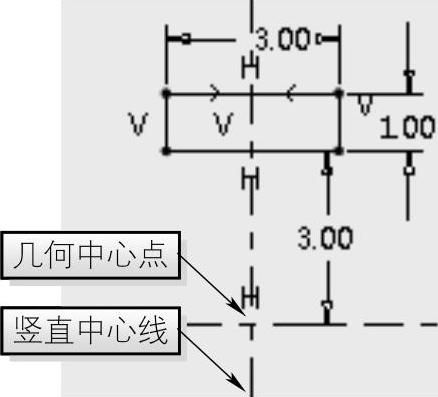
图7-57 拉伸截面
4)单击【拉伸切除方向】按钮 ,使用特征【预览】选项
,使用特征【预览】选项 ,直到满足要求,单击【应用】按钮
,直到满足要求,单击【应用】按钮 ,完成拉伸切除特征的创建,如图7-58所示。
,完成拉伸切除特征的创建,如图7-58所示。
5)在模型树中选中上步创建的拉伸切除特征,单击【模型】选项卡【编辑】组中的【阵列】按钮 ,打开【阵列】控制板。
,打开【阵列】控制板。
6)更改阵列类型为【轴】,选取基准轴【A_1】,在角度方向栏输入阵列数为“6”、角度增量为“60.00°”,同时在径向方向栏输入阵列数为“5”,径向间距为“4.00”。
7)打开【尺寸】选项卡为阵列添加可变化尺寸,单击【方向2】尺寸收集栏以激活该对话框,在视图中选取拉伸截面宽度3,输入增量为“5.00”。
8)按住Ctrl键选择中心距3,输入增量为“0.50”,单击【应用】按钮 ,完成径向轴阵列特征的创建,如图7-59所示。
,完成径向轴阵列特征的创建,如图7-59所示。
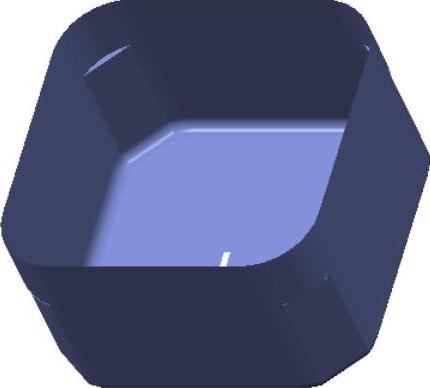
图7-58 拉伸切除
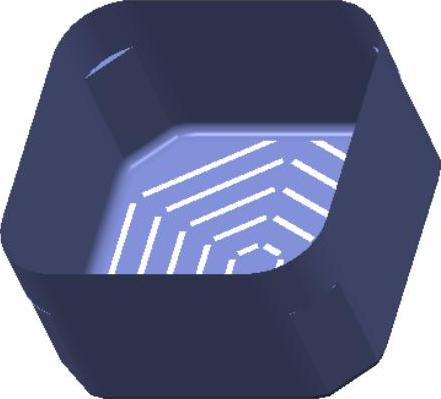
图7-59 轴阵列
注:曲面拉伸切除与实体不同,曲面在拉伸切除时需选择要切除的曲面;并且在设置拉伸切除方向时比实体更加复杂,拉伸方向选取错误就有可能导致切除失败。

 ,在【拉伸特征】控制板中选择【拉伸为曲面】按钮
,在【拉伸特征】控制板中选择【拉伸为曲面】按钮 ,单击【切除材料】按钮
,单击【切除材料】按钮 并选择要修剪的曲面即整个实例图形。
并选择要修剪的曲面即整个实例图形。 ,使草绘平面与屏幕平行,运用【矩形】命令绘制如图7-57所示的矩形,单击【确定】按钮
,使草绘平面与屏幕平行,运用【矩形】命令绘制如图7-57所示的矩形,单击【确定】按钮 完成草绘。
完成草绘。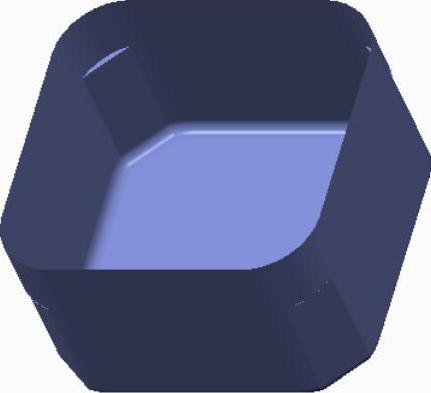
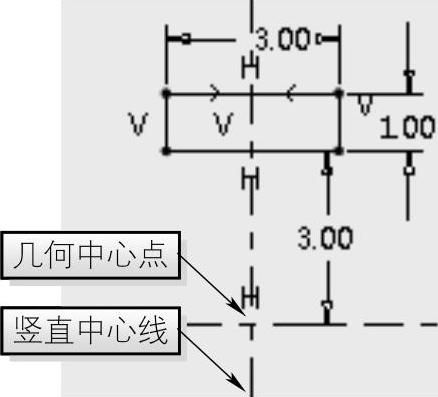
 ,使用特征【预览】选项
,使用特征【预览】选项 ,直到满足要求,单击【应用】按钮
,直到满足要求,单击【应用】按钮 ,完成拉伸切除特征的创建,如图7-58所示。
,完成拉伸切除特征的创建,如图7-58所示。 ,打开【阵列】控制板。
,打开【阵列】控制板。 ,完成径向轴阵列特征的创建,如图7-59所示。
,完成径向轴阵列特征的创建,如图7-59所示。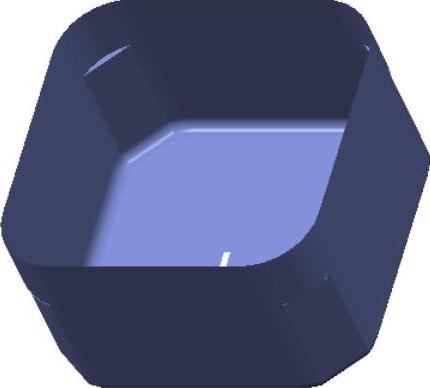
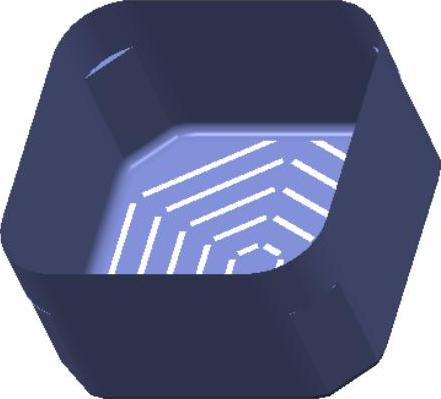







相关推荐