7)单击控制板中的按钮,绘制如图8-89所示的平面曲线,单击按钮,完成平面造型曲线的绘制。图8-91 对话框图8-92 扫描轨迹113)运用上述方法创建,将造型曲线向外偏移,偏移距离为2。25)更改阵列类型为,在模型树中选择特征并在第一方向输入阵列数为“8”,实行360°旋转,创建如图8-101所示的轴阵列特征。......
2023-06-19
使用轴阵列可围绕指定的轴径向阵列特征(即环形阵列),创建轴阵列需要指定以下几个选项:
➢ 指定轴参考:阵列按选定的参考轴及角度旋转。角度方向可以反向,使阵列从逆时针方向变为顺时针方向延伸。注意:阵列轴必须在阵列导引之前创建。
➢ 指定第一个方向的阵列数:绕参考轴旋转的圆周方向所含阵列总数。
➢ 指定角度间距:可以在控制板或图形窗口中双击编辑角度间距,或拖动控制滑块进行编辑。
➢ 设置角度范围:即阵列所占总角度。可从下拉列表选择90、180、270或360,也可自行输入角度范围,角度范围与角度间距不能同时使用。
创建轴阵列的具体步骤如下:
1)打开源文件第7章│7-2-3.prt,选中绘图区域内的圆柱特征,单击【模型】选项卡【编辑】组中的【阵列】按钮 ,打开【阵列】控制板。
,打开【阵列】控制板。
2)更改阵列类型为【轴】,选取基准轴【A_2】并在角度方向栏中输入阵列数为“5”、角度增量为“72.00”,同时在径向方向栏中输入阵列数为“5”,径向间距为“20.00”,详细信息如图7-24所示。

图7-24 输入两方向阵列数
3)打开【尺寸】选项卡为阵列添加可变化尺寸,单击【方向2】尺寸收集栏以激活该对话框,在视图中选取该特征直径尺寸15,输入增量为“3.00”。
4)按住Ctrl键选择拉伸高度尺寸5,输入增量为“5.00”,如图7-25所示,单击【应用】按钮 ,完成径向轴阵列特征的创建,如图7-26所示。
,完成径向轴阵列特征的创建,如图7-26所示。

图7-25 【尺寸】选项卡
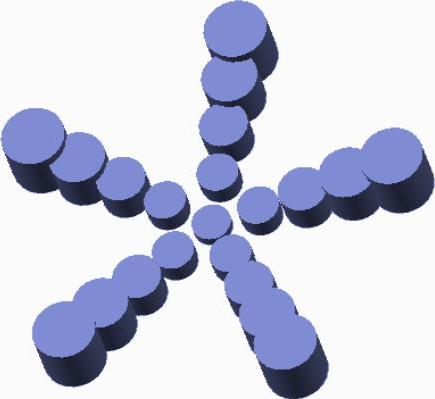
图7-26 径向轴阵列
5)在模型树中右键单击上步创建的径向阵列特征,选择右键快捷菜单中的【编辑定义】选项,系统重新弹出【阵列】控制板并对其进行如图7-27所示的修改。

图7-27 修改【阵列】控制板
6)打开【尺寸】选项卡,右击【方向2】尺寸收集栏中的尺寸并单击【全部移除】选项;单击【方向1】尺寸收集栏,单击中心距1,并在【方向1】尺寸收集栏中输入增量为“8.00”,如图7-28所示,单击【应用】按钮 ,完成螺旋阵列特征的创建,如图7-29所示。
,完成螺旋阵列特征的创建,如图7-29所示。
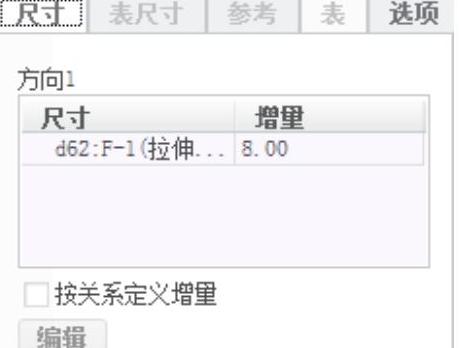
图7-28 【方向1】
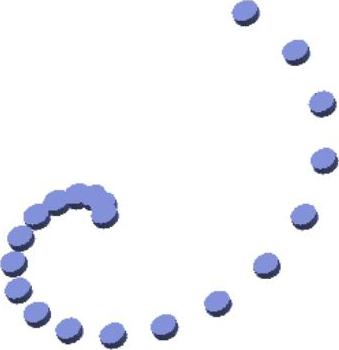
图7-29 螺旋阵列
注1:在控制板中,角度方向表示环形变化,径向方向表示径向尺寸变化。图7-26所示的尺寸变化均在【方向2】上,所以位于同一半径上的圆柱尺寸无变化。
注2:尺寸阵列和方向阵列中的尺寸不同,尺寸阵列中添加的尺寸可以使用关系式,而方向阵列和轴阵列中附加的可变化尺寸无法使用关系式。
有关Creo Parametric曲面设计精讲与典型实例的文章

7)单击控制板中的按钮,绘制如图8-89所示的平面曲线,单击按钮,完成平面造型曲线的绘制。图8-91 对话框图8-92 扫描轨迹113)运用上述方法创建,将造型曲线向外偏移,偏移距离为2。25)更改阵列类型为,在模型树中选择特征并在第一方向输入阵列数为“8”,实行360°旋转,创建如图8-101所示的轴阵列特征。......
2023-06-19

在下拉菜单的子菜单下有六个工程特征,分别为、、、、和特征,如图4.5.1所示。下面以图4.5.3所示的“轴”特征为例进行说明。图4.5.3 “轴”特征Step1.设置工作目录和打开文件。Step2.选择下拉菜单命令,系统弹出图4.5.4所示的“轴:草绘”对话框。Step8.单击特征信息对话框中的按钮,再单击“重画”命令按钮,预览所创建的“轴”特征,然后单击按钮。说明:在图4.5.5所示的菜单管理器中,若选取或命令,则需在信息窗口内输入相应的数值以定位中心轴线。......
2023-06-20

填充阵列就是用阵列的成员来填充草绘的区域,如图4.13.1所示。图4.13.1 创建填充阵列以下说明填充阵列的创建过程:Step1.将工作目录设置至D:\proewf5.2\work\ch04.13,打开文件pattern_2.prt。图4.13.2 “阵列”操控板图4.13.2中各区域的功能说明如下:A区域用来为阵列选取不同的栅格模板。图4.13.3 选择草绘平面图4.13.4 绘制填充区域说明:图4.13.4所示的圆的定位在此并没有作严格的要求,用户如有需要可对其进行精确定位。Step6.设置填充阵列形式并输入控制参数值。......
2023-06-20

尺寸阵列的优点是:功能强大,可使用关系式创建各种复杂的阵列。创建尺寸阵列的方法如下:打开源文件第7章│7-2-1.prt。3)单击尺寸收集栏,单击如图7-12所示的定位尺寸20将其添加到该收集栏,输入增量为“30”。图7-17 增加尺寸图7-18 尺寸阵列3注:若在同一尺寸收集栏中选择以上所有阵列尺寸,如图7-19所示,单击按钮则形成如图7-20所示的阵列图形。所以在阵列时严格按照要求,准确掌握阵列方向尤为重要。图7-19 方向1图7-20 方向1全阵列......
2023-06-19

图10.5.1 零件模型及模型树Step1.在装配体中创建轴POLE_01.PRT。Step3.创建图10.5.2所示的拉伸特征──拉伸1;选择下拉菜单命令;选取中的ASM_TOP基准平面为草绘平面,选取ASM_RIGHT基准平面为参照平面,方向为;绘制图10.5.3所示的截面草图,在操控板中选取深度类型为,输入深度值90.0。......
2023-06-26

参考阵列可以创建依附于其他已有阵列特征的阵列。创建参考阵列的具体操作步骤如下:打开源文件第7章│7-2-6.prt,该实例是含有方向阵列和轴阵列的复合阵列图形。图7-42 阵列图7-43 阵列图7-44 阵列注:只有在原始阵列特征即父项上创建新特征后,才可以使用参考阵列的方法在各个子特征上创建同类特征,而在子项特征上创建新特征后并不能使用参考阵列。......
2023-06-19

图11-105 绘制直线19)调用CO“复制”命令,选择合适的直线向下复制7,效果如图11-106所示。例如,155 mm火炮的炮膛合力可以高达7×106N。将式(2.1)移项变形,得图11-109 绘制并复制构造线23)调用EL“椭圆”命令,捕捉合适的构造线交点,绘制两个半径均为6.5的等轴测圆,如图11-110所示。图11-110 绘制等轴测圆由式(2.2)可知,在后坐加速时期,炮膛合力Fpt转化成两部分,一部分是后坐部分的后坐运动惯性力,另一部分是通过反后坐装置作用于炮架的后坐力FR。......
2023-06-22

创建基准轴的具体操作步骤如下:打开源文件第2章∣2-2.prt。2)单击模型实体边缘线上的一点,然后按住Ctrl键选择实体边缘线上另外一点,如图2-21所示,对话框中设置如图2-22所示。图2-23 选择一点和一线图2-24 对话框注1:虽然只通过一点也可以创建基准轴,但是通过一点创建的基准轴不能确定其方向,随机性很大,所以需要另外一点、线或者面来确定其方向。......
2023-06-19
相关推荐