【摘要】:尺寸阵列的优点是:功能强大,可使用关系式创建各种复杂的阵列。创建尺寸阵列的方法如下:打开源文件第7章│7-2-1.prt。3)单击尺寸收集栏,单击如图7-12所示的定位尺寸20将其添加到该收集栏,输入增量为“30”。图7-17 增加尺寸图7-18 尺寸阵列3注:若在同一尺寸收集栏中选择以上所有阵列尺寸,如图7-19所示,单击按钮则形成如图7-20所示的阵列图形。所以在阵列时严格按照要求,准确掌握阵列方向尤为重要。图7-19 方向1图7-20 方向1全阵列
尺寸阵列是使用尺寸来驱动阵列的方向。选择不同的尺寸类型,可创建不同的阵列,如选择线性尺寸,类似于方向阵列;选择角度尺寸,类似于轴阵列。尺寸阵列的优点是:功能强大,可使用关系式创建各种复杂的阵列。创建尺寸阵列的方法如下(此处对【拉伸1】特征进行临时隐藏):
打开源文件第7章│7-2-1.prt。
1)单击绘图区域内的曲面圆柱,单击【模型】选项卡【编辑】组中的【阵列】按钮 ,打开【阵列】控制板。
,打开【阵列】控制板。
2)更改阵列类型为【尺寸】,单击【尺寸】选项卡中的【方向1】尺寸收集栏使其处于激活状态,单击如图7-11所示的定位尺寸20将其添加到收集栏,在收集栏中输入增量为“20”并按Enter键确认。
3)单击【方向2】尺寸收集栏,单击如图7-12所示的定位尺寸20将其添加到该收集栏,输入增量为“30”(也可在尺寸列表中更改)。
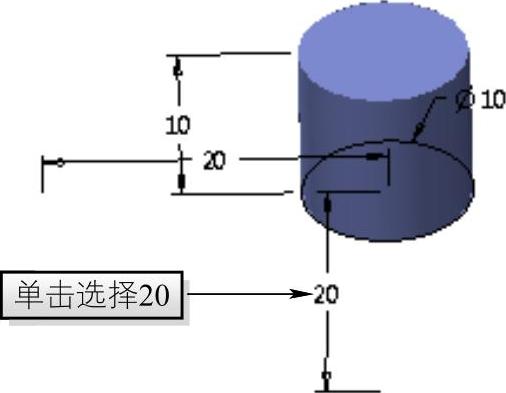
图7-11 【方向1】
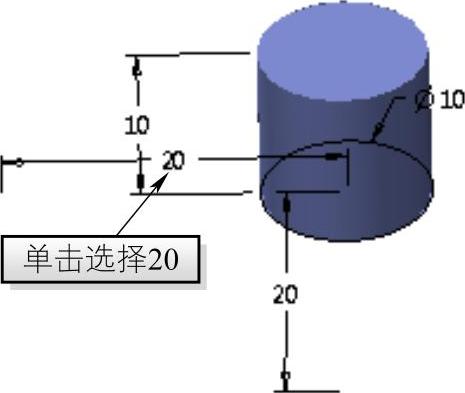
图7-12 【方向2】
4)在控制板中输入第1方向阵列成员数为“9”,第2方向阵列成员数为“10”,如图7-13所示,单击【应用】按钮 形成如图7-14所示的阵列特征。
形成如图7-14所示的阵列特征。
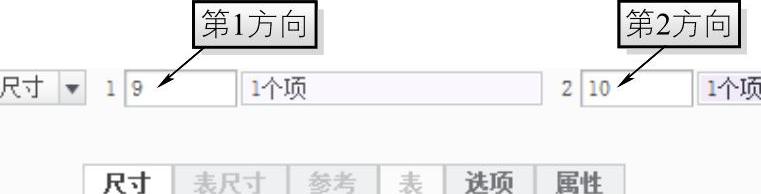
图7-13 输入阵列数分别为“9、10”
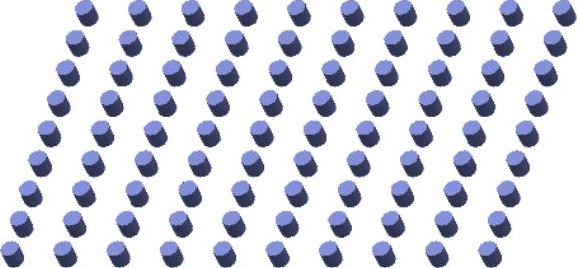
图7-14 尺寸阵列1
5)在模型树中右键单击上步创建的阵列特征,系统将弹出快捷菜单,选择【编辑定义】,重新弹出【阵列】控制板;单击【尺寸】选项卡中的【方向1】尺寸收集栏,按住Ctrl键选择圆柱拉伸特征的高度尺寸10,输入增量为“5.00”。
6)单击【方向2】尺寸收集框并选择高度尺寸10,输入增量为“6.00”,详细信息如图7-15所示,使阵列特征的高度在第1阵列方向上依次增高5,同时在第2阵列方向上依次增高6,单击【应用】按钮 完成阵列特征的创建,如图7-16所示。
完成阵列特征的创建,如图7-16所示。
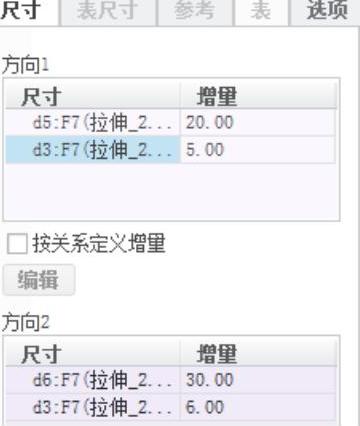
图7-15 【尺寸】选项卡
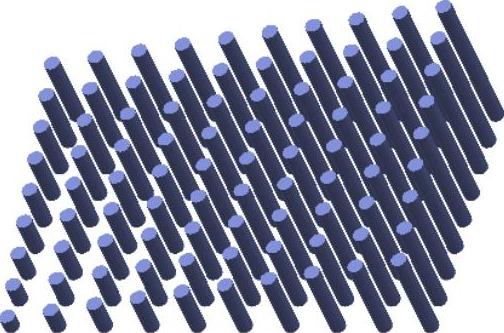
图7-16 尺寸阵列2
7)右击上步创建的阵列特征,单击【编辑定义】选项,分别在【尺寸】选项卡的【方向1】、【方向2】收集栏内增加直径尺寸并输入增量分别为“0.40、0.80”,如图7-17所示,单击【应用】按钮 形成如图7-18所示的特征。
形成如图7-18所示的特征。
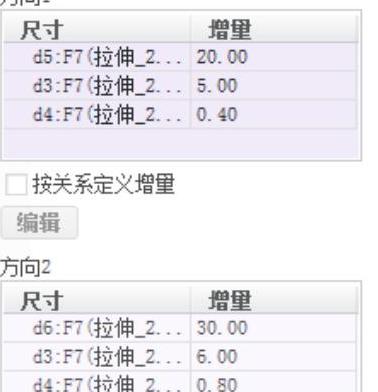
图7-17 增加尺寸
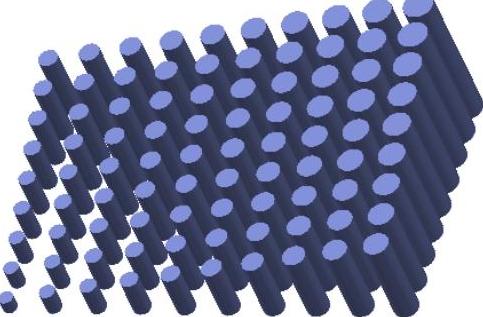
图7-18 尺寸阵列3
注:若在同一尺寸收集栏中选择以上所有阵列尺寸,如图7-19所示,单击【应用】按钮 则形成如图7-20所示的阵列图形。所以在阵列时严格按照要求,准确掌握阵列方向尤为重要。如果在选择时,所选数值为角度值,则阵列结果与轴阵列相似。
则形成如图7-20所示的阵列图形。所以在阵列时严格按照要求,准确掌握阵列方向尤为重要。如果在选择时,所选数值为角度值,则阵列结果与轴阵列相似。
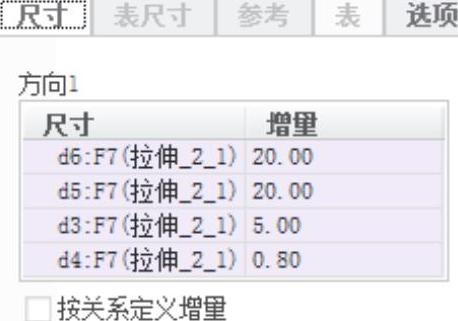
图7-19 方向1
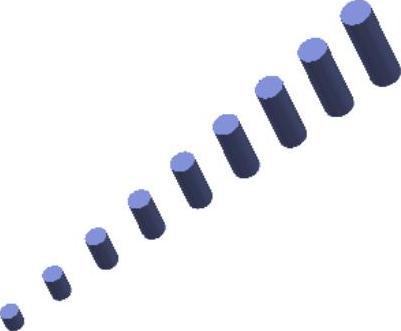
图7-20 方向1全阵列

 ,打开【阵列】控制板。
,打开【阵列】控制板。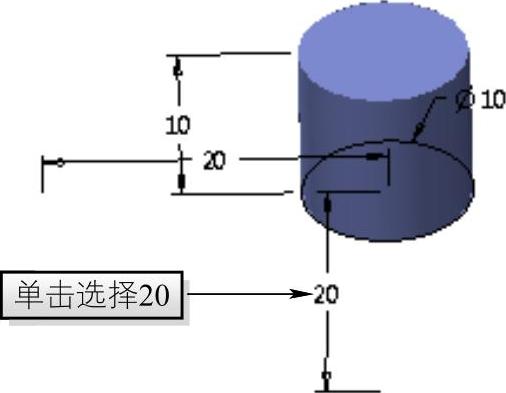
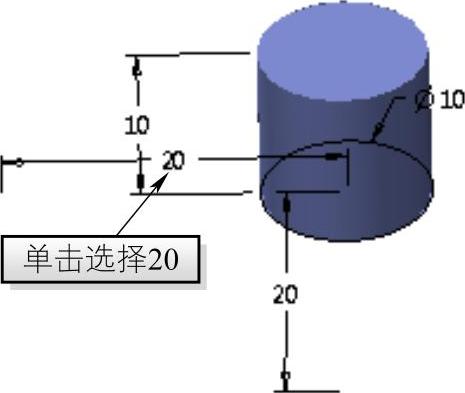
 形成如图7-14所示的阵列特征。
形成如图7-14所示的阵列特征。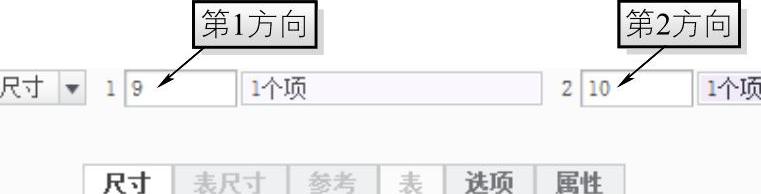
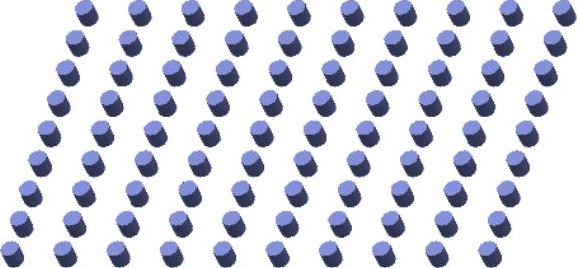
 完成阵列特征的创建,如图7-16所示。
完成阵列特征的创建,如图7-16所示。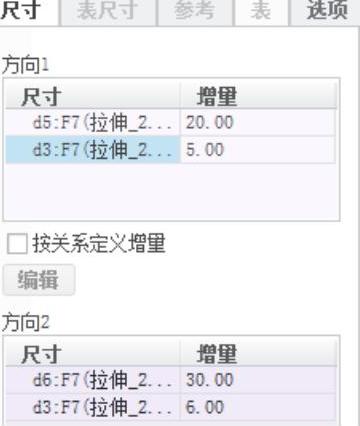
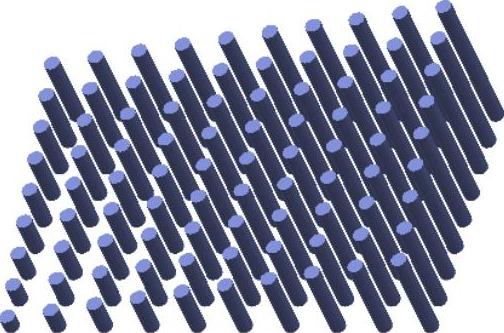
 形成如图7-18所示的特征。
形成如图7-18所示的特征。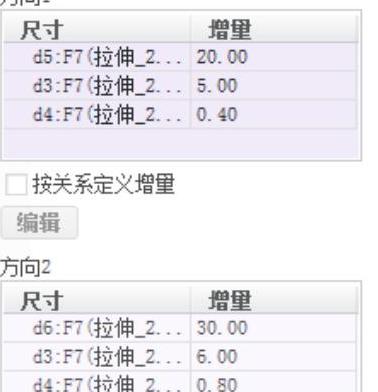
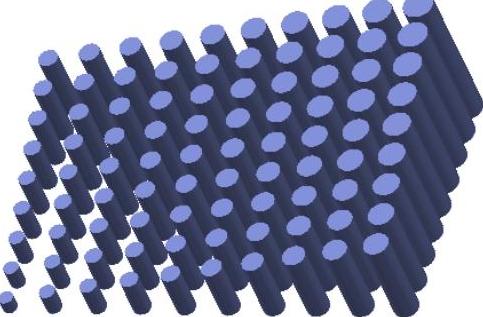
 则形成如图7-20所示的阵列图形。所以在阵列时严格按照要求,准确掌握阵列方向尤为重要。如果在选择时,所选数值为角度值,则阵列结果与轴阵列相似。
则形成如图7-20所示的阵列图形。所以在阵列时严格按照要求,准确掌握阵列方向尤为重要。如果在选择时,所选数值为角度值,则阵列结果与轴阵列相似。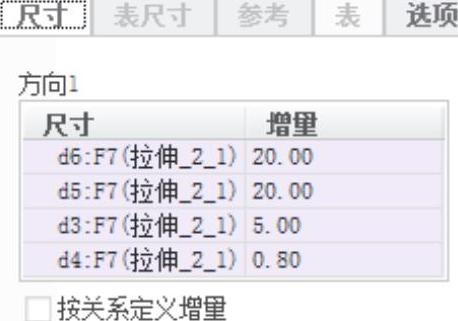
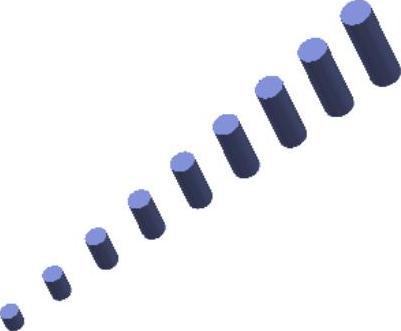






相关推荐