】或单击工具栏中的,打开“基准平面对话框”。图2.7-4 第一断面草图绘制图2.7-5 蜗壳水力图图2.7-6 基圆半径绘制图2.7-7 创建基准平面2.第二断面至第八断面的绘制1)根据二维图第二断面与第一断面所成角度,绘制第二断面所在平面。图2.7-8 第二基准平面的绘制图2.7-9 蜗壳第二断面的绘制图2.7-10 蜗壳第二到第八断面的绘制3.基圆绘制根据二维图中的基圆尺寸,绘制基圆,得到后面扫掠步骤中所需的引导线。绘制方法与前面断面绘制方法类似。......
2023-06-26
1)单击【模型】选项卡【基准】组中的【平面】按钮 ,打开如图6-116所示的【基准平面】对话框,选择【TOP】面作为偏移基准面,在对话框中输入偏移距离为“565.00”并按Enter键确认,方向如图6-117所示。
,打开如图6-116所示的【基准平面】对话框,选择【TOP】面作为偏移基准面,在对话框中输入偏移距离为“565.00”并按Enter键确认,方向如图6-117所示。
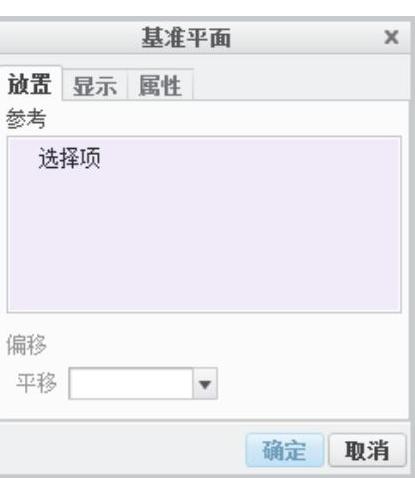
图6-116 【基准平面】对话框
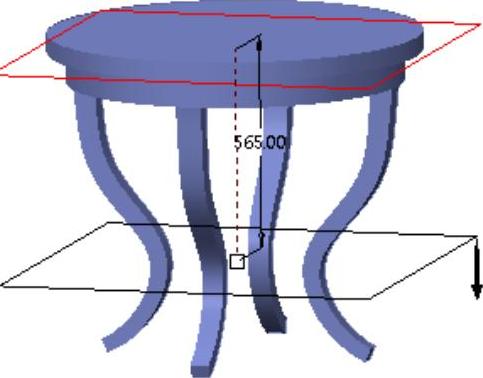
图6-117 创建基准面
2)单击【模型】选项卡【形状】组中【拉伸】工具按钮 ,打开【拉伸特征】控制板,并单击【拉伸为曲面】按钮
,打开【拉伸特征】控制板,并单击【拉伸为曲面】按钮 。
。
3)单击【放置】→【定义】,系统将弹出【草绘】对话框,选择上步创建的基准平面作为草绘平面,并单击【草绘】选项进入草绘界面。
4)选择【快速设置栏】中的【草绘视图】按钮 ,使草绘平面与屏幕平行,在中心处绘制直径为400.00的圆,如图6-118所示,单击【确定】按钮
,使草绘平面与屏幕平行,在中心处绘制直径为400.00的圆,如图6-118所示,单击【确定】按钮 完成草绘。
完成草绘。
5)在【拉伸特征】控制板中更改拉伸方式为【双侧对称拉伸】 ,如图6-119所示,输入深度为“50.00”并按Enter键确定,勾选【选项】选项卡中的【封闭端】,单击【应用】按钮
,如图6-119所示,输入深度为“50.00”并按Enter键确定,勾选【选项】选项卡中的【封闭端】,单击【应用】按钮 完成固定板的创建,如图6-120所示,在模型树中修改其名称为【固定板】,创建模型的具体步骤与特征在模型树中的显示如图6-121所示。
完成固定板的创建,如图6-120所示,在模型树中修改其名称为【固定板】,创建模型的具体步骤与特征在模型树中的显示如图6-121所示。

图6-118 绘制圆
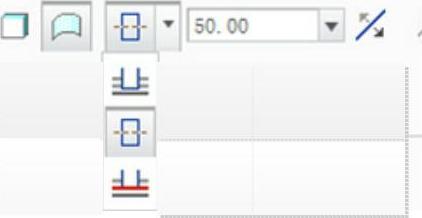
图6-119 更改拉伸方式
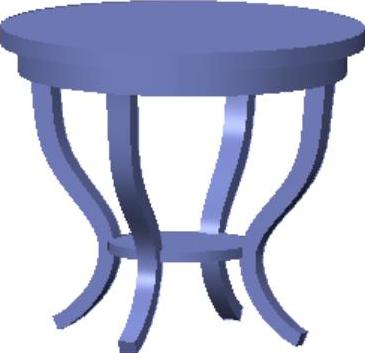
图6-120 创建固定板
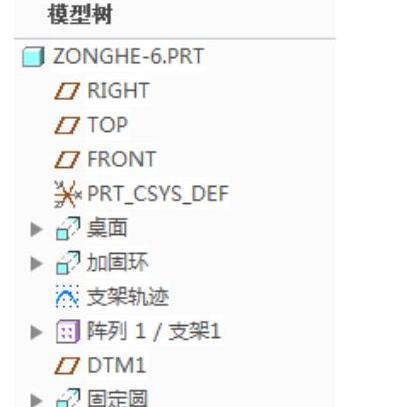
图6-121 模型树
有关Creo Parametric曲面设计精讲与典型实例的文章

】或单击工具栏中的,打开“基准平面对话框”。图2.7-4 第一断面草图绘制图2.7-5 蜗壳水力图图2.7-6 基圆半径绘制图2.7-7 创建基准平面2.第二断面至第八断面的绘制1)根据二维图第二断面与第一断面所成角度,绘制第二断面所在平面。图2.7-8 第二基准平面的绘制图2.7-9 蜗壳第二断面的绘制图2.7-10 蜗壳第二到第八断面的绘制3.基圆绘制根据二维图中的基圆尺寸,绘制基圆,得到后面扫掠步骤中所需的引导线。绘制方法与前面断面绘制方法类似。......
2023-06-26

圆弧是构成图形的主要部分,该命令主要用于绘制任意半径的圆弧对象。调用命令方式·下拉菜单:绘图→圆弧。操作过程图5-30 绘制圆弧的11种方法在AutoCAD 2012中,共提供了11种绘制圆弧的方法,如图5-30所示。调用该命令时,通过下拉菜单方法较为直观、方便,在命令框输入“arc”命令和通过绘图工具栏调用该命令执行命令时,默认指定3点绘制圆弧。如图5-31所示,在A、B两点间绘制包含角为150°的圆弧和R150的圆弧。......
2023-10-21

游标卡尺分度值有0.1mm、0.05mm和0.02mm等。在大批量生产中,为了测量的方便快捷,一般使用卡规测量外径。百分表圆度盘有100格刻线,若指针转动一格,则测杆移动距离为1mm/100=0.01mm。如图11-17所示,当球面测杆与被测表面倾斜角α较小时,才能保证测量精度。图11-17 杠杆式百分表的使用径向圆跳动误差的测量 图11-18a所示为杠杆式百分表在机床上测量径向圆跳动误差的方法。图11-18 用百分表测量径向圆跳动误差......
2023-06-28

图2-10“圆弧”子菜单·三点:给出起点、第二点、端点画圆弧,如图2-11所示。图2-13画圆环2.3.4绘制椭圆和椭圆弧1.命令·命令行输入:ELLIPSE。......
2023-09-18

对左视图区域的左下方轴线进行修剪,得到抱箍板的大致轮廓。图9-74左视图定位线2. 绘制左视图将“实体”层置为当前层,执行画多段线命令通过捕捉端点及交点画出架板的外轮廓线。将图9-78所示的抱箍板的左半部分镜像复制,得到左视图的右半部分。将主视图上部的表示螺孔的两条虚线复制到左视图的合适位置。......
2023-06-21

调用命令方式·下拉菜单:绘图→圆。操作过程图5-22 绘制圆的6种方法在AutoCAD 2012中,共提供了6种绘制圆的方法,如图5-22所示。·相切、相切、相切:绘制与已知3个对象相切的圆。①绘制φ240、φ180、φ210的圆。单击“绘图”工具栏中的“圆”按钮后,命令行提示如下。图5-29 法兰盘命令:_circle指定圆的圆心或[三点/两点/切点、切点、半径]:指定圆的半径或[直径]<120.0000>:120↙打开“对象捕捉”功能,捕捉“圆心”。......
2023-10-21

在绘制原理图库时应了解基本绘制工具的用法。这样能保证原理图绘制时引脚连线能连接,且为直线。图5-7 有源晶振图5-8 编辑设置1完成图5-7后会进入图5-9所示的设置界面。图5-9 编辑设置2注意在“Default Dsignator”中输入的是原理图绘制中的位号,这里的命名格式为:“位号名+‘?’”,“?”......
2023-06-23

根据相关直线或相关方程就可由x插补延长系列y。按照这一准则确定的相关直线称最小二乘法准则,由此求得的相关方程称为y倚x的回归方程,相应相关直线也称为回归线。将式、式代入式得y倚x的回归方程——x、y系列的模比系数;r——相关系数,表示x、y之间线性相关的密切程度。数理统计中经过研究,由式估计回归方程的误差称δy为y倚x回归线的均方误,式中各符号含义同前。......
2023-06-21
相关推荐