【摘要】:图6-102对话框图6-103 选择参考3)在两交点的中点处,运用样条曲线工具绘制如图6-104所示曲线,单击按钮完成扫描轨迹的绘制,在模型树中将其命名为。9)运用命令绘制如图6-110所示的图形,使其关于两中心线对称,单击按钮完成的绘制。图6-110 绘制图6-111 混合详细图11)在模型树中选中,单击选项卡组中的按钮,系统将弹出控制板,更改阵列方式为阵列,如图6-112所示,旋转轴为中心轴,阵列数为4,单击按钮完成如图6-113所示支架的创建。
1)单击【模型】选项卡【基准】组中的【草绘】按钮 ,打开【草绘】对话框,选择【FRONT】面为草绘平面,单击【草绘】按钮进入草绘界面。
,打开【草绘】对话框,选择【FRONT】面为草绘平面,单击【草绘】按钮进入草绘界面。
2)选择【快速设置栏】中的【草绘视图】按钮 ,单击【设置】组中的【参考】按钮
,单击【设置】组中的【参考】按钮 ,打开如图6-102所示的【参考】对话框,选取圆环的内、外边缘线以及底线作为参考,如图6-103所示,关闭【参考】对话框。
,打开如图6-102所示的【参考】对话框,选取圆环的内、外边缘线以及底线作为参考,如图6-103所示,关闭【参考】对话框。
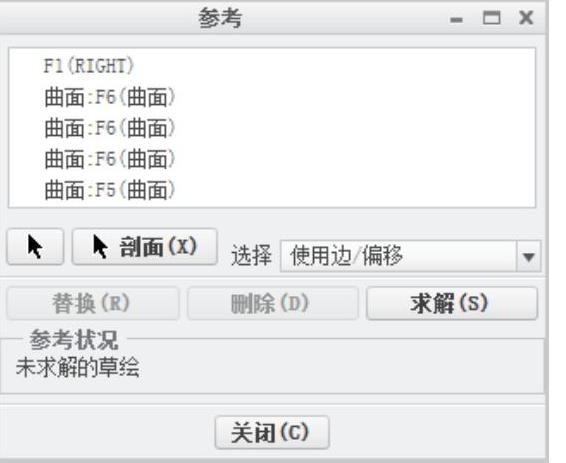
图6-102【参考】对话框
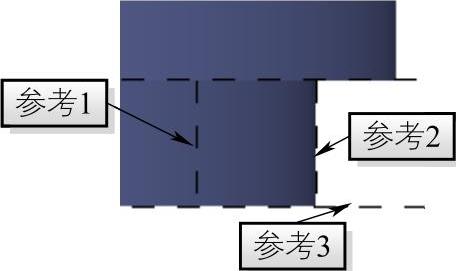
图6-103 选择参考
3)在两交点(三条参考线两两相交的交点)的中点处,运用样条曲线工具绘制如图6-104所示曲线,单击【确定】按钮 完成扫描轨迹的绘制,在模型树中将其命名为【支架轨迹】。
完成扫描轨迹的绘制,在模型树中将其命名为【支架轨迹】。
4)单击【模型】选项卡【形状】组中的【扫描混合】按钮 ,弹出如图6-105所示的【扫描混合】控制板。
,弹出如图6-105所示的【扫描混合】控制板。
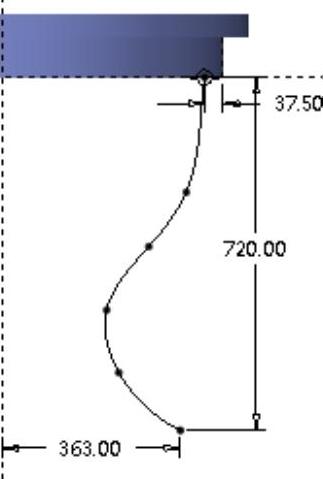
图6-104 绘制样条曲线
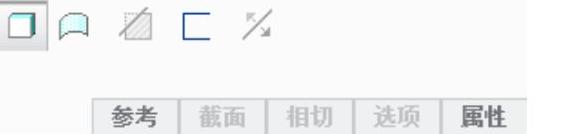
图6-105 【扫描混合】控制板
5)单击刚刚创建的草绘曲线并打开【截面】选项卡,在图6-106所示的图中选择曲线的上端点作为扫描混合的起始点,单击【截面】选项卡中的【草绘】按钮进入草绘界面,如图6-107所示。
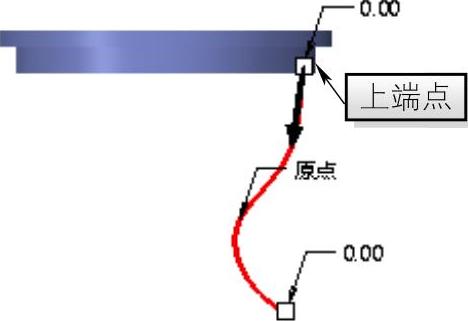
图6-106 上端点
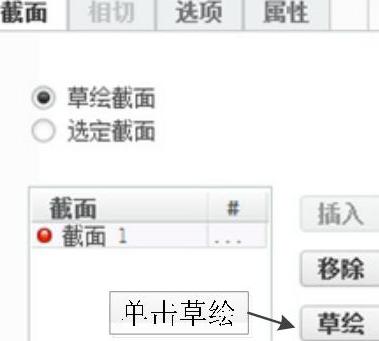
图6-107 【截面】选项卡
6)选择【快速设置栏】中的【草绘视图】按钮 ,单击【草绘】组中的【矩形】按钮
,单击【草绘】组中的【矩形】按钮 ,绘制关于两条中心线对称的【截面1】图形,如图6-108所示,单击【确定】按钮
,绘制关于两条中心线对称的【截面1】图形,如图6-108所示,单击【确定】按钮 完成【截面1】的绘制。
完成【截面1】的绘制。
7)单击【截面】选项卡中的【插入】按钮以插入新的截面,选中该选项卡中刚刚插入的【截面2】,单击如图6-109所示的下端点。
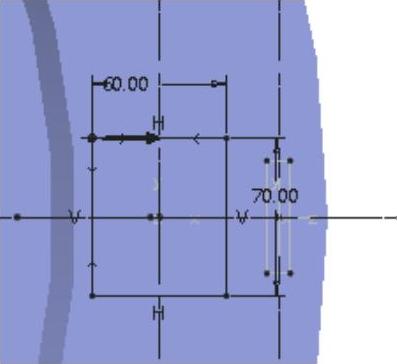
图6-108 绘制【截面1】

图6-109 下端点
8)单击【截面】选项卡中的【草绘】按钮,进入草绘界面,单击【快速设置栏】中的【草绘视图】按钮 ,使草绘平面与屏幕平行,便于扫描混合截面的绘制。
,使草绘平面与屏幕平行,便于扫描混合截面的绘制。
9)运用【矩形】命令绘制如图6-110所示的【截面2】图形,使其关于两中心线对称,单击【确定】按钮 完成【截面2】的绘制。
完成【截面2】的绘制。
注:绘制截面时一定要注意截面起始点的位置,起始点的位置不同则形成的混合曲面也不相同。设置起始点的方法为:选中要设为起始点的端点,右击弹出快捷菜单,从中选择【起点】;若改变起始点的方向也用同种方法即可,或者运用【设置】→【特征工具】→【起点】选项。
10)打开【选项】选项卡,勾选【封闭端】选项,形成如图6-111所示的特征,单击【应用】按钮 完成扫描混合曲面的创建,并将其命名为【支架1】。
完成扫描混合曲面的创建,并将其命名为【支架1】。
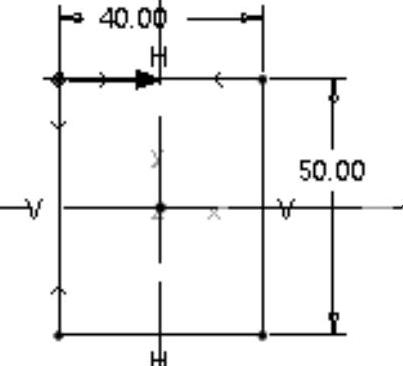
图6-110 绘制【截面2】
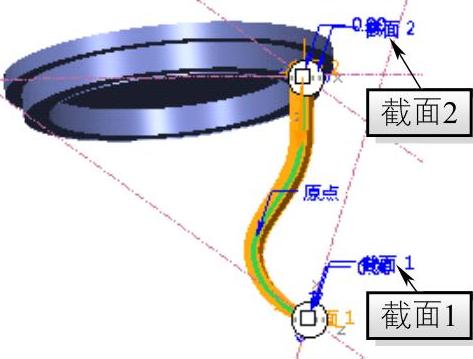
图6-111 混合详细图
11)在模型树中选中【支架1】,单击【模型】选项卡【编辑】组中的【阵列】按钮 ,系统将弹出【阵列】控制板,更改阵列方式为【轴】阵列,如图6-112所示,旋转轴为【桌面】中心轴,阵列数为4,单击【应用】按钮
,系统将弹出【阵列】控制板,更改阵列方式为【轴】阵列,如图6-112所示,旋转轴为【桌面】中心轴,阵列数为4,单击【应用】按钮 完成如图6-113所示支架的创建。
完成如图6-113所示支架的创建。
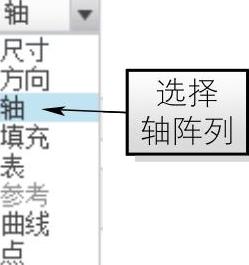
图6-112 【轴】阵列
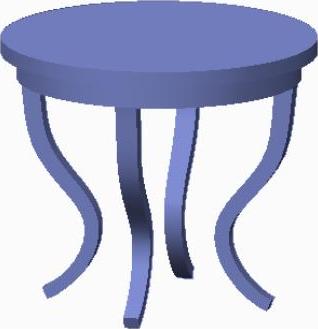
图6-113 阵列支架
12)放大【加固环】与【支架1】连接处可以看到两者之间没有完全吻合,如图6-114所示,需对其进行重新编辑。
13)在模型树中右击【支架轨迹】,从弹出的快捷菜单中选择【编辑定义】选项,重新进入草绘界面,将已绘制的样条曲线上端延伸,延伸距离为25,如图6-115所示,确认操作后扫描混合曲面与【加固环】完全吻合。
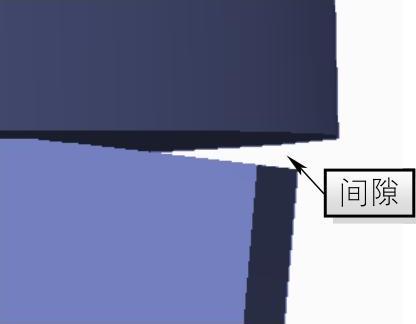
图6-114 存在间隙
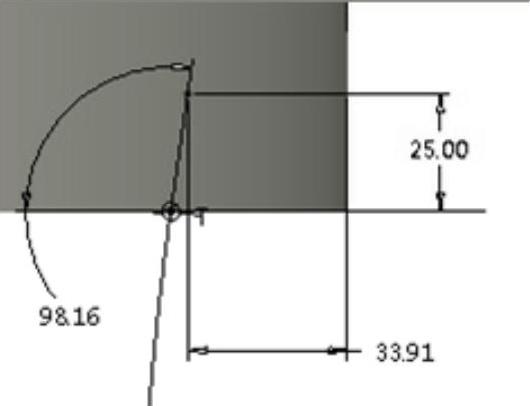
图6-115 延伸适当距离
注:在绘制截面或轨迹时,要充分利用【快速设置栏】中的【草绘视图】按钮 ,该按钮用于定向草绘平面与屏幕平行以便于绘制曲线。
,该按钮用于定向草绘平面与屏幕平行以便于绘制曲线。

 ,打开【草绘】对话框,选择【FRONT】面为草绘平面,单击【草绘】按钮进入草绘界面。
,打开【草绘】对话框,选择【FRONT】面为草绘平面,单击【草绘】按钮进入草绘界面。 ,单击【设置】组中的【参考】按钮
,单击【设置】组中的【参考】按钮 ,打开如图6-102所示的【参考】对话框,选取圆环的内、外边缘线以及底线作为参考,如图6-103所示,关闭【参考】对话框。
,打开如图6-102所示的【参考】对话框,选取圆环的内、外边缘线以及底线作为参考,如图6-103所示,关闭【参考】对话框。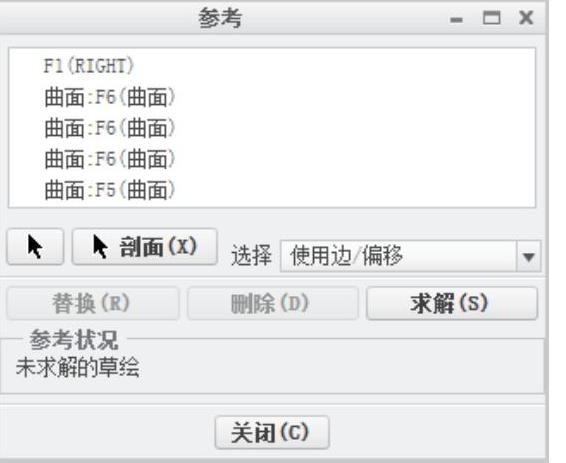
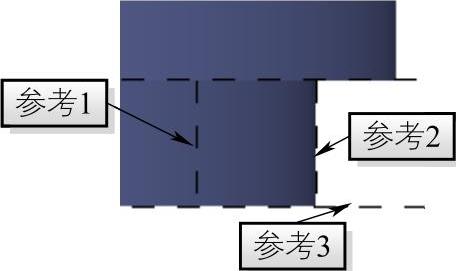
 完成扫描轨迹的绘制,在模型树中将其命名为【支架轨迹】。
完成扫描轨迹的绘制,在模型树中将其命名为【支架轨迹】。 ,弹出如图6-105所示的【扫描混合】控制板。
,弹出如图6-105所示的【扫描混合】控制板。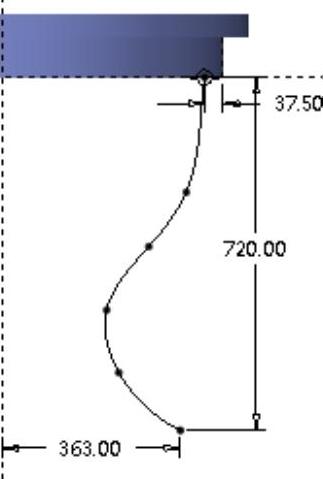
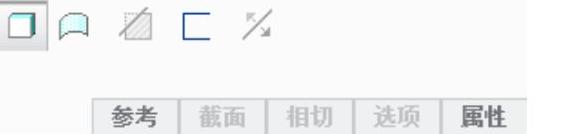
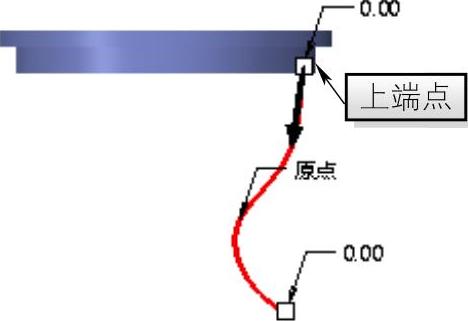
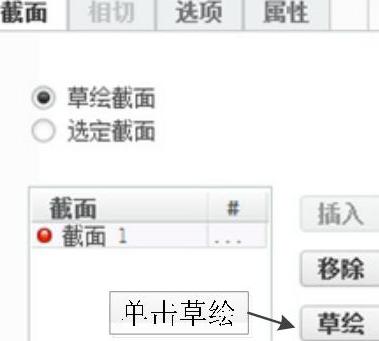
 ,单击【草绘】组中的【矩形】按钮
,单击【草绘】组中的【矩形】按钮 ,绘制关于两条中心线对称的【截面1】图形,如图6-108所示,单击【确定】按钮
,绘制关于两条中心线对称的【截面1】图形,如图6-108所示,单击【确定】按钮 完成【截面1】的绘制。
完成【截面1】的绘制。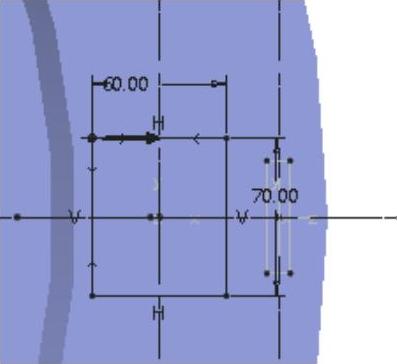

 ,使草绘平面与屏幕平行,便于扫描混合截面的绘制。
,使草绘平面与屏幕平行,便于扫描混合截面的绘制。 完成【截面2】的绘制。
完成【截面2】的绘制。 完成扫描混合曲面的创建,并将其命名为【支架1】。
完成扫描混合曲面的创建,并将其命名为【支架1】。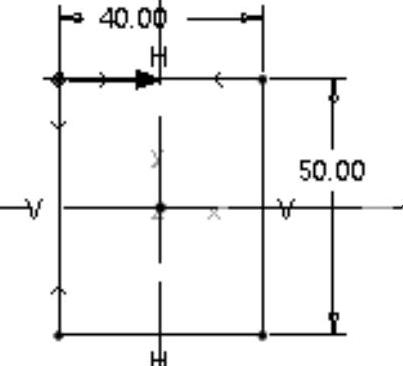
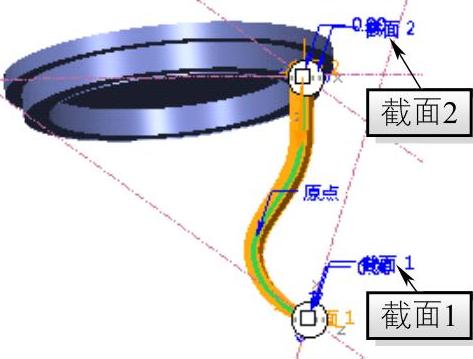
 ,系统将弹出【阵列】控制板,更改阵列方式为【轴】阵列,如图6-112所示,旋转轴为【桌面】中心轴,阵列数为4,单击【应用】按钮
,系统将弹出【阵列】控制板,更改阵列方式为【轴】阵列,如图6-112所示,旋转轴为【桌面】中心轴,阵列数为4,单击【应用】按钮 完成如图6-113所示支架的创建。
完成如图6-113所示支架的创建。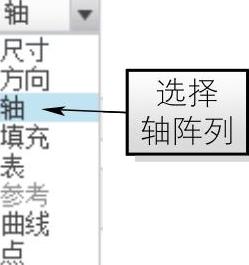
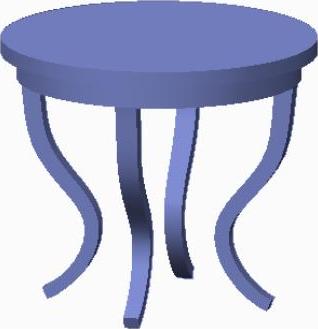
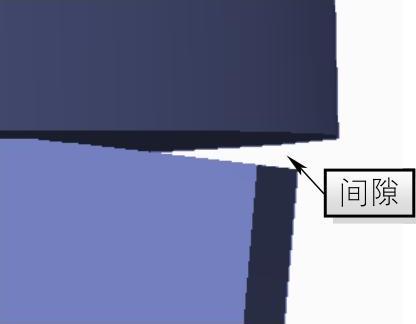
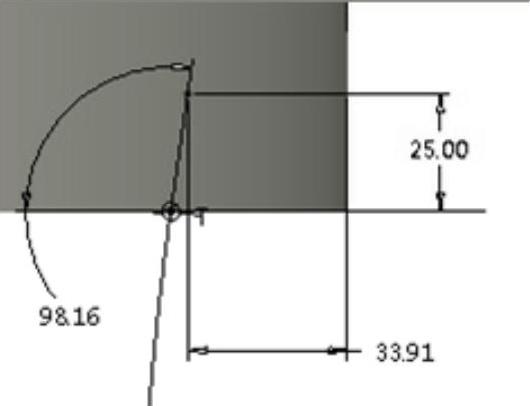
 ,该按钮用于定向草绘平面与屏幕平行以便于绘制曲线。
,该按钮用于定向草绘平面与屏幕平行以便于绘制曲线。





相关推荐