【摘要】:图5-86 对话框图图5-87 快速设置栏3)运用组中的工具按钮,绘制如图5-88所示的样条曲线并按鼠标中键退出样条命令,单击按钮完成草绘1的创建,并将其命名为。图5-92 曲线4图5-93 边界混合控制板16)选中控制板中,按住Ctrl键依次选取曲线1、2、3、4、5;如图5-94所示,单击按钮,完成单向边界混合的创建如图5-95所示。
随着社会的发展,人们越来越注重自身外表的修饰,代表着爱情的心形吊坠也随之蓬勃发展起来。本章综合实例通过对心形吊坠的绘制,做到充分掌握边界混合的绘图方法与技巧,同时也是对之前所学内容的复习。注:在对模型特征进行重命名后,被命名的特征处于选中状态,因本书每个新命令
都是在任何特征不被选中的情况下进行的,所以需在模型树中单击【再次插入】选项才
能进行下一步特征的创建。
1)单击【新建】按钮 选择【零件】类型并输入名称为“zonghe-5”,取消勾选【使用默认模板】选框,如图5-86所示,单击【确定】;在出现的新对话框中,选用mmns_part_solid模板,单击【确定】按钮进入零件图绘制界面。
选择【零件】类型并输入名称为“zonghe-5”,取消勾选【使用默认模板】选框,如图5-86所示,单击【确定】;在出现的新对话框中,选用mmns_part_solid模板,单击【确定】按钮进入零件图绘制界面。
2)单击【模型】选项卡【基准】组中的【草绘】按钮 ,系统将弹出【草绘】对话框,在绘图界面中选择【FRONT】作为草绘基准面,单击【草绘】按钮进入草绘界面,单击如图5-87所示【快速设置栏】中的【草绘视图】按钮
,系统将弹出【草绘】对话框,在绘图界面中选择【FRONT】作为草绘基准面,单击【草绘】按钮进入草绘界面,单击如图5-87所示【快速设置栏】中的【草绘视图】按钮 ,使得草绘平面与屏幕平行。
,使得草绘平面与屏幕平行。
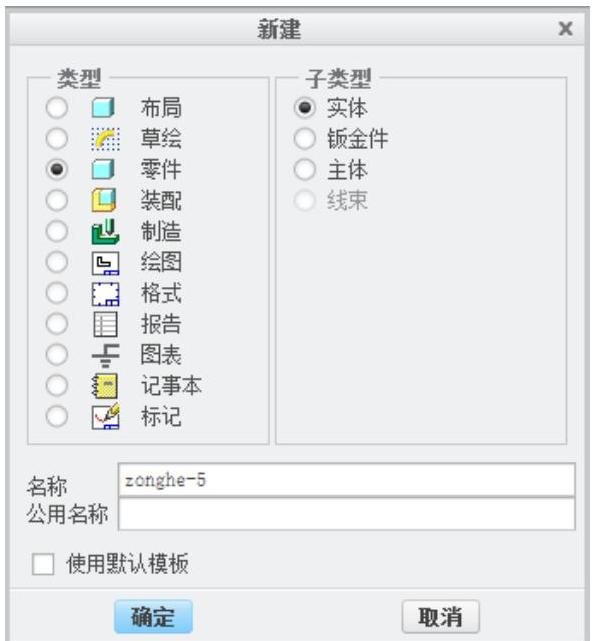
图5-86 【新建】对话框图
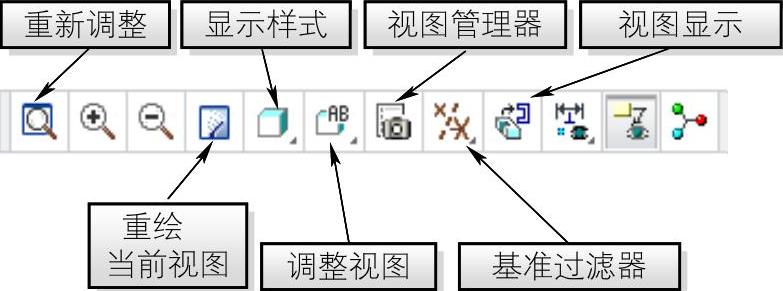
图5-87 快速设置栏
3)运用【草绘】组中的【样条】工具按钮 ,绘制如图5-88所示的样条曲线并按鼠标中键退出样条命令,单击【确定】按钮
,绘制如图5-88所示的样条曲线并按鼠标中键退出样条命令,单击【确定】按钮 完成草绘1的创建,并将其命名为【曲线1】。
完成草绘1的创建,并将其命名为【曲线1】。
注1:若要对所绘制的样条曲线进行修改,在单击【确定】按钮 之前,可单击【操作】组中的【选择】按钮
之前,可单击【操作】组中的【选择】按钮 ,选中样条曲线上的控制点,直接对其进行拖动以调整样条曲线形状。
,选中样条曲线上的控制点,直接对其进行拖动以调整样条曲线形状。
注2:样条曲线创建完成之后,若对其不满意需进行重新编辑或者调整,可在模型树中选中该特征并右击,在右键快捷菜单栏中单击【编辑定义】选项,重新进入草绘界面并对曲线进行再次编辑。
4)单击【模型】选项卡【基准】组中的【平面】按钮 ,系统将弹出【基准平面】对话框,选取【FRONT】平面并在【基准平面】对话框【偏移】栏中输入偏移距离为“8.00”,如图5-89所示,单击【基准平面】对话框中的【确定】按钮,完成基准平面DTM1的创建。
,系统将弹出【基准平面】对话框,选取【FRONT】平面并在【基准平面】对话框【偏移】栏中输入偏移距离为“8.00”,如图5-89所示,单击【基准平面】对话框中的【确定】按钮,完成基准平面DTM1的创建。
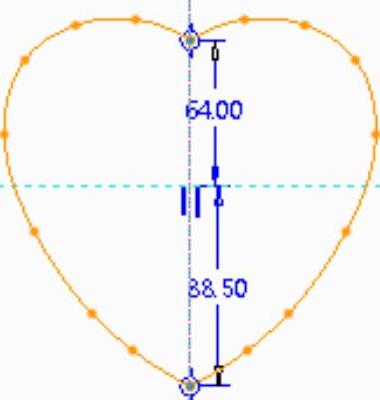
图5-88 曲线1
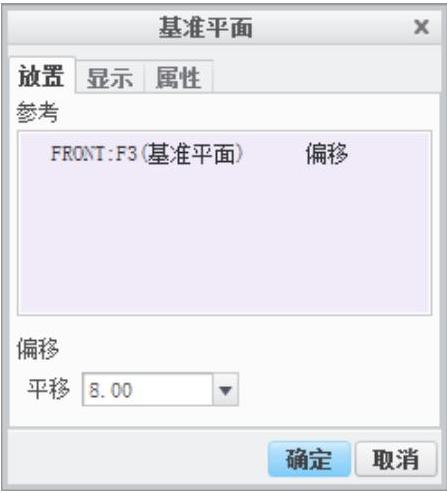
图5-89 偏移8
5)在模型树中右击上步创建的基准特征,右击弹出快捷菜单,从中选择【重命名】选项,输入名称“偏移8”并按Enter键确定。
6)单击【模型】选项卡【基准】组中的【草绘】按钮 ,系统将弹出【草绘】对话框,在绘图界面中选择【FRONT】作为草绘基准面,单击【草绘】按钮进入草绘界面,单击【快速设置栏】中的【草绘视图】按钮
,系统将弹出【草绘】对话框,在绘图界面中选择【FRONT】作为草绘基准面,单击【草绘】按钮进入草绘界面,单击【快速设置栏】中的【草绘视图】按钮 ,使得草绘平面与屏幕平行。
,使得草绘平面与屏幕平行。
7)运用【草绘】组中的【样条】工具按钮 ,绘制如图5-90所示的样条曲线并按鼠标中键退出样条命令,单击【确定】按钮
,绘制如图5-90所示的样条曲线并按鼠标中键退出样条命令,单击【确定】按钮 ,完成草绘2的创建,并将其命名为【曲线2】。
,完成草绘2的创建,并将其命名为【曲线2】。
8)单击【模型】选项卡【基准】组中的【平面】按钮 ,系统将弹出【基准平面】对话框,选取“偏移8”平面并在【基准平面】对话框【偏移】栏中输入偏移距离为“4.00”,单击【基准平面】对话框中的【确定】按钮,完成基准平面DTM2的创建,并将其命名为【偏移4】。
,系统将弹出【基准平面】对话框,选取“偏移8”平面并在【基准平面】对话框【偏移】栏中输入偏移距离为“4.00”,单击【基准平面】对话框中的【确定】按钮,完成基准平面DTM2的创建,并将其命名为【偏移4】。
9)单击【模型】选项卡【基准】组中的【草绘】按钮 ,系统将弹出【草绘】对话框,在绘图界面中选择【FRONT】作为草绘基准面,单击【草绘】按钮进入草绘界面,单击【快速设置栏】中的【草绘视图】按钮
,系统将弹出【草绘】对话框,在绘图界面中选择【FRONT】作为草绘基准面,单击【草绘】按钮进入草绘界面,单击【快速设置栏】中的【草绘视图】按钮 ,使得草绘平面与屏幕平行。
,使得草绘平面与屏幕平行。
10)使用【草绘】组中的【偏移】按钮 ,选择【类型】对话框中的【环】选项,单击上步创建的偏移特征轮廓线,将图5-90向内偏移“10.00”,单击【确定】按钮
,选择【类型】对话框中的【环】选项,单击上步创建的偏移特征轮廓线,将图5-90向内偏移“10.00”,单击【确定】按钮 ,完成草绘,如图5-91所示,并将其命名为【曲线3】。
,完成草绘,如图5-91所示,并将其命名为【曲线3】。
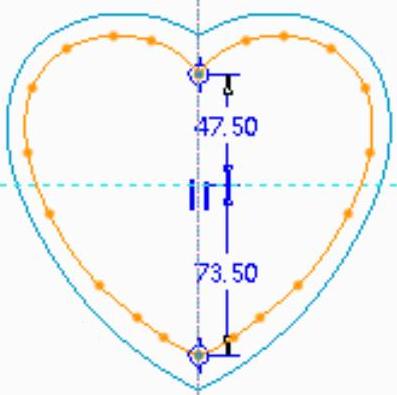
图5-90 曲线2
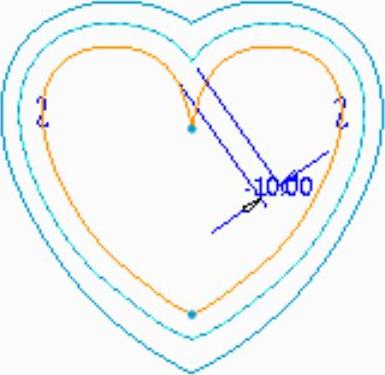
图5-91 曲线3
11)再次单击【平面】按钮 ,打开【基准平面】对话框,单击【偏移4】平面作为偏移基准面,在【基准平面】对话框【偏移】栏中输入偏移距离为“5.00”,单击【确定】按钮,完成基准平面DTM3的创建,并将其命名为【偏移5】。
,打开【基准平面】对话框,单击【偏移4】平面作为偏移基准面,在【基准平面】对话框【偏移】栏中输入偏移距离为“5.00”,单击【确定】按钮,完成基准平面DTM3的创建,并将其命名为【偏移5】。
12)运用【草绘】组中的【样条】工具按钮 ,绘制如图5-92所示的样条曲线并按鼠标中键退出样条命令,单击【确定】按钮
,绘制如图5-92所示的样条曲线并按鼠标中键退出样条命令,单击【确定】按钮 完成草绘4的创建,并将其命名为【曲线4】。
完成草绘4的创建,并将其命名为【曲线4】。
13)单击【模型】选项卡【基准】组中的【平面】按钮 ,系统将弹出【基准平面】对话框,选取【偏移5】平面并在【基准平面】对话框【偏移】栏中输入偏移距离为“2.00”,单击【基准平面】对话框中的【确定】按钮,完成基准平面DTM4的创建,并将其命名为【偏移2】。
,系统将弹出【基准平面】对话框,选取【偏移5】平面并在【基准平面】对话框【偏移】栏中输入偏移距离为“2.00”,单击【基准平面】对话框中的【确定】按钮,完成基准平面DTM4的创建,并将其命名为【偏移2】。
14)运用【草绘】组中的【样条】工具按钮 ,绘制样条曲线并按鼠标中键退出样条命令,单击【确定】按钮
,绘制样条曲线并按鼠标中键退出样条命令,单击【确定】按钮 完成草绘5的创建,并将其命名为【曲线5】。
完成草绘5的创建,并将其命名为【曲线5】。
15)单击【模型】选项卡【曲面】组中的【边界混合】按钮 ,打开如图5-93所示【边界混合】控制板。
,打开如图5-93所示【边界混合】控制板。
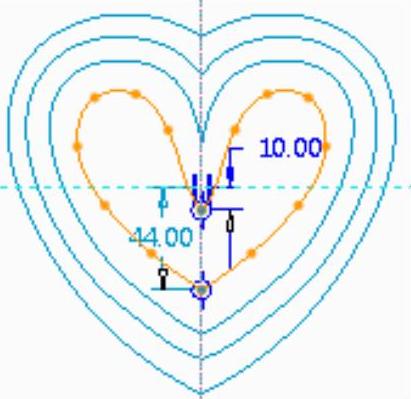
图5-92 曲线4
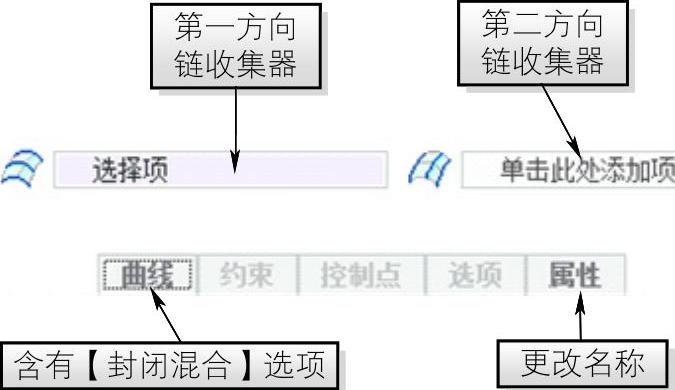
图5-93 边界混合控制板
16)选中控制板中【第一方向链收集器】 ,按住Ctrl键依次选取曲线1、2、3、4、5;如图5-94所示,单击【应用】按钮
,按住Ctrl键依次选取曲线1、2、3、4、5;如图5-94所示,单击【应用】按钮 ,完成单向边界混合的创建如图5-95所示。
,完成单向边界混合的创建如图5-95所示。
17)单击【模型】选项卡【曲面】组中的【填充】按钮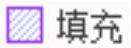 ,打开【填充】控制板。
,打开【填充】控制板。
18)选取【曲线5】作为填充范围,单击【确定】按钮 ,然后单击【填充】控制板中的【应用】按钮
,然后单击【填充】控制板中的【应用】按钮 完成如图5-96所示填充曲面的创建。
完成如图5-96所示填充曲面的创建。
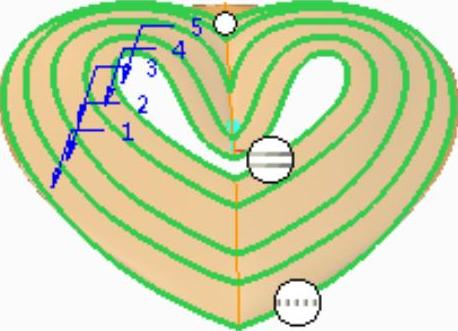
图5-94 依次选取曲线
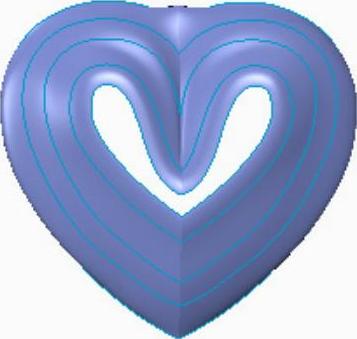
图5-95 边界混合图
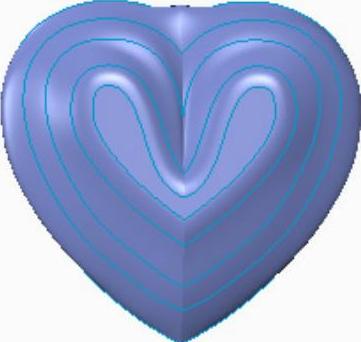
图5-96 填充曲面
19)修改界面右下角【选择过滤器】选项为【面组】,结合Ctrl键单击需要合并的两模型曲面,如图5-97所示。
20)单击【模型】选项卡【编辑】组中的【合并】按钮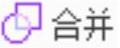 ,打开如图5-98所示的【合并】控制板。
,打开如图5-98所示的【合并】控制板。
21)通过单击【保留侧】选项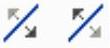 并配合使用【特征预览】按钮
并配合使用【特征预览】按钮 ,直到达到所需曲面效果,单击【应用】按钮
,直到达到所需曲面效果,单击【应用】按钮 完成操作。
完成操作。
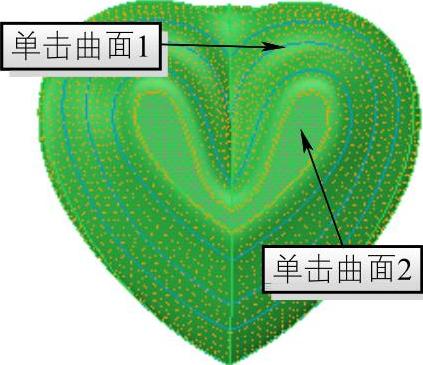
图5-97 选取面
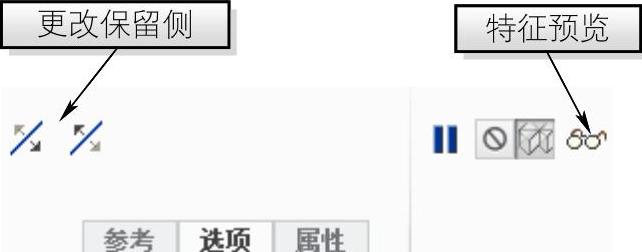
图5-98 【合并】控制板
22)按住Ctrl键同时选择【边界混合1】、【填充1】、【合并1】,并在其上右键单击,从弹出的快捷菜单中选择【组】选项,如图5-99所示将选中的三个命令合为一组。
23)选择模型树中已创建的组特征,单击【模型】选项卡【编辑】组中的【镜像】按钮 ,打开【镜像】控制板;选择【FRONT】面作为镜像平面,单击【应用】按钮
,打开【镜像】控制板;选择【FRONT】面作为镜像平面,单击【应用】按钮 完成镜像特征的基本操作,如图5-100所示。
完成镜像特征的基本操作,如图5-100所示。
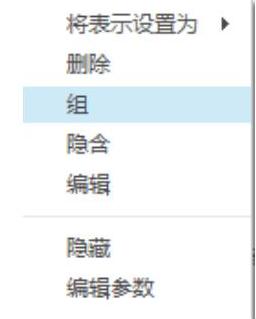
图5-99 快捷菜单
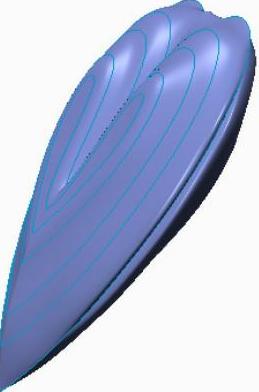
图5-100 镜像特征
24)修改界面右下角【选择过滤器】选项为【面组】,结合Ctrl键单击需要合并的两模型曲面,即镜像的父子两曲面,单击【模型】选项卡【编辑】组中的【合并】按钮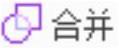 ,打开【合并】控制板。
,打开【合并】控制板。
25)通过单击【保留侧】选项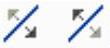 并配合使用【特征预览】按钮
并配合使用【特征预览】按钮 ,直到达到预期曲面效果,单击【应用】按钮
,直到达到预期曲面效果,单击【应用】按钮 完成操作。
完成操作。
26)单击【模型】选项卡【形状】组中的【拉伸】工具按钮 ,打开如图5-101所示的【拉伸特征】控制板。
,打开如图5-101所示的【拉伸特征】控制板。
27)单击控制板中【曲面】按钮 ,以确认生成曲面;单击如图5-102所示的【放置】下拉列表中的【定义】按钮,系统显示【草绘】对话框。
,以确认生成曲面;单击如图5-102所示的【放置】下拉列表中的【定义】按钮,系统显示【草绘】对话框。
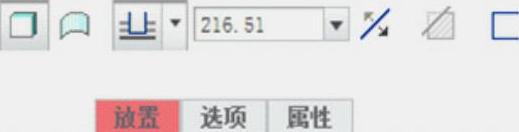
图5-101 拉伸特征控制板图
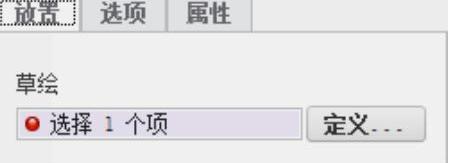
图5-102 【放置】下拉列表
28)单击【草绘】对话框中的【草绘】按钮进入草绘界面,单击【快速设置栏】中的【草绘视图】按钮 ,使得草绘平面与屏幕平行,并在草绘环境中运用【线】命令绘制如图5-103所示的拉伸截面。
,使得草绘平面与屏幕平行,并在草绘环境中运用【线】命令绘制如图5-103所示的拉伸截面。
29)绘制完毕后单击【草绘】选项下的【确定】按钮 完成草绘,在【拉伸特征】控制面板选择拉伸模式为【对称拉伸】
完成草绘,在【拉伸特征】控制面板选择拉伸模式为【对称拉伸】 ,并输入具体的拉伸尺寸“20.00”,单击【应用】按钮
,并输入具体的拉伸尺寸“20.00”,单击【应用】按钮 完成如图5-104所示拉伸曲面的创建。
完成如图5-104所示拉伸曲面的创建。
30)结合Ctrl键单击需要合并的两模型曲面,如图5-105所示,单击【模型】选项卡【编辑】组中的【合并】按钮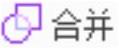 ,打开【合并】控制板。
,打开【合并】控制板。
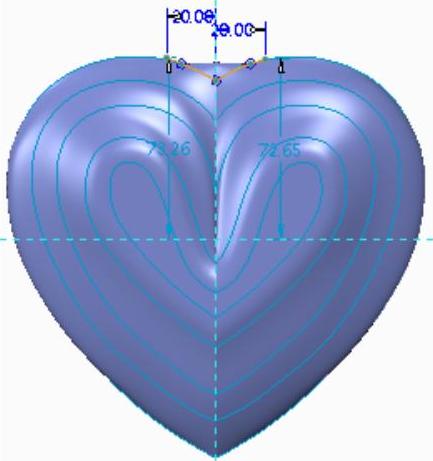
图5-103 拉伸截面
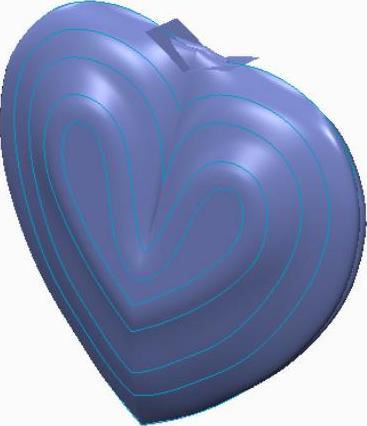
图5-104 拉伸曲面
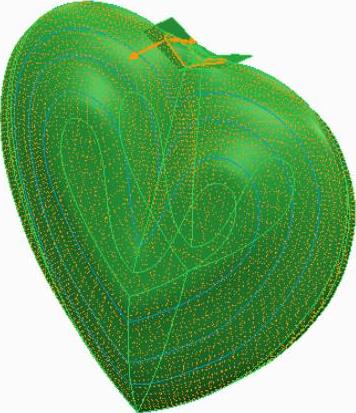
图5-105 选择曲面
31)通过单击【保留侧】选项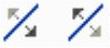 并配合使用【特征预览】按钮
并配合使用【特征预览】按钮 ,直到达到预期曲面效果,单击【应用】按钮
,直到达到预期曲面效果,单击【应用】按钮 完成操作,如图5-106所示。
完成操作,如图5-106所示。
32)单击【模型】选项卡【工程】组中的【倒圆角】按钮 ,打开【圆角特征】控制板,输入圆角半径为“5.00”并按Enter键确认,单击曲面模型的两条棱边,如图5-107所示。
,打开【圆角特征】控制板,输入圆角半径为“5.00”并按Enter键确认,单击曲面模型的两条棱边,如图5-107所示。
33)按住Ctrl键单击如图5-108所示的两面,单击【应用】按钮 完成单一半径倒圆角的创建。
完成单一半径倒圆角的创建。
34)单击【倒圆角】按钮 ,打开单击【圆角特征】控制板,输入圆角半径为“10.00”并按Enter键确认,单击曲面模型的棱边,如图5-108所示。
,打开单击【圆角特征】控制板,输入圆角半径为“10.00”并按Enter键确认,单击曲面模型的棱边,如图5-108所示。
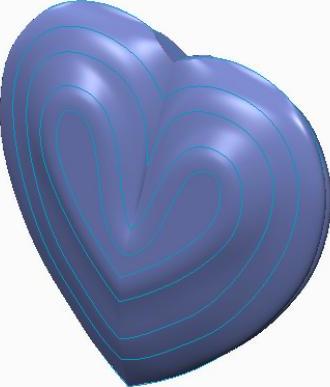
图5-106 合并曲面
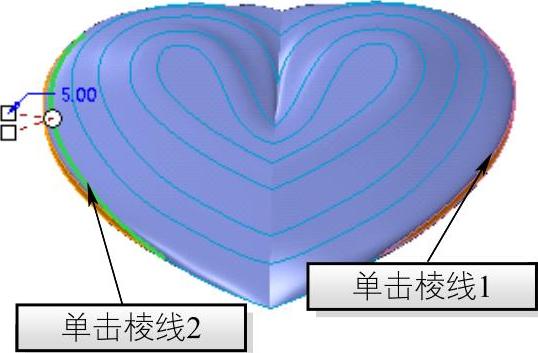
图5-107 点选棱线
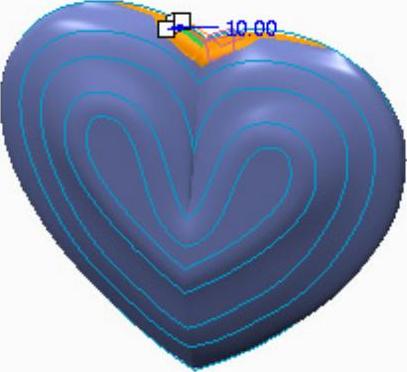
图5-108 选择四条棱边
35)单击【模型】选项卡【基准】组中的【草绘】按钮 ,打开如图5-109所示的【草绘】对话框并选择【FRONT】面作为草绘平面,单击对话框中的【草绘】按钮进入草绘界面并单击【快速设置栏】中的【草绘视图】按钮
,打开如图5-109所示的【草绘】对话框并选择【FRONT】面作为草绘平面,单击对话框中的【草绘】按钮进入草绘界面并单击【快速设置栏】中的【草绘视图】按钮 。
。
36)运用【草绘】组中的【样条】曲线命令 创建如图5-110所示曲线,单击【确定】按钮
创建如图5-110所示曲线,单击【确定】按钮 完成扫描轨迹的创建。
完成扫描轨迹的创建。
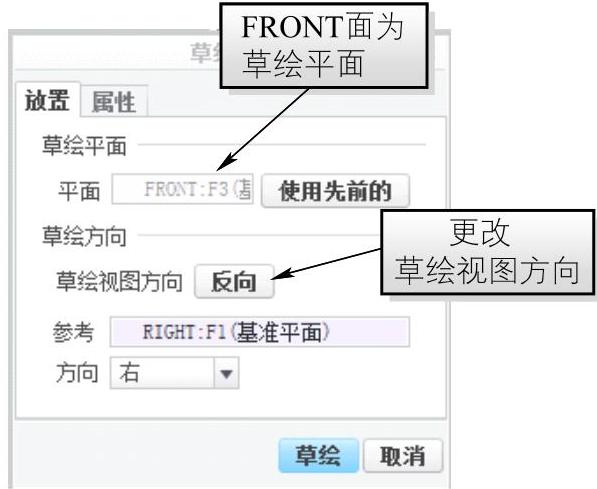
图5-109【草绘】对话框
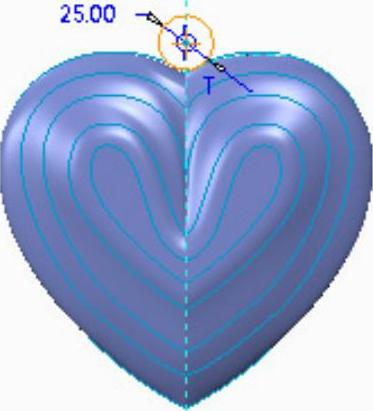
图5-110 扫描轨迹
37)选择【模型】选项卡【形状】组中的【扫描】按钮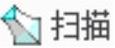 ,打开【扫描】控制板并单击【曲面】按钮
,打开【扫描】控制板并单击【曲面】按钮 ,选择刚刚绘制的曲线并打开【参考】对话框进行如图5-111所示设置。
,选择刚刚绘制的曲线并打开【参考】对话框进行如图5-111所示设置。
38)单击控制板中的【绘制扫描截面】按钮 ,并配合使用【快速设置栏】中的【草绘视图】按钮
,并配合使用【快速设置栏】中的【草绘视图】按钮 ,使得草绘平面与屏幕平行,绘制直径为“5.00”的圆,如图5-112所示。
,使得草绘平面与屏幕平行,绘制直径为“5.00”的圆,如图5-112所示。
39)单击【确定】按钮 完成扫描截面的创建,单击控制板中的【应用】按钮
完成扫描截面的创建,单击控制板中的【应用】按钮 完成如图5-113所示的扫描曲面。
完成如图5-113所示的扫描曲面。
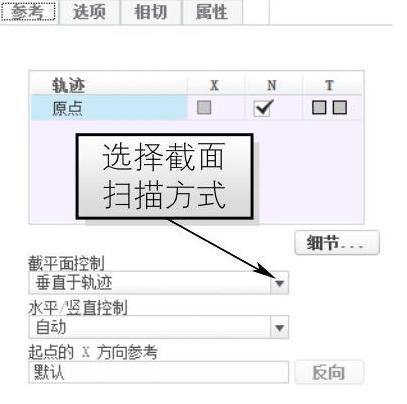
图5-111 【参考】下拉列表
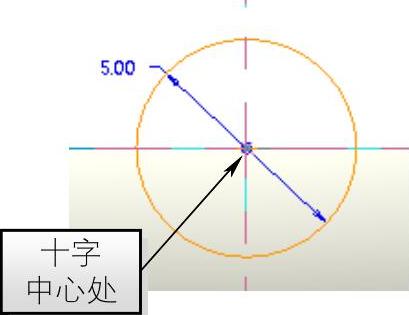
图5-112 扫描截面

图5-113 扫描曲面

 选择【零件】类型并输入名称为“zonghe-5”,取消勾选【使用默认模板】选框,如图5-86所示,单击【确定】;在出现的新对话框中,选用mmns_part_solid模板,单击【确定】按钮进入
选择【零件】类型并输入名称为“zonghe-5”,取消勾选【使用默认模板】选框,如图5-86所示,单击【确定】;在出现的新对话框中,选用mmns_part_solid模板,单击【确定】按钮进入 ,系统将弹出【草绘】对话框,在绘图界面中选择【FRONT】作为草绘基准面,单击【草绘】按钮进入草绘界面,单击如图5-87所示【快速设置栏】中的【草绘视图】按钮
,系统将弹出【草绘】对话框,在绘图界面中选择【FRONT】作为草绘基准面,单击【草绘】按钮进入草绘界面,单击如图5-87所示【快速设置栏】中的【草绘视图】按钮 ,使得草绘平面与屏幕平行。
,使得草绘平面与屏幕平行。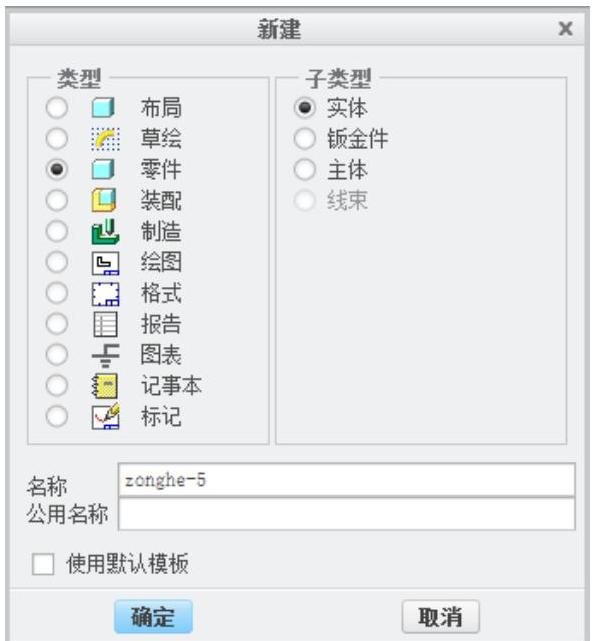
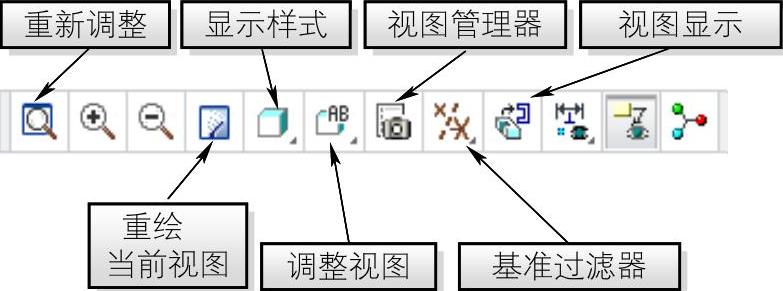
 ,绘制如图5-88所示的样条曲线并按鼠标中键退出样条命令,单击【确定】按钮
,绘制如图5-88所示的样条曲线并按鼠标中键退出样条命令,单击【确定】按钮 完成草绘1的创建,并将其命名为【曲线1】。
完成草绘1的创建,并将其命名为【曲线1】。 之前,可单击【操作】组中的【选择】按钮
之前,可单击【操作】组中的【选择】按钮 ,选中样条曲线上的控制点,直接对其进行拖动以调整样条曲线形状。
,选中样条曲线上的控制点,直接对其进行拖动以调整样条曲线形状。 ,系统将弹出【基准平面】对话框,选取【FRONT】平面并在【基准平面】对话框【偏移】栏中输入偏移距离为“8.00”,如图5-89所示,单击【基准平面】对话框中的【确定】按钮,完成基准平面DTM1的创建。
,系统将弹出【基准平面】对话框,选取【FRONT】平面并在【基准平面】对话框【偏移】栏中输入偏移距离为“8.00”,如图5-89所示,单击【基准平面】对话框中的【确定】按钮,完成基准平面DTM1的创建。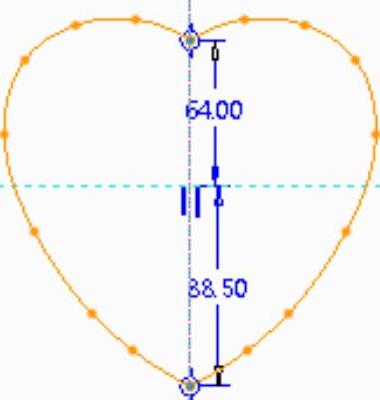
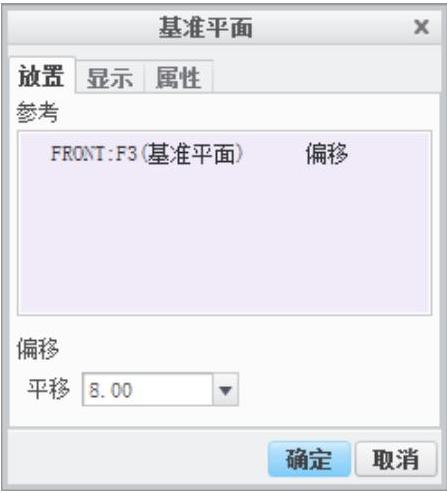
 ,系统将弹出【草绘】对话框,在绘图界面中选择【FRONT】作为草绘基准面,单击【草绘】按钮进入草绘界面,单击【快速设置栏】中的【草绘视图】按钮
,系统将弹出【草绘】对话框,在绘图界面中选择【FRONT】作为草绘基准面,单击【草绘】按钮进入草绘界面,单击【快速设置栏】中的【草绘视图】按钮 ,使得草绘平面与屏幕平行。
,使得草绘平面与屏幕平行。 ,绘制如图5-90所示的样条曲线并按鼠标中键退出样条命令,单击【确定】按钮
,绘制如图5-90所示的样条曲线并按鼠标中键退出样条命令,单击【确定】按钮 ,完成草绘2的创建,并将其命名为【曲线2】。
,完成草绘2的创建,并将其命名为【曲线2】。 ,系统将弹出【基准平面】对话框,选取“偏移8”平面并在【基准平面】对话框【偏移】栏中输入偏移距离为“4.00”,单击【基准平面】对话框中的【确定】按钮,完成基准平面DTM2的创建,并将其命名为【偏移4】。
,系统将弹出【基准平面】对话框,选取“偏移8”平面并在【基准平面】对话框【偏移】栏中输入偏移距离为“4.00”,单击【基准平面】对话框中的【确定】按钮,完成基准平面DTM2的创建,并将其命名为【偏移4】。 ,系统将弹出【草绘】对话框,在绘图界面中选择【FRONT】作为草绘基准面,单击【草绘】按钮进入草绘界面,单击【快速设置栏】中的【草绘视图】按钮
,系统将弹出【草绘】对话框,在绘图界面中选择【FRONT】作为草绘基准面,单击【草绘】按钮进入草绘界面,单击【快速设置栏】中的【草绘视图】按钮 ,使得草绘平面与屏幕平行。
,使得草绘平面与屏幕平行。 ,选择【类型】对话框中的【环】选项,单击上步创建的偏移特征轮廓线,将图5-90向内偏移“10.00”,单击【确定】按钮
,选择【类型】对话框中的【环】选项,单击上步创建的偏移特征轮廓线,将图5-90向内偏移“10.00”,单击【确定】按钮 ,完成草绘,如图5-91所示,并将其命名为【曲线3】。
,完成草绘,如图5-91所示,并将其命名为【曲线3】。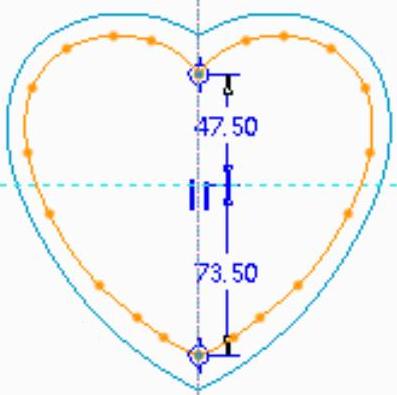
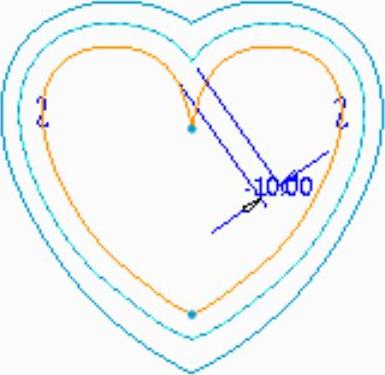
 ,打开【基准平面】对话框,单击【偏移4】平面作为偏移基准面,在【基准平面】对话框【偏移】栏中输入偏移距离为“5.00”,单击【确定】按钮,完成基准平面DTM3的创建,并将其命名为【偏移5】。
,打开【基准平面】对话框,单击【偏移4】平面作为偏移基准面,在【基准平面】对话框【偏移】栏中输入偏移距离为“5.00”,单击【确定】按钮,完成基准平面DTM3的创建,并将其命名为【偏移5】。 ,绘制如图5-92所示的样条曲线并按鼠标中键退出样条命令,单击【确定】按钮
,绘制如图5-92所示的样条曲线并按鼠标中键退出样条命令,单击【确定】按钮 完成草绘4的创建,并将其命名为【曲线4】。
完成草绘4的创建,并将其命名为【曲线4】。 ,系统将弹出【基准平面】对话框,选取【偏移5】平面并在【基准平面】对话框【偏移】栏中输入偏移距离为“2.00”,单击【基准平面】对话框中的【确定】按钮,完成基准平面DTM4的创建,并将其命名为【偏移2】。
,系统将弹出【基准平面】对话框,选取【偏移5】平面并在【基准平面】对话框【偏移】栏中输入偏移距离为“2.00”,单击【基准平面】对话框中的【确定】按钮,完成基准平面DTM4的创建,并将其命名为【偏移2】。 ,绘制样条曲线并按鼠标中键退出样条命令,单击【确定】按钮
,绘制样条曲线并按鼠标中键退出样条命令,单击【确定】按钮 完成草绘5的创建,并将其命名为【曲线5】。
完成草绘5的创建,并将其命名为【曲线5】。 ,打开如图5-93所示【边界混合】控制板。
,打开如图5-93所示【边界混合】控制板。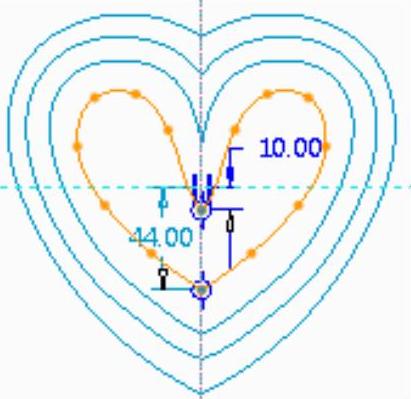
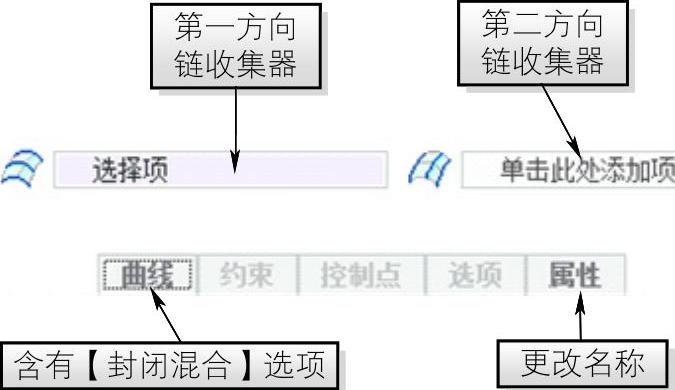
 ,按住Ctrl键依次选取曲线1、2、3、4、5;如图5-94所示,单击【应用】按钮
,按住Ctrl键依次选取曲线1、2、3、4、5;如图5-94所示,单击【应用】按钮 ,完成单向边界混合的创建如图5-95所示。
,完成单向边界混合的创建如图5-95所示。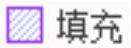 ,打开【填充】控制板。
,打开【填充】控制板。 ,然后单击【填充】控制板中的【应用】按钮
,然后单击【填充】控制板中的【应用】按钮 完成如图5-96所示填充曲面的创建。
完成如图5-96所示填充曲面的创建。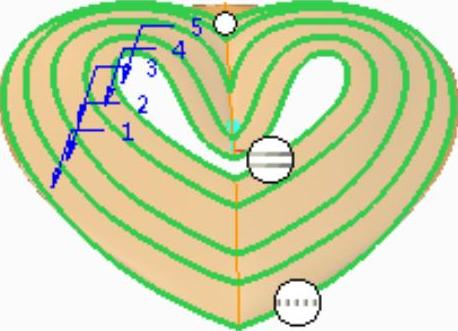
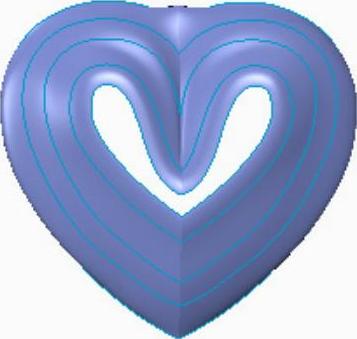
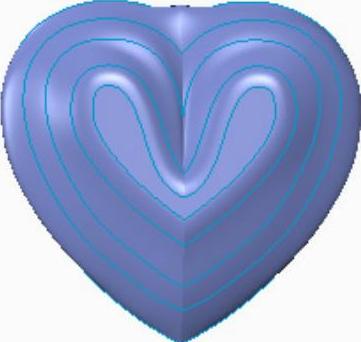
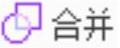 ,打开如图5-98所示的【合并】控制板。
,打开如图5-98所示的【合并】控制板。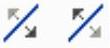 并配合使用【特征预览】按钮
并配合使用【特征预览】按钮 ,直到达到所需曲面效果,单击【应用】按钮
,直到达到所需曲面效果,单击【应用】按钮 完成操作。
完成操作。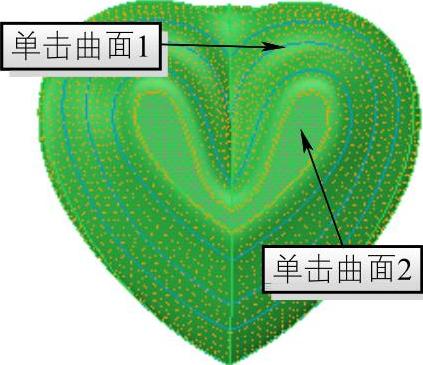
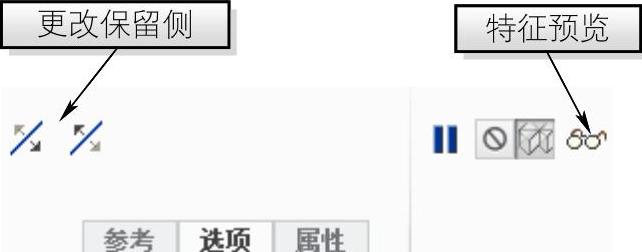
 ,打开【镜像】控制板;选择【FRONT】面作为镜像平面,单击【应用】按钮
,打开【镜像】控制板;选择【FRONT】面作为镜像平面,单击【应用】按钮 完成镜像特征的基本操作,如图5-100所示。
完成镜像特征的基本操作,如图5-100所示。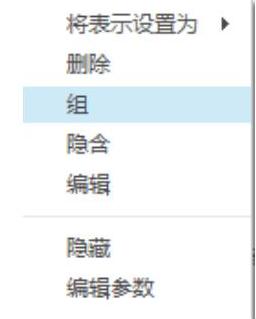
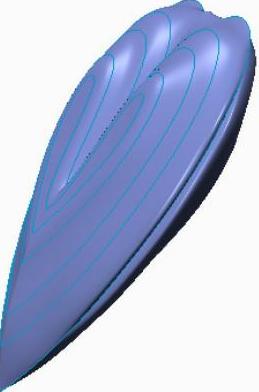
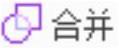 ,打开【合并】控制板。
,打开【合并】控制板。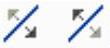 并配合使用【特征预览】按钮
并配合使用【特征预览】按钮 ,直到达到预期曲面效果,单击【应用】按钮
,直到达到预期曲面效果,单击【应用】按钮 完成操作。
完成操作。 ,打开如图5-101所示的【拉伸特征】控制板。
,打开如图5-101所示的【拉伸特征】控制板。 ,以确认生成曲面;单击如图5-102所示的【放置】下拉列表中的【定义】按钮,系统显示【草绘】对话框。
,以确认生成曲面;单击如图5-102所示的【放置】下拉列表中的【定义】按钮,系统显示【草绘】对话框。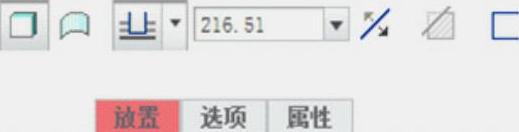
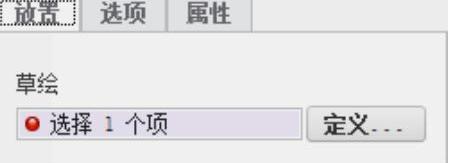
 ,使得草绘平面与屏幕平行,并在草绘
,使得草绘平面与屏幕平行,并在草绘 完成草绘,在【拉伸特征】
完成草绘,在【拉伸特征】 ,并输入具体的拉伸尺寸“20.00”,单击【应用】按钮
,并输入具体的拉伸尺寸“20.00”,单击【应用】按钮 完成如图5-104所示拉伸曲面的创建。
完成如图5-104所示拉伸曲面的创建。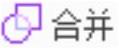 ,打开【合并】控制板。
,打开【合并】控制板。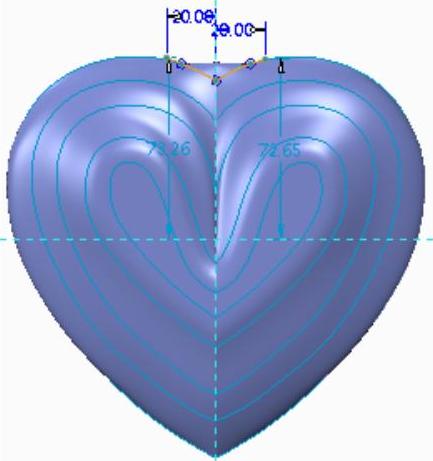
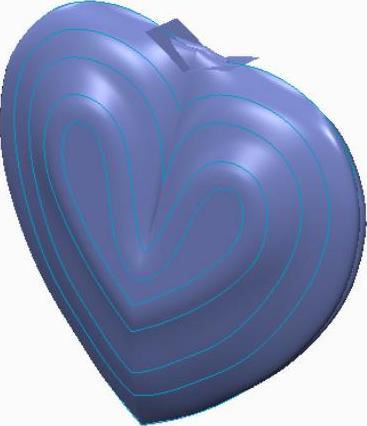
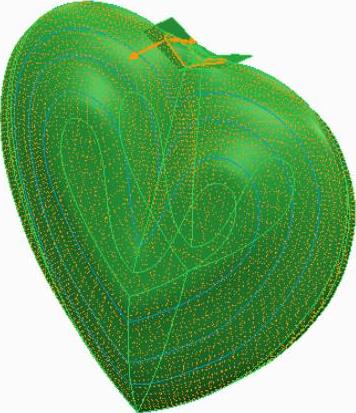
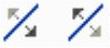 并配合使用【特征预览】按钮
并配合使用【特征预览】按钮 ,直到达到预期曲面效果,单击【应用】按钮
,直到达到预期曲面效果,单击【应用】按钮 完成操作,如图5-106所示。
完成操作,如图5-106所示。 ,打开【圆角特征】控制板,输入圆角半径为“5.00”并按Enter键确认,单击曲面模型的两条棱边,如图5-107所示。
,打开【圆角特征】控制板,输入圆角半径为“5.00”并按Enter键确认,单击曲面模型的两条棱边,如图5-107所示。 完成单一半径倒圆角的创建。
完成单一半径倒圆角的创建。 ,打开单击【圆角特征】控制板,输入圆角半径为“10.00”并按Enter键确认,单击曲面模型的棱边,如图5-108所示。
,打开单击【圆角特征】控制板,输入圆角半径为“10.00”并按Enter键确认,单击曲面模型的棱边,如图5-108所示。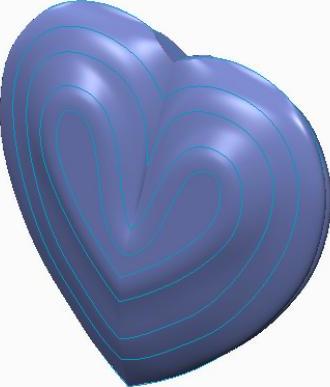
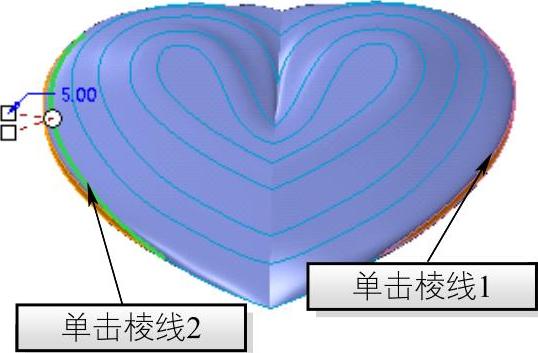
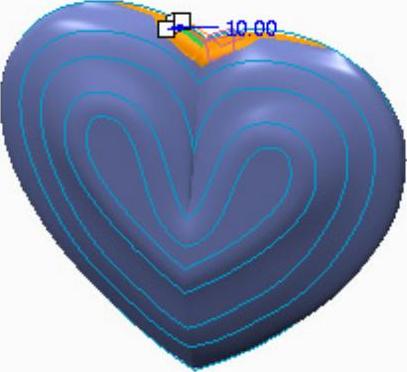
 ,打开如图5-109所示的【草绘】对话框并选择【FRONT】面作为草绘平面,单击对话框中的【草绘】按钮进入草绘界面并单击【快速设置栏】中的【草绘视图】按钮
,打开如图5-109所示的【草绘】对话框并选择【FRONT】面作为草绘平面,单击对话框中的【草绘】按钮进入草绘界面并单击【快速设置栏】中的【草绘视图】按钮 。
。 创建如图5-110所示曲线,单击【确定】按钮
创建如图5-110所示曲线,单击【确定】按钮 完成扫描轨迹的创建。
完成扫描轨迹的创建。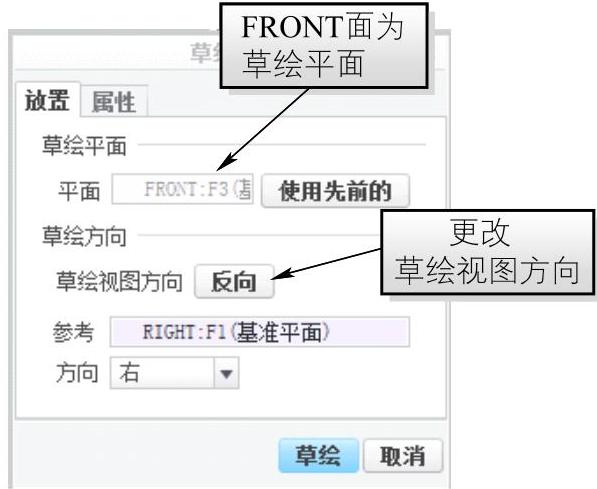
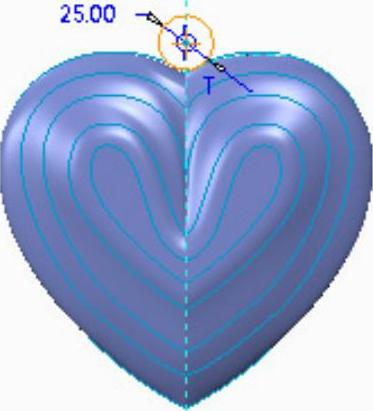
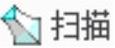 ,打开【扫描】控制板并单击【曲面】按钮
,打开【扫描】控制板并单击【曲面】按钮 ,选择刚刚绘制的曲线并打开【参考】对话框进行如图5-111所示设置。
,选择刚刚绘制的曲线并打开【参考】对话框进行如图5-111所示设置。 ,并配合使用【快速设置栏】中的【草绘视图】按钮
,并配合使用【快速设置栏】中的【草绘视图】按钮 ,使得草绘平面与屏幕平行,绘制直径为“5.00”的圆,如图5-112所示。
,使得草绘平面与屏幕平行,绘制直径为“5.00”的圆,如图5-112所示。 完成扫描截面的创建,单击控制板中的【应用】按钮
完成扫描截面的创建,单击控制板中的【应用】按钮 完成如图5-113所示的扫描曲面。
完成如图5-113所示的扫描曲面。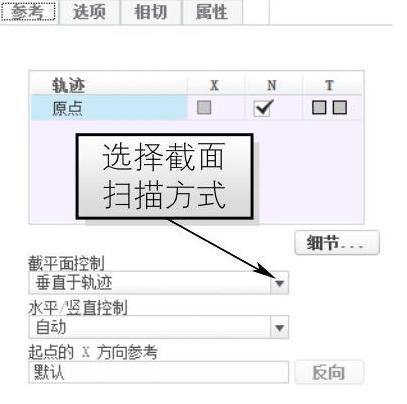
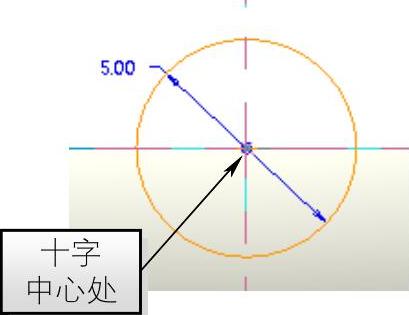









相关推荐