图9.6.1 模型及模型树Step1.在装配体中创建下盖。选取图9.6.2a所示的面,选择下拉菜单命令,确定“去除材料”按钮被按下;定义“实体化”方向如图9.6.2a所示。图9.6.8 倒圆角1Step8.选择下拉菜单,系统将在工作区中显示出装配体文件,然后在模型树中单击;右击,在系统弹出的快捷菜单中选择命令。Step9.创建图9.6.9所示的拉伸特征──拉伸3。......
2023-06-26
自由式为Creo软件新增内容,本节将通过实例对其进行详细讲解。其具体操作方法与步骤如下:
1)单击【新建】按钮 选择【零件】类型并输入名称为“5-3”,取消【使用默认模板选项,单击【确定】;在出现的新对话框中,选用solid_part_mmns模板,单击【确定】。
选择【零件】类型并输入名称为“5-3”,取消【使用默认模板选项,单击【确定】;在出现的新对话框中,选用solid_part_mmns模板,单击【确定】。
2)单击【模型】选项卡【曲面】组中的【自由式】按钮 进入如图5-28所示的曲面自由式创建界面。
进入如图5-28所示的曲面自由式创建界面。

图5-28 曲面自由式创建界面
3)单击【基圆】栏并选择【立方体初始形状】按钮 ,单击初始立方体的前表面激活如图5-29所示的三维变换坐标系,拖动平面法向箭头并手动调整模型厚度,形成如图5-30所示特征。
,单击初始立方体的前表面激活如图5-29所示的三维变换坐标系,拖动平面法向箭头并手动调整模型厚度,形成如图5-30所示特征。
4)运用同种方法拉伸上表面创建如图5-31所示特征;单击上表面侧棱并拖动绿色方向箭头形成如图5-32所示梯形特征。
5)单击倾斜面并单击【创建】组中的【面分割】按钮 ,从中选择25%并重复两次该操作,模型显示如图5-33所示,拖动倾斜面法向箭头至适当位置形成如图5-34所示特征。
,从中选择25%并重复两次该操作,模型显示如图5-33所示,拖动倾斜面法向箭头至适当位置形成如图5-34所示特征。
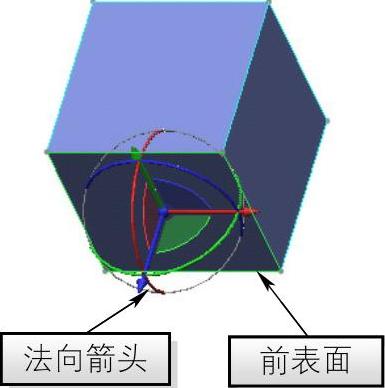
图5-29 三维变换坐标系
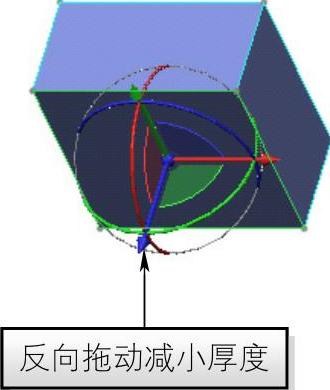
图5-30 减小厚度
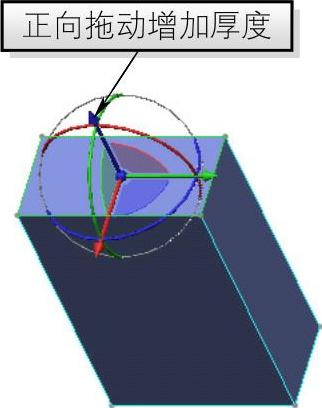
图5-31 正向拉伸

图5-32 梯形特征
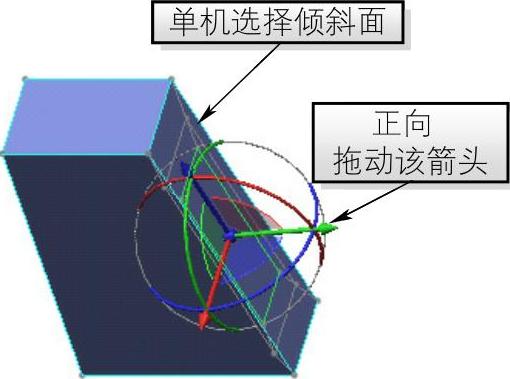
图5-33 确定侧面编辑范围

图5-34 调整倾斜面
6)单击上侧调整线并向外拖动至适当位置;对另一倾斜面进行同样的操作且形状大致相似。
7)单击前表面并单击【面分割】按钮 ,从列表框中选择25%重复两次该操作,拖动前平面法向箭头至适当位置形成如图5-35所示特征,运用同种方式对后表面进行编辑,单击【确定】按钮
,从列表框中选择25%重复两次该操作,拖动前平面法向箭头至适当位置形成如图5-35所示特征,运用同种方式对后表面进行编辑,单击【确定】按钮 完成如图5-36所示自由式特征的创建。
完成如图5-36所示自由式特征的创建。
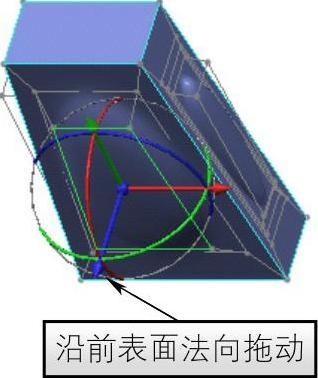
图5-35 调整前表面
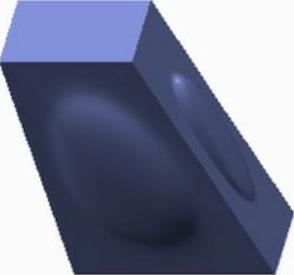
图5-36 自由式特征
8)单击【模型】选项卡【工程】组中的【倒圆角】按钮 打开【倒圆角】控制板,更改【集】选项卡中的圆角类型为【D1×D2圆锥】并输入圆角锐度为“0.40”。
打开【倒圆角】控制板,更改【集】选项卡中的圆角类型为【D1×D2圆锥】并输入圆角锐度为“0.40”。
9)单击如图5-37所示两棱边,在控制板中输入圆锥距离值分别为“70.00、90.00”并单击【应用】按钮 。
。
10)对前、后表面棱边进行一般倒圆角,圆角半径为18,形成如图5-38所示圆角特征。
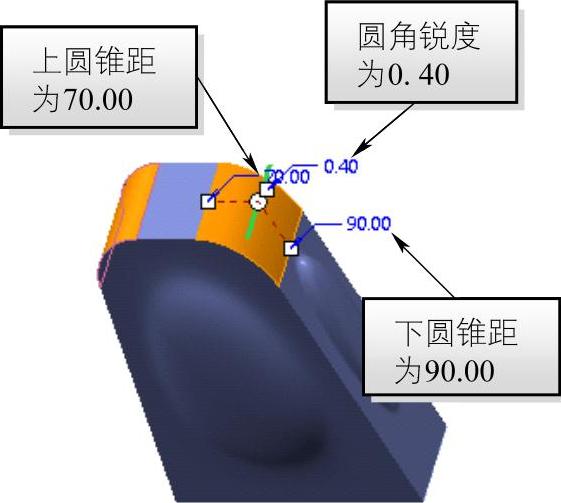
图5-37 圆锥倒圆角
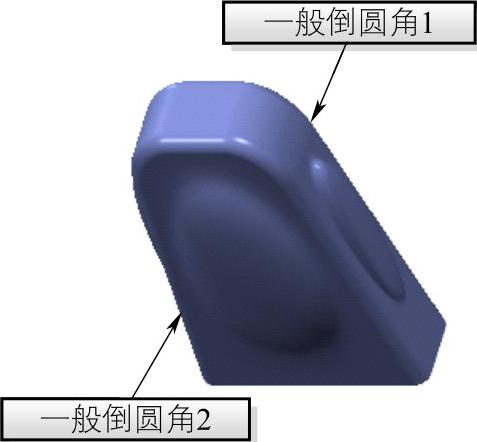
图5-38 一般倒圆角
11)单击【模型】选项卡【基准】组中的创建基准【平面】按钮 打开【基准平面】对话框,单击【TOP】面并输入偏移距离为“333”。
打开【基准平面】对话框,单击【TOP】面并输入偏移距离为“333”。
12)运用【模型】选项卡【形状】组中的【混合】→【曲面】命令,创建如图5-39所示的混合曲面。
13)创建沿TOP面向上偏移370的基准平面【DTM4】;单击【拉伸】按钮 打开【拉伸特征】控制板并选择【拉伸为曲面】选项
打开【拉伸特征】控制板并选择【拉伸为曲面】选项 ,单击【DTM4】为草绘基准面,并在瓶口中心绘制边长为50的正六边形,输入拉伸距离为“80”,勾选【选项】选项卡中的【封闭端】复选框形成如图5-40所示拉伸曲面特征。
,单击【DTM4】为草绘基准面,并在瓶口中心绘制边长为50的正六边形,输入拉伸距离为“80”,勾选【选项】选项卡中的【封闭端】复选框形成如图5-40所示拉伸曲面特征。
14)对瓶盖与瓶底进行一般倒圆角,单击【圆角】控制板中的【应用】按钮 ,完成如图5-41所示圆角特征的创建。
,完成如图5-41所示圆角特征的创建。
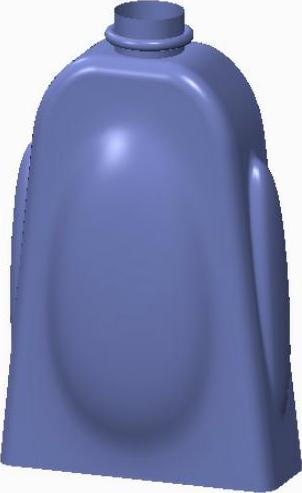
图5-39 混合曲面
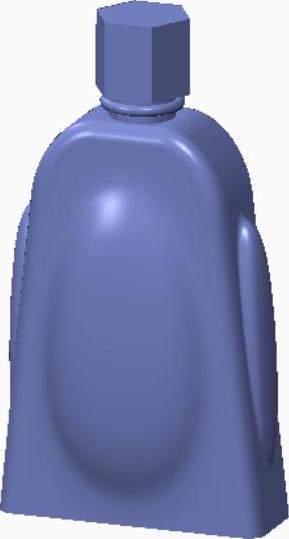
图5-40 拉伸曲面

图5-41 倒圆角
有关Creo Parametric曲面设计精讲与典型实例的文章

图9.6.1 模型及模型树Step1.在装配体中创建下盖。选取图9.6.2a所示的面,选择下拉菜单命令,确定“去除材料”按钮被按下;定义“实体化”方向如图9.6.2a所示。图9.6.8 倒圆角1Step8.选择下拉菜单,系统将在工作区中显示出装配体文件,然后在模型树中单击;右击,在系统弹出的快捷菜单中选择命令。Step9.创建图9.6.9所示的拉伸特征──拉伸3。......
2023-06-26

图9.3.1 模型及模型树Step1.在装配体中创建二级控件。在该操控板中进行下列操作:①在操控板中,先确认“将参照类型设置为组件上下文”按钮被按下。选取图9.3.2a所示的面,选择下拉菜单命令,确定“切剪材料”按钮被按下,定义实体化方向如图9.3.2a所示。图9.3.2 实体化1Step5.创建图9.3.3b所示的倒圆角特征──倒圆角1。选择下拉菜单命令;选取图9.3.3a所示的边为圆角放置参照,圆角半径值为0.5。图9.3.3 倒圆角1Step6.保存模型文件。......
2023-06-26

在选项卡的区域中选取模板类型为;在文本框中输入文件名称remote_control;单击按钮,进入建模环境。Step3.创建图14.2.3所示的偏置曲面。Step4.创建图14.2.4所示的草图1。选择下拉菜单命令,系统弹出“修剪片体”对话框;选择图14.2.8所示的目标体和边界对象,在区域的下拉列表中选择选项,在下拉列表中选择选项,在区域中选中单选项;其他参数采用系统默认设置值;单击按钮,完成修剪特征2的创建。......
2023-06-22

选择下拉菜单命令,系统弹出“修剪体”对话框;选取图21.3.3所示的模型体为修剪的目标体,单击鼠标中键后选取图21.3.3所示的片体为刀具体;单击“修剪体”对话框中的按钮,完成修剪体的创建。Step3.创建图21.3.4所示的零件特征——拉伸。图21.3.4 拉伸特征图21.3.4 拉伸特征图21.3.5 截面草图图21.3.5 截面草图Step4.保存零件模型。......
2023-06-22

驱动线倒圆角是由曲线驱动倒圆角,通过一根曲线来驱动倒圆角的形状。创建驱动线倒圆角的具体步骤如下:1)单击按钮输入名称为“6-1-4”,取消勾选选项,单击;在出现的新对话框中,选用mmns_part_solid模板,单击。图6-20 绘制曲线图6-21 选择倒圆角的边4)单击选项卡中的命令,选择上表面曲线作为驱动线,如图6-22所示,单击按钮,完成驱动线倒圆角的创建,如图6-23所示。图6-22 选择驱动线图6-23 驱动线倒圆角......
2023-06-19

使用细节特征命令可以对模型中的倒圆角特征和倒斜角特征进行编辑和标识。下面以图13.2.21所示的模型为例介绍调整圆角大小的一般操作过程。图13.2.21 调整圆角大小Step1.打开文件D:\ug90\work\ch13.02.07\editround.prt。选择下拉菜单命令,系统弹出图13.2.22所示的“调整圆角大小”对话框。在对话框的文本框中输入圆角半径值15.0。图13.2.25 “调整圆角大小”对话框图13.2.26 选取斜角面对象Step4.定义倒斜角参数。......
2023-11-20

使用“镜像”工具命令可以根据指定的平面曲面来创建特征和几何的副本。移动特征或几何是较为常见的操作。值得注意的是,如果删除合并的特征,原始面组仍保留。“延伸”“相交”“填充”和“偏移”也是本章介绍的几个编辑命令。在本章的最后,还介绍了“移除”工具命令和“包络”工具命令的应用。在移除几何时,系统会延伸或修剪邻近的曲面,以收敛和封闭空白区域。......
2023-11-08

自动倒圆角功能可以快速倒出一系列圆角,提高设计效率。创建自动倒圆角特征的具体步骤如下:打开源文件第6章│6-1-6.prt文件,实例如图6-36所示。图6-38 对话框图6-39 自动倒圆角注:在输入圆角半径时必须注意,要完全根据曲面尺寸定义,否则不能完全进行自动倒圆角。......
2023-06-19
相关推荐