创建一般基准点时,单击选项卡组中的按钮,系统弹出对话框,如图2-1所示。2)在顶面上创建PNT0基准点,即在顶面任意点处单击,则顶面上出现一个主控制点和两个定位控制点,如图2-3所示。图2-10 曲面偏移基准点图2-11 输入参数......
2025-09-29

图4-119 修改特征
一般混合是三种混合特征中使用最灵活、功能最强的混合特征。参与混合的截面可沿相对坐标系的X、Y、Z轴旋转或者平移,其绘制的基本操作步骤同旋转混合的操作步骤相似。
一般混合特征各截面间无任何确定的相对位置关系,后一截面的位置是由前一截面分别绕该截面(前一截面)里新建参照坐标系的X、Y和Z轴旋转的角度,以及沿前一截面参照坐标系Z轴平移指定的距离(即两截面参照坐标系之间的距离)决定的(截面2绕截面1新建的坐标系旋转,截面3绕截面2新建的坐标系旋转,以此类推)。给定旋转角度后,截面通过各轴以右手法则旋转。创建一般混合曲面特征的具体方法与步骤如下:
1)单击【新建】按钮 选择【零件】类型并输入名称为“4-7-3”,取消【使用默认模板】选项,单击【确定】。在出现的新对话框中,选用mmns_part_solid模板,单击【确定】。
选择【零件】类型并输入名称为“4-7-3”,取消【使用默认模板】选项,单击【确定】。在出现的新对话框中,选用mmns_part_solid模板,单击【确定】。
2)单击【模型】选项卡【形状】组中的【混合】→【曲面】选项,系统将自动弹出【混合选项】栏。
3)在【混合选项】栏中选择【常规】→【规则截面】→【草绘截面】→【完成】选项,如图4-120所示。
4)在弹出的【属性】栏中设置截面混合方式,选择【平滑】→【封闭端】→【完成】选项,如图4-121所示。
5)系统将弹出如图4-122所示的【设置草绘平面】栏,选择【TOP】面为草绘基准面,遵守【菜单管理器】中弹出的如图4-123所示的【方向】默认设置。
6)单击【确定】按钮打开如图4-124所示的【草绘视图】栏,单击【默认】选项进入草绘界面。
7)单击【快速设置栏】中的【草绘视图】按钮 ,以定向草绘平面与屏幕平行,单击【草绘】组中的【坐标系】按钮
,以定向草绘平面与屏幕平行,单击【草绘】组中的【坐标系】按钮 ,添加局部坐标系。
,添加局部坐标系。
8)绘制混合曲面特征的截面1并修改尺寸,如图4-125所示。其具体绘制方法为:单击【草绘】组中的【调色板】按钮 ,打开【草绘器调色板】对话框,从【星形】复选框中选择六角星并拖入草绘界面,利用【重合】约束单击六角星中心点以及坐标系中心点使其重合,双击尺寸值调整图形外圆直径为“80.00”,内圆直径为“40.00”,单击【确定】按钮
,打开【草绘器调色板】对话框,从【星形】复选框中选择六角星并拖入草绘界面,利用【重合】约束单击六角星中心点以及坐标系中心点使其重合,双击尺寸值调整图形外圆直径为“80.00”,内圆直径为“40.00”,单击【确定】按钮 完成截面1的创建。
完成截面1的创建。
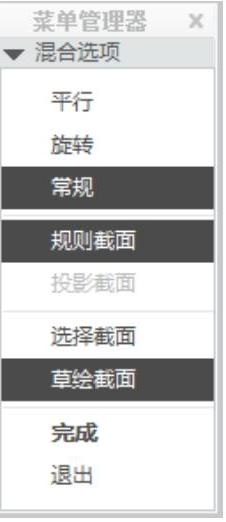
图4-120 【混合选项】栏
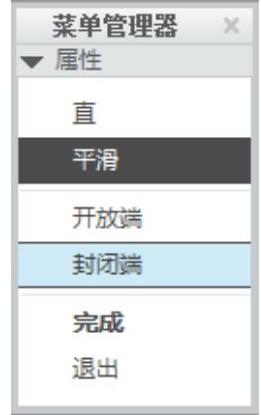
图4-121 【属性】栏
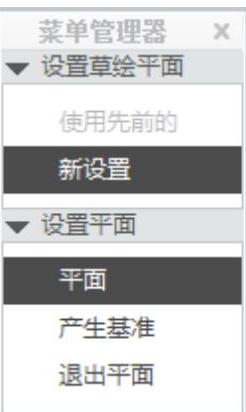
图4-122 【设置草绘平面】栏
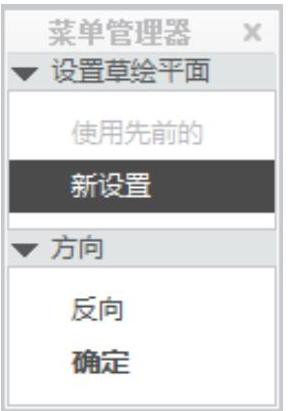
图4-123 【方向】栏
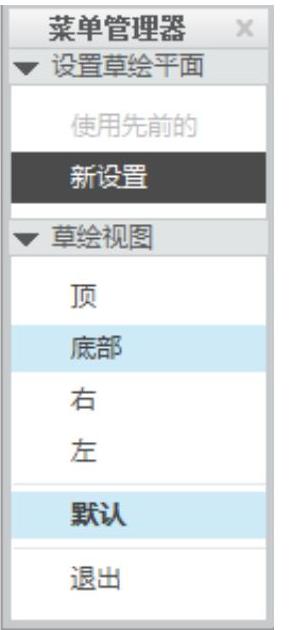
图4-124 【草绘视图】栏
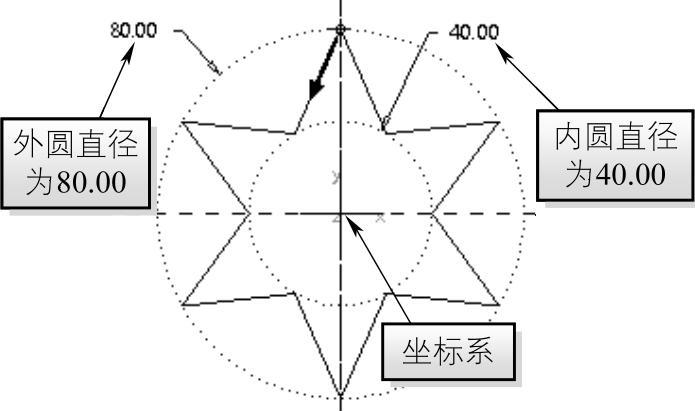
图4-125 绘制截面1
9)按系统提示依次输入截面2沿相对坐标系X、Y、Z三方向旋转的角度;输入截面2绕X轴的旋转角度为“0.00°”,如图4-126所示,单击【确定】按钮 。
。
10)输入截面2绕Y轴的旋转角度为“45°”,如图4-127所示,单击【确定】按钮 。
。
11)输入截面2绕Z轴的旋转角度为“45°”,如图4-128所示,单击【确定】按钮 。(https://www.chuimin.cn)
。(https://www.chuimin.cn)
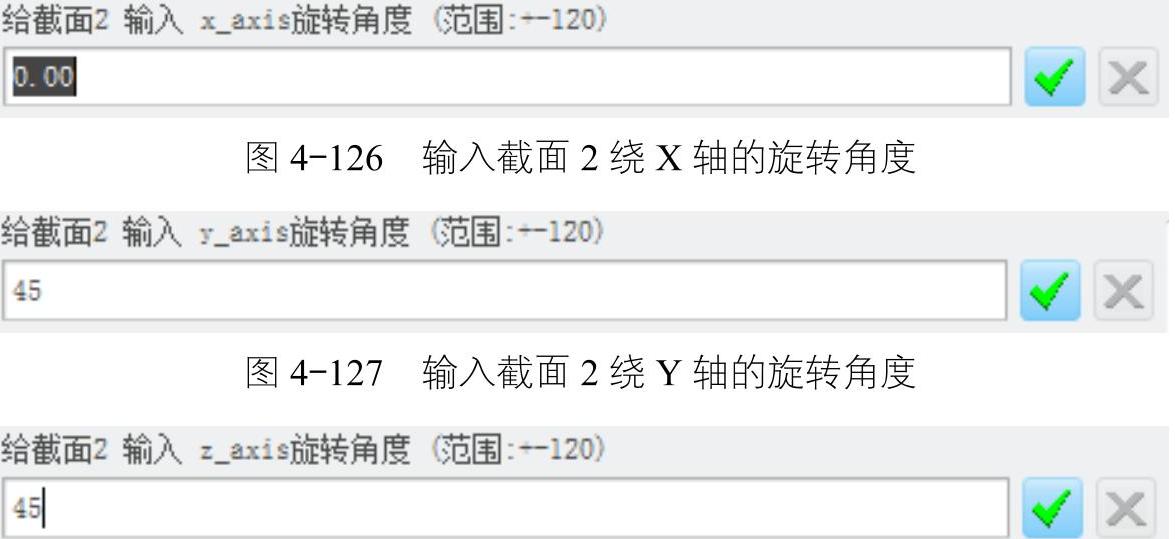
图4-128 输入截面2绕Z轴的旋转角度
12)单击【草绘】组中的【坐标系】按钮 ,添加局部坐标系,运用绘制截面1的方法绘制截面2,并确保六边形中心与参照坐标系重合,如图4-129所示;单击【确定】按钮
,添加局部坐标系,运用绘制截面1的方法绘制截面2,并确保六边形中心与参照坐标系重合,如图4-129所示;单击【确定】按钮 完成截面2的创建。
完成截面2的创建。
13)系统将弹出如图4-130所示的【询问】对话框,询问是否继续下一个截面,单击【是】选项。
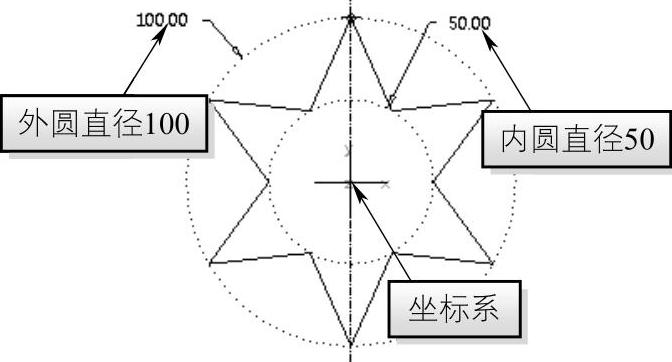
图4-129 绘制截面2
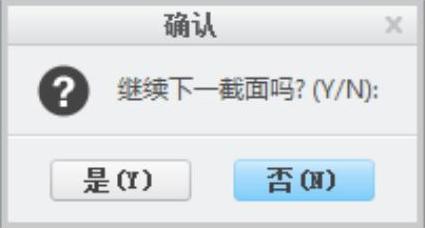
图4-130 询问对话框
14)输入截面3绕X、Y、Z轴的旋转角度分别为“0°、45°、45°”。
15)绘制与截面1相同的图形并在中心创建参照坐标系,调整起始点位置与截面1相同,单击【确定】按钮 完成截面3的创建。
完成截面3的创建。
16)系统将再次弹出【询问】对话框,询问是否继续下一个截面,单击【否】选项。
17)出现输入截面深度对话框后,输入截面2的深度为“400”,如图4-131所示,单击【确定】按钮 。
。

图4-131 输入截面2的深度
18)输入截面3的深度为“400.0000”,如图4-132所示,单击【确定】按钮 。
。

图4-132 输入截面3的深度
19)单击【曲面】对话框中的【确定】按钮,完成如图4-133所示常规混合曲面的创建,其详细截面如图4-134所示。
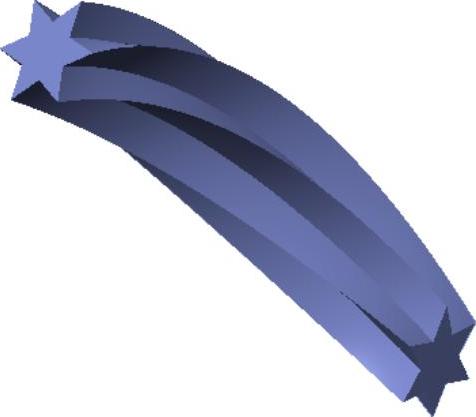
图4-133 常规混合曲面
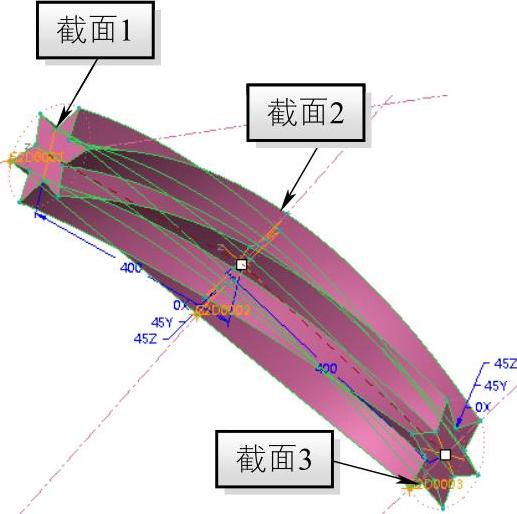
图4-134 详细截面
注1:一般混合曲面特征与旋转混合曲面特征存在相似之处,即必须具备截面和参照坐标系两个条件才能完成曲面的创建。
注2:绘制截面时一定要注意截面起始点的位置,起始点位置不同则形成的混合曲面也不相同。设置起始点的方法为:选中要设为起始点的端点,右击弹出快捷菜单,从中选择【起点】;若改变起始点的方向用同种方法即可,或者运用【设置】→【特征工具】→【起点】选项。
注3:在本实例中有两个截面是相同的,因此可以创建一个草绘文件(.sec),并添加参照截面坐标系,那么在零件文件中创建一般混合曲面特征的过程中,可以很方便地调用之前创建的草绘截面,从而提高设计效率。
相关文章

创建一般基准点时,单击选项卡组中的按钮,系统弹出对话框,如图2-1所示。2)在顶面上创建PNT0基准点,即在顶面任意点处单击,则顶面上出现一个主控制点和两个定位控制点,如图2-3所示。图2-10 曲面偏移基准点图2-11 输入参数......
2025-09-29

为了对比,采用了两组弹簧进行实验,其原长均为36mm,而刚度系数分别为根据上述仿真结果、优化设计出的2.4N/mm,和不满足设计要求的3N/mm。......
2025-09-29

Stage1.创建工序Step1.将工序导航器调整到程序顺序视图。Stage2.设置一般参数在“型腔铣”对话框的下拉列表中选择选项;在下拉列表中选择选项,在文本框中输入值50.0;在下拉列表中选择选项,在文本框中输入值1.0。Step3.单击按钮,系统返回到“型腔铣”对话框。Stage6.生成刀路轨迹并仿真生成的刀路轨迹如图10.1.5所示,2D动态仿真加工后的模型如图10.1.6所示。图10.1.5 刀路轨迹图10.1.6 2D仿真结果......
2025-09-29

设计电器控制电路的常用方法有两种:即经验设计法和逻辑设计法。这种设计方法的特点是方法比较简单,但要求设计人员必须熟悉大量的控制电路,掌握多种典型控制电路的设计资料,同时具有丰富的设计经验。其特点是设计的控制电路比较合理,特别适合完成较复杂的生产工艺所要求的控制电路,但是逻辑设计方法难度较大,不易掌握。因此,功能表图的绘制是电器控制系统设计实现科学化、规范化和工程化的极为重要的环节。......
2025-09-29

这样,就形成了整个步进控制系统与SFC程序的一一对应。如果用顺序控制程序编写其互锁控制电路,不仅程序编写复杂,同时也无法显示信号运行时的先后逻辑顺序;而用SFC来编写互锁控制电路,由于其程序结构的特点,可以很好地应对这一要求。......
2025-09-29

低周疲劳的循环应力往往是很高的,这种疲劳往往接近或超过材料的屈服强度,材料在每次应力循环中,都会产生一定量的塑性变形。由于构件在热膨胀及冷收缩时受到约束,因而在局部或不均匀区产生较大的局部变形,同时伴有较大的应力集中,容易引起热疲劳裂纹和损坏,降低钢的疲劳强度。......
2025-09-29

所有的热喷涂工艺,包括普通火焰喷涂、喷焊、电弧喷涂、HVOF、爆炸喷涂、等离子喷涂等均可获得具有特定性能的单层结构涂层。图4-1 涂层与零件结构的匹配设计a)不合理 b)可以选择 c)优先选择3.多层结构多层结构是指涂层层数达三层或三层以上的涂层结构,在实际应用中并不常用,只在特殊工况条件下才采用。......
2025-09-29

目前LED路灯主要采用热管散热和自然散热两种方式。此外,不管由于何种原因造成LED路灯失效,其修理也较复杂,需要熟练的专业技术人员。LED路灯应用于户外较恶劣的环境中,所以LED可能因突发情况而温度飙升,对LED路灯系统造成严重损坏。而LED路灯的光源由许多个LED组成,通过设计每个LED的投射方向,使受照路面获得均匀的照度。为满足上述要求,对LED路灯的配光形状应有严格的要求。......
2025-09-29
相关推荐