萝卜硫苷是酸性化合物,在反相柱中的保留时间较短,在复杂的基质中很可能会受到干扰。建议用离子对的方法,移动相中加入强碱性的阳离子,与萝卜硫苷形成中性离子对,以此来延长保留时间,得到更好的分离效果。③样品液的配制:称取一定量碾碎的含有约10 mg萝卜硫苷的样品,加入100 m L溶剂A,转入搅拌机,搅拌5 min,取一部分样品液至离心管中,离心5 min,吸取清液即可注射。......
2023-07-02
平行混合是混合特征中最简单的方法,平行混合中所有的截面都相互平行,所有的截面都在同一窗口中绘制,截面绘制完毕后指定截面的距离即可。平行混合又分为规则截面和投影截面两种。在规则截面间创建平行混合特征的具体操作步骤如下:
1)单击【新建】按钮 选择【零件】类型并输入名称为“4-7-1A”,取消【使用默认模板】选项,单击【确定】;在出现的新对话框中,选用mmns_part_solid模板,单击【确定】。
选择【零件】类型并输入名称为“4-7-1A”,取消【使用默认模板】选项,单击【确定】;在出现的新对话框中,选用mmns_part_solid模板,单击【确定】。
2)单击【模型】选项卡【形状】组中的【混合】→【曲面】选项,系统将自动弹出【混合选项】对话框。
3)在弹出的【混合选项】对话框中选择【平行】→【规则截面】→【草绘截面】→【完成】选项,系统将弹出如图4-84所示的【曲面】对话框以及【属性】对话框。
4)在弹出的【属性】对话框中确定截面混合的方式为【直】→【开放端】→【完成】,如图4-85所示。
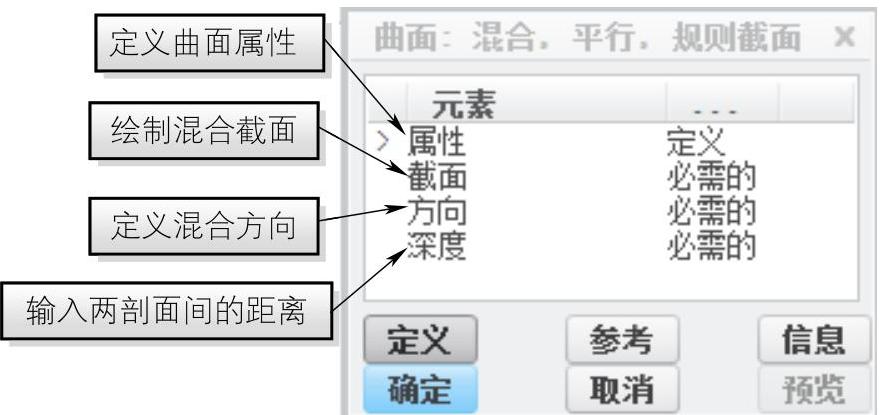
图4-84 【曲面】对话框
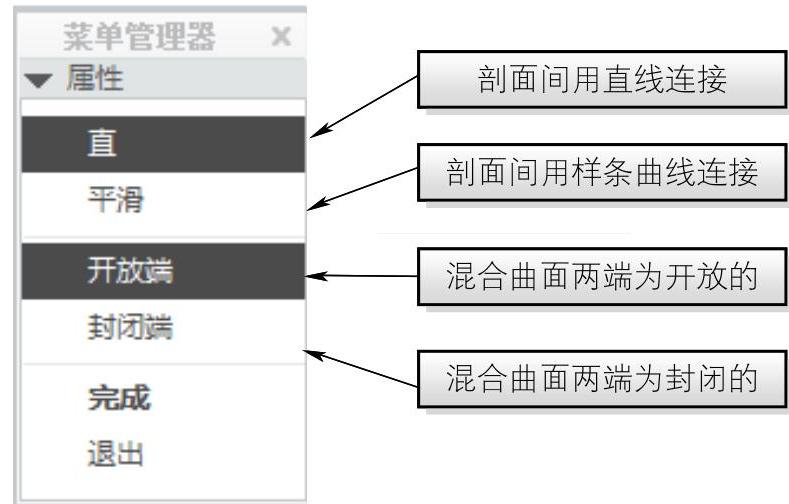
图4-85 【属性】对话框
5)系统自动弹出如图4-86所示【设置】对话框,在【设置】对话框中选择【新设置】→【平面】,然后选择【TOP】平面为草绘基准面,在原对话框中弹出如图4-87所示的【方向】栏,单击【确定】按钮打开【草绘视图】栏,如图4-88所示,单击【默认】选项进入草绘界面。
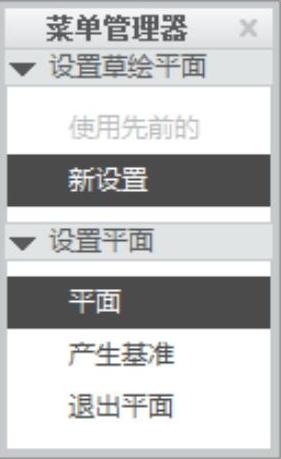
图4-86 【设置】对话框
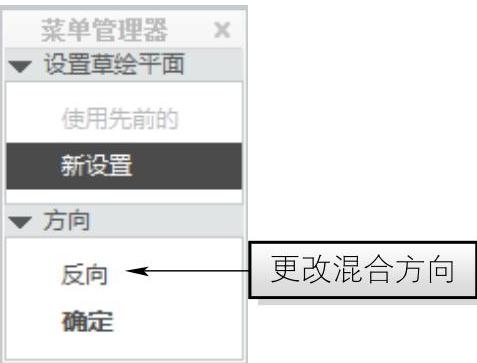
图4-87 【方向】栏
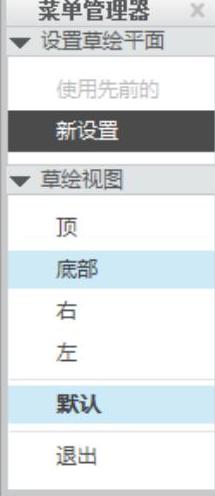
图4-88 【草绘视图】栏
6)单击【快速设置栏】中的【草绘视图】按钮 ,使草绘平面与屏幕平行,运用【草绘】组中的【拐角矩形】命令以及【对称】约束绘制截面1,并调整起始点的位置,如图4-89所示(运用【对称】约束时必须有中心线)。
,使草绘平面与屏幕平行,运用【草绘】组中的【拐角矩形】命令以及【对称】约束绘制截面1,并调整起始点的位置,如图4-89所示(运用【对称】约束时必须有中心线)。
7)在绘图窗口单击右键,单击弹出快捷菜单中的【切换截面】选项或者单击【设置】→【特征工具】→【切换截面】选项,绘制的第1个截面颜色将变淡,此时绘制截面2并运用【分割】命令将圆分解为四个图元,使之与截面1具有相同图元数,修改直径尺寸并观察或调整起始点的位置,如图4-90所示。
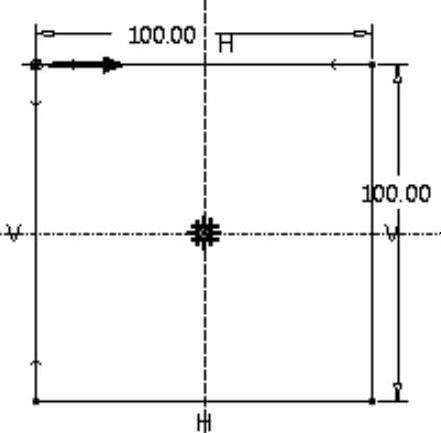
图4-89 截面1

图4-90 截面2
8)绘制截面3,操作步骤与7)相同,标注尺寸,并观察或调整起始点的位置,如图4-91所示。
9)单击【草绘】选项卡中的【确定】按钮 即可完成混合截面的绘制。若要重新回到截面1进行修改,可单击右键快捷菜单中【切换截面】选项两次即可,截面1以加亮显示,如图4-92所示。
即可完成混合截面的绘制。若要重新回到截面1进行修改,可单击右键快捷菜单中【切换截面】选项两次即可,截面1以加亮显示,如图4-92所示。
10)在系统弹出如图4-93所示的【深度】对话框中的【深度】栏中选择【盲孔】→【完成】;弹出【截面深度】菜单,然后设置相邻截面间的距离,在如图4-94所示【截面2输入框】中输入深度为“80”并单击【确定】按钮 ,在如图4-95所示的【截面3输入框】中输入深度为“150”并确定。
,在如图4-95所示的【截面3输入框】中输入深度为“150”并确定。
11)单击【模型】选项卡中的【预览】按钮,观察混合后的结果;单击【模型】选项卡中的【确定】按钮,完成混合特征的创建,如图4-96所示。

图4-91 截面3

图4-92 切换截面
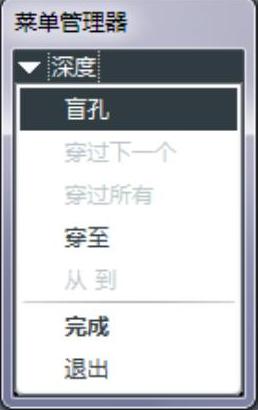
图4-93 【深度】对话框

图4-94 输入截面2的深度

图4-95 输入截面3的深度

图4-96 直线连接的平行混合曲面
从图4-96中可以看出,所有的棱边均为直线,且为开放口,即在【菜单管理器】中的【属性】栏中的【直】→【开放端】选项。现在对原图进行修改使其截面之间光滑过度,且为封闭图形。
1)打开上述4-7-1A.prt源文件,在模型树中的【曲面标识40】上右击选择【编辑定义】,系统将弹出【曲面】对话框。
2)在需要修改的特征【属性】上双击,显示【菜单管理器】对话框并从中选择【平滑】→【封闭端】→【完成】选项,如图4-97所示。
3)单击【确定】按钮完成操作,如图4-98所示。
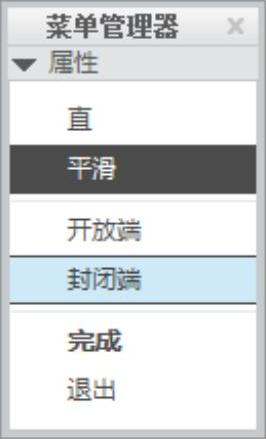
图4-97 【菜单管理器】对话框
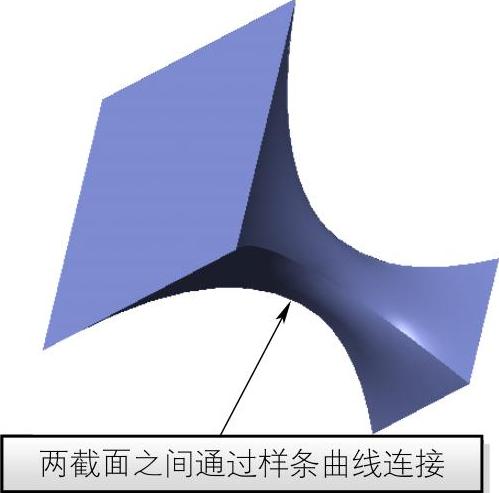
图4-98 样条曲线连接的平行混合曲面
注:混合时图元数必须相等,如果不等系统会显示 语句;但是若截面上只有一个点,点的图元数与截面图元数是默认相等的,所以点不需要做任何处理。
语句;但是若截面上只有一个点,点的图元数与截面图元数是默认相等的,所以点不需要做任何处理。
在投影截面间创建平行混合特征的一般步骤为:先要画一个实体(要含有两个面),分别在不同的剖面上创建截面,然后选择实体的两个面让两截面确定投影方向,即可形成该特征的创建。其详细操作步骤与技巧如下:
打开源文件第4章│4-7-1B.prt,实例如图4-99所示。
1)单击【模型】选项卡【形状】组中的【混合】→【曲面】选项,系统将自动弹出【菜单管理器】对话框。
2)在弹出的【混合选项】对话框中选择【平行】→【投影截面】→【草绘截面】→【完成】选项,如图4-100所示,系统将弹出【曲面】对话框和【属性】栏。
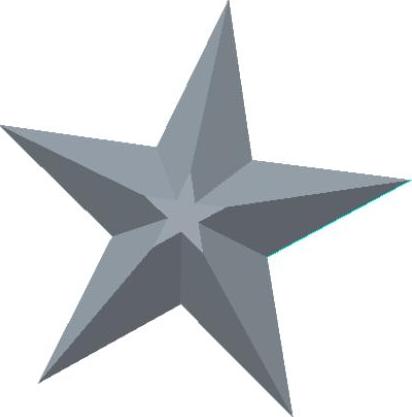
图4-99 实例图形
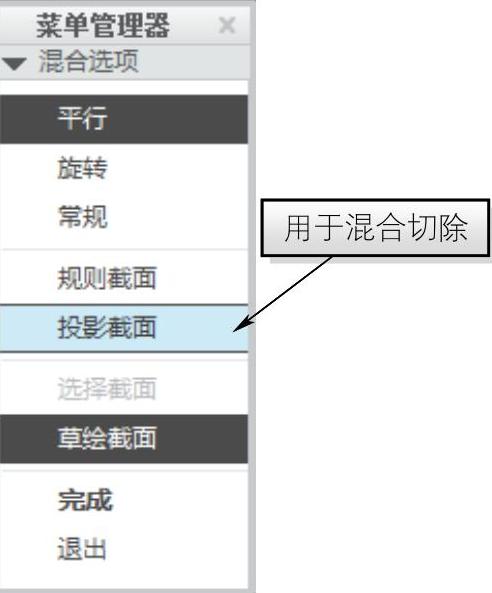
图4-100【混合选项】对话框
3)在弹出的【属性】栏中设置截面混合方式为【开放端】→【完成】,如图4-101所示。
4)系统自动弹出【设置】对话框,从中选择【新设置】→【平面】,然后选择五角星最大平面为草绘平面,在【菜单管理器】弹出的【方向】栏中单击【确定】按钮,打开【草绘视图】栏,单击【默认】选项进入草绘界面。
5)系统弹出如图4-102所示的【参考】对话框,执行【快速设置栏】中的【草绘视图】命令,并单击五角星边缘线作为参考。
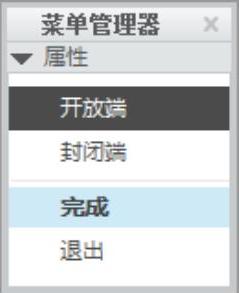
图4-101 【属性】选项

图4-102 【参考】对话框
6)单击【草绘】组中的【调色板】按钮 ,打开【草绘器调色板】对话框,从【星形】复选框中选择五角形,利用重合约束将五边形中心点与几何中心点重合,并调整图形尺寸内圆直径为8,外圆直径为20,如图4-103所示。
,打开【草绘器调色板】对话框,从【星形】复选框中选择五角形,利用重合约束将五边形中心点与几何中心点重合,并调整图形尺寸内圆直径为8,外圆直径为20,如图4-103所示。
7)在绘图窗口单击右键,在弹出的快捷菜单中单击【切换截面】选项,绘制的截面1颜色将变淡,在截面2中绘制与截面1相同的截面,即复制截面1并缩小为0.2倍,如图4-104所示。
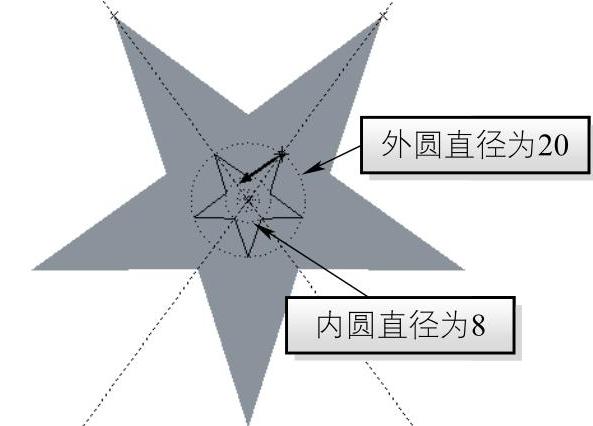
图4-103 截面1
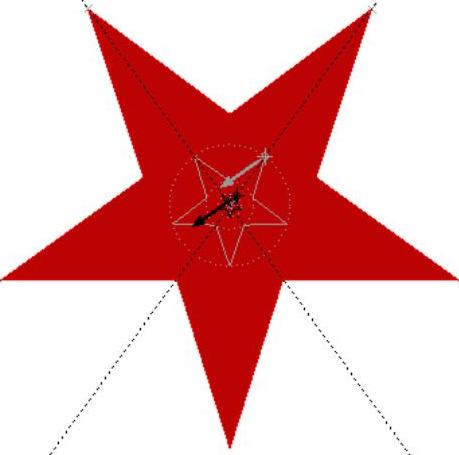
图4-104 截面2
8)单击【草绘】组中的 按钮即可完成混合截面的绘制。【信息栏】会出现
按钮即可完成混合截面的绘制。【信息栏】会出现 的提示信息,系统将弹出如图4-105所示的【选择】曲面对话框,单击如图4-106所示的五角星底面作为混合截面的起始基准面,即截面1所在平面。
的提示信息,系统将弹出如图4-105所示的【选择】曲面对话框,单击如图4-106所示的五角星底面作为混合截面的起始基准面,即截面1所在平面。

图4-105 【选择】对话框

图4-106 选取第一曲面
9)按住Ctrl键同时单击选择如图4-107所示的五角星顶面作为混合截面的终止基准面即截面2所在平面,单击【确定】按钮完成操作,形成如图4-108所示图形。

图4-107 选取第二曲面
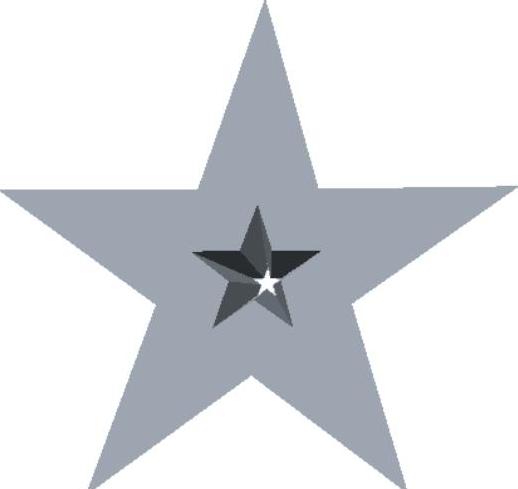
图4-108 投影切除内部结构
注:绘制投影截面时两个截面的起始点位置必须一致;在 时,选取曲面的方向必须符合【曲面】对话框中的方向,可从中双击如图4-109【曲面】对话框【方向】栏来确定其方向,红色表示正向,灰色表示反向,如图4-110所示。
时,选取曲面的方向必须符合【曲面】对话框中的方向,可从中双击如图4-109【曲面】对话框【方向】栏来确定其方向,红色表示正向,灰色表示反向,如图4-110所示。
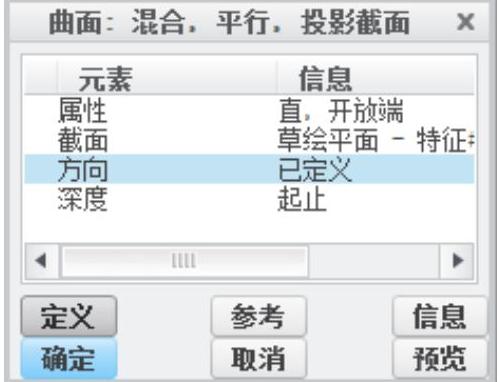
图4-109 双击方向栏

图4-110 显示投影方向
有关Creo Parametric曲面设计精讲与典型实例的文章

萝卜硫苷是酸性化合物,在反相柱中的保留时间较短,在复杂的基质中很可能会受到干扰。建议用离子对的方法,移动相中加入强碱性的阳离子,与萝卜硫苷形成中性离子对,以此来延长保留时间,得到更好的分离效果。③样品液的配制:称取一定量碾碎的含有约10 mg萝卜硫苷的样品,加入100 m L溶剂A,转入搅拌机,搅拌5 min,取一部分样品液至离心管中,离心5 min,吸取清液即可注射。......
2023-07-02

例如,169.7代表的实际数值是10=1×102+6×101+9×100+7×10-1一般地,一个十进制数S可以表示为S=KnKn-1…,-m)可以是0,1,2,3,4,5,6,7,8,9这10个数字符号中的任何一个。十进制中的“10”称为十进制的基数,10j称为Kj的权。例如,二进制数2也可以表示为1010.1B,它代表的实际数值是2=1×23+0×22+1×21+0×20+1×2-1=10一般地,一个二进制数S可以表示为S=KnKn-1…......
2023-10-22

本章所介绍的K线辅助系统主要由均线、成交量、分时线和MACD指标四个技术指标构成,如图5-1所示。图5-1 铜陵有色日K线走势图下面结合铜陵有色的走势,介绍一下K线辅助系统的功能。投资者如果对这一信号的准确性存在疑虑,还可以借助这套辅助系统进行确认。......
2023-08-08

图1-1 初始窗口图1-2 “.NET”文件安装窗口用户在阅读协议内容并表示同意后,单击“接受”按钮,出现图1-3所示的安装进度条。如果用户在安装时不具备上网条件,或者网速较慢,可以事先从微软官方网站下载Microsoft.NET Framework 4 Client Profile安装程序和Microsoft SQL Server Compact 3.5 Service Pack 2安装程序,在计算机上安装完成后再进行本数字化手册的安装。在此期间,用户可随时单击“取消”按钮取消当前的安装操作。用户单击“关闭”按钮,完成安装。图1-8 “安装完成”窗口......
2023-07-02

二极管最基本的工作状态是导通和截止两种,利用这一特性可以构成限幅电路。常用的限幅电路主要有二极管限幅电路,这种电路比较简单,限幅值不是很大;稳压管限幅电路,这种电路比较简单,选取不同稳压值的稳压管,可以达到准确的限幅值。稳压管限幅电路分析:由于稳压管工作再反向击穿状态,负半周信号时稳压管不工作。......
2023-06-28

1.具有常规截面的平行混合这是最为常用的平行混合,它的创建至少要使用两个相互平行的平面截面,这些平面截面在其边缘用过渡曲面连接形成一个连续特征。下面以两个范例来介绍如何创建具有常规截面的平行混合特征。4)在图形窗口中选择平面截面1作为平行混合的第一个平行截面。10)在“混合”选项卡中单击(完成)按钮,完成创建的平行混合特征如图4-87所示。......
2023-11-08

读图的基本方法有形体分析法和线面分析法。图5-28组合体的三视图对于局部形状较复杂的物体,特别是切割式组合体,完全用形体分析法读图是不够的。图5-29用线面分析法读图分析该组合体用了主、左两视图表达它的形状。由此物体的主、俯视图的外轮廓线可知,其原形可能是长方体,也可能是半圆柱体。......
2023-06-28
相关推荐