执行ARC命令可采用以下三种方式:● 绘图工具栏 。下面绘制用弧线表示的导线:为了确定圆弧的最低点,绘制两直线下端点的水平连接线。有时直接绘制圆弧比较麻烦,可以使用修剪命令修剪圆得到圆弧,也可使用圆角命令在两个对象之间产生圆弧。绘制表示门的开启方向及角度的圆弧。......
2023-06-21
在绘制装饰图时,应充分运用【草绘】、【几何约束】、【尺寸约束】以及【图形编辑】等命令,并在绘制过程中熟练掌握二维曲线的创建步骤与方法,巩固本章所学内容。本节草绘图形来自门窗设计图案,可将此图导入到零件模式下,并对其进行有选择的拉伸,形成门窗上的雕饰花纹。
1)单击【新建】按钮 打开【新建】对话框,从中选择【草绘】类型并输入名称52d0001,如图3-90所示,或选择【草绘】类型后直接单击【确定】按钮
打开【新建】对话框,从中选择【草绘】类型并输入名称52d0001,如图3-90所示,或选择【草绘】类型后直接单击【确定】按钮 进入二维草图的绘制界面,在选项卡中执行【文件】→【管理文件】→【重命名】命令,打开【重命名】对话框并在【新名称】栏中输入名称为“zhuangshi”,其他使用默认设置,如图3-91所示,单击【确定】按钮
进入二维草图的绘制界面,在选项卡中执行【文件】→【管理文件】→【重命名】命令,打开【重命名】对话框并在【新名称】栏中输入名称为“zhuangshi”,其他使用默认设置,如图3-91所示,单击【确定】按钮 ,完成文件的重命名。
,完成文件的重命名。
2)单击【草绘】组中的【中心线】按钮 ,在绘图区绘制如图3-92所示水平中心线、竖直中心线以及45°夹角中心线。
,在绘图区绘制如图3-92所示水平中心线、竖直中心线以及45°夹角中心线。

图3-90 【新建】对话框
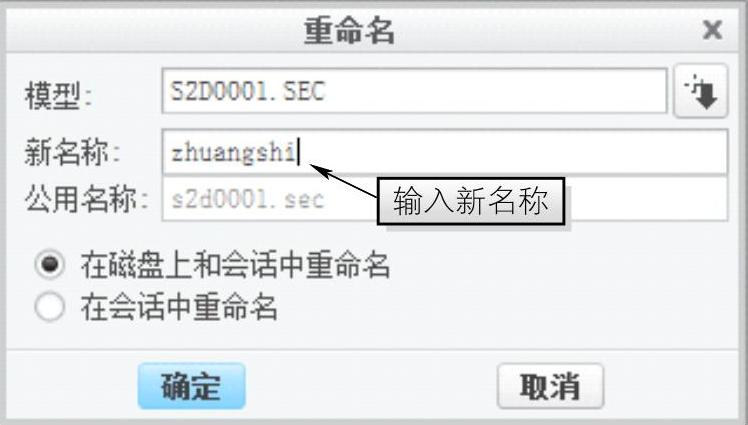
图3-91 【重命名】对话框
注:在绘制45°夹角中心线时,可先过水平、竖直中心线交点绘制一条倾斜中心线,然后单击【尺寸】组中的【法向】按钮 ,依次单击倾斜中心线和竖直中心线,并在两线之间按下鼠标中键,显示两线夹角,双击角度值对其进行修改,输入“45.00”后按鼠标中键确定。
,依次单击倾斜中心线和竖直中心线,并在两线之间按下鼠标中键,显示两线夹角,双击角度值对其进行修改,输入“45.00”后按鼠标中键确定。
3)单击【草绘】组中的【弧】按钮 ,在45°夹角中心线上绘制半径为16.00的圆弧,具体位置如图3-93所示。
,在45°夹角中心线上绘制半径为16.00的圆弧,具体位置如图3-93所示。
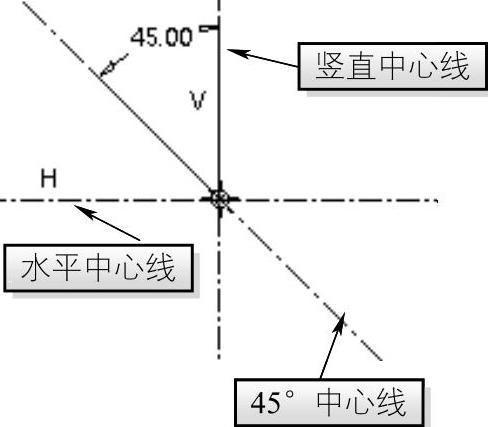
图3-92 绘制中心线
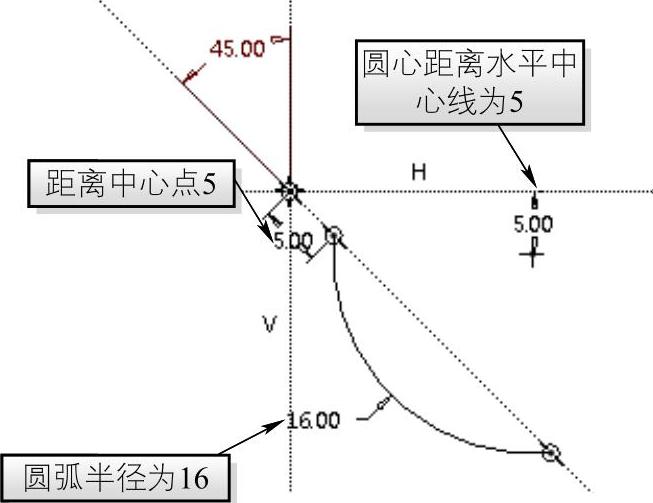
图3-93 绘制圆弧
4)选中上步绘制的圆弧,并单击【编辑】组的【镜像】按钮 ,然后单击45°中心线作为镜像线,创建如图3-94所示关于该中心线对称的圆弧。
,然后单击45°中心线作为镜像线,创建如图3-94所示关于该中心线对称的圆弧。
5)框选已绘制的圆弧以及镜像圆弧,运用同种方法分别以水平中心线和竖直中心线作为镜像线对圆弧进行镜像,镜像结果如图3-95所示。
6)单击【草绘】组中的【偏移】按钮 ,打开偏移【类型】对话框,从中选择如图3-96所示的【环】选项,依次单击镜像圆弧,并输入偏移距离为“6.00”,完成所有图形的偏移后单击【类型】对话框中的【关闭】按钮,形成如图3-97所示特征。
,打开偏移【类型】对话框,从中选择如图3-96所示的【环】选项,依次单击镜像圆弧,并输入偏移距离为“6.00”,完成所有图形的偏移后单击【类型】对话框中的【关闭】按钮,形成如图3-97所示特征。
7)单击【编辑】组中的【拐角】按钮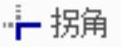 ,依次选取偏移后相交的两条曲线,如图3-98所示,使其删除多余曲线段并在交点处形成拐角,单击鼠标中键退出【拐角】命令。
,依次选取偏移后相交的两条曲线,如图3-98所示,使其删除多余曲线段并在交点处形成拐角,单击鼠标中键退出【拐角】命令。
8)单击【圆】按钮 并以整体特征的中心为圆心,绘制整个特征的外接圆。
并以整体特征的中心为圆心,绘制整个特征的外接圆。
9)重新选择【圆】按钮 ,在水平中心线的右端绘制直径为15.00的圆并调整其位置,使其中心距离为30.00,如图3-99所示。
,在水平中心线的右端绘制直径为15.00的圆并调整其位置,使其中心距离为30.00,如图3-99所示。

图3-94 镜像圆弧

图3-95 镜像完成
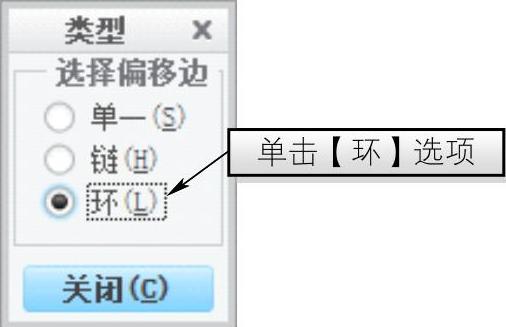
图3-96 【类型】对话框
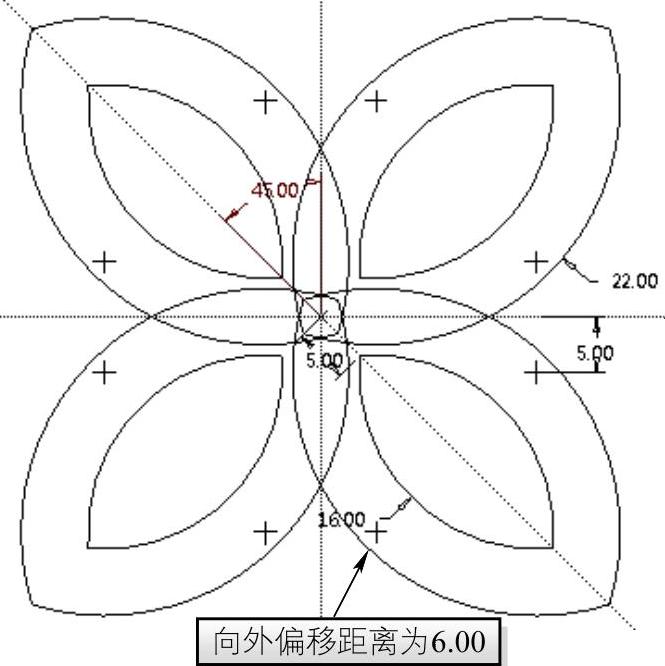
图3-97 平移特征
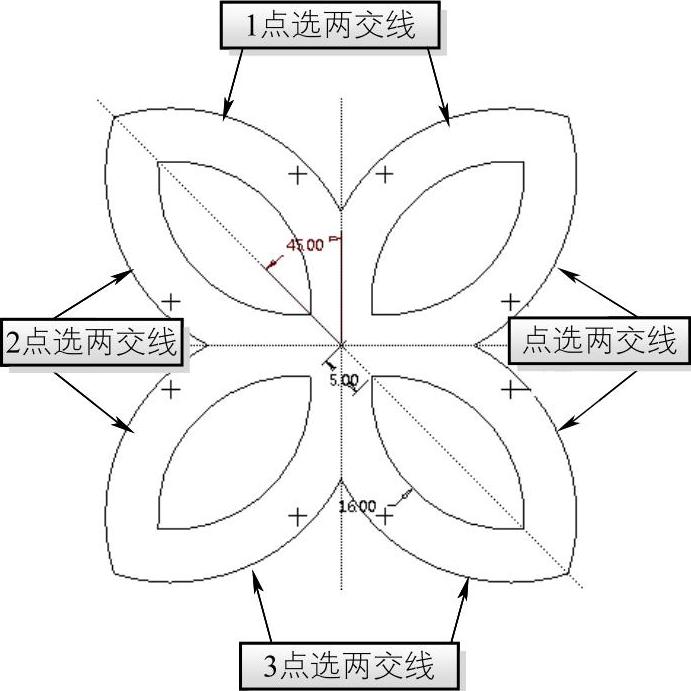
图3-98 拐角特征

图3-99 绘制圆
10)分别在水平中心线的左端,以及竖直中心线的上、下端随意绘制圆,如图3-100所示;单击【约束】组中的【相等】命令 ,单击直径15.00(将再次选取的圆直径定义为15.00,选中上步绘制的圆),按照同种方法约束其他圆,使其直径相等均为15.00,如图3-101所示。
,单击直径15.00(将再次选取的圆直径定义为15.00,选中上步绘制的圆),按照同种方法约束其他圆,使其直径相等均为15.00,如图3-101所示。
11)同上述方法,选择相等约束,单击中心距为30.00,然后单击所绘制其他圆的中心距尺寸,运用同种约束方法约束其他三圆,达到距离相等的目的,如图3-102所示。
12)单击【编辑】组中的【删除段】按钮 ,删除多余曲线段,形成如图3-103所示图形特征,装饰图绘制完成。
,删除多余曲线段,形成如图3-103所示图形特征,装饰图绘制完成。
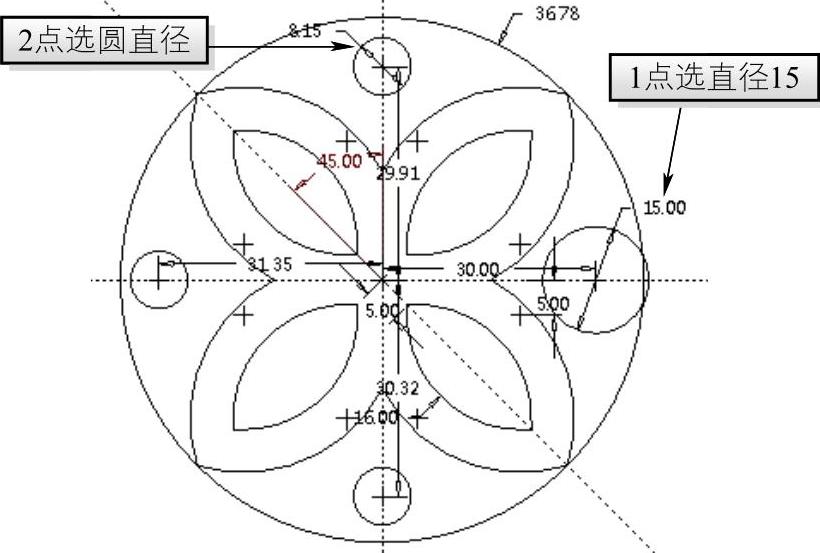
图3-100 约束直径做法
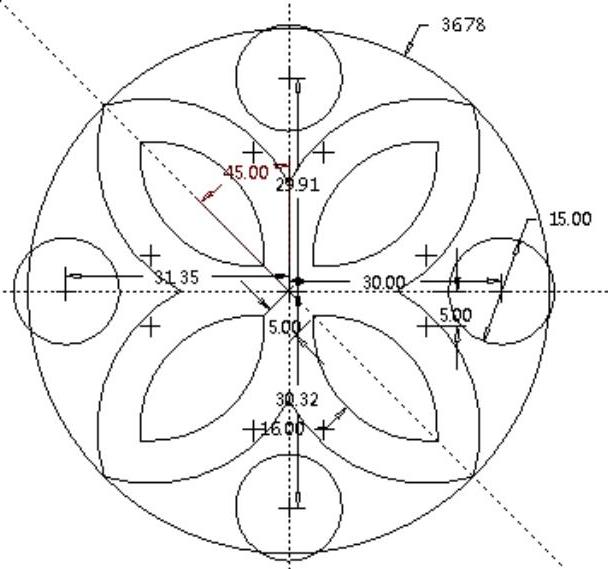
图3-101 约束直径
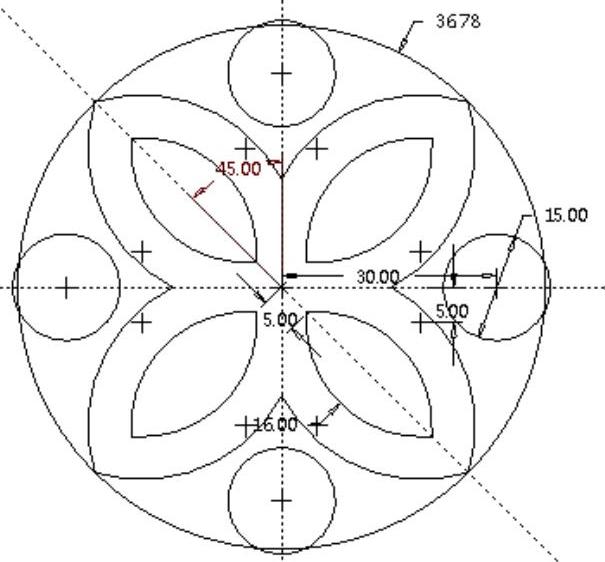
图3-102 约束中心距

图3-103 删除多余曲线
有关Creo Parametric曲面设计精讲与典型实例的文章

执行ARC命令可采用以下三种方式:● 绘图工具栏 。下面绘制用弧线表示的导线:为了确定圆弧的最低点,绘制两直线下端点的水平连接线。有时直接绘制圆弧比较麻烦,可以使用修剪命令修剪圆得到圆弧,也可使用圆角命令在两个对象之间产生圆弧。绘制表示门的开启方向及角度的圆弧。......
2023-06-21

可以使用“三点”方式绘制圆弧。指定圆弧的端点。执行工具命令后,根据命令提示进行相关操作来绘制圆弧即可。命令:_arc指定圆弧的起点或[圆心]:指定圆弧的端点:@45<150绘制的第二段圆弧如图2-9所示。单击“继续”按钮创建连接的圆弧与前一个对象相切。......
2023-06-20

①通过“格式”菜单下的“单位”子菜单,打开“图形单位”对话框,如图2-16所示。图2-16 “图形单位”对话框图2-17 修改后的对话框图2-18 “方向控制”对话框3.练习操作工具栏,操作步骤如下。图2-21 用快捷菜单选择圆弧的端点图2-22 绘制好的圆弧5.使用透明命令——“实时缩放”命令,操作步骤如下。图2-25 缩小绘制直线段图2-26 退出“实时缩放”命令继续绘制直线......
2023-10-21

压电效应的图形符号编号为S01405,其图形符号效果如图6-43所示。压电效应图形符号的绘制过程如下。在功能区“默认”选项卡的“修改”面板中单击“修剪”按钮,按照要求对图形进行修剪,并单击“删除”按钮将不需要的辅助线删除,以最终获得压电效应图形符号。图6-43 压电效应图形符号图6-43 压电效应图形符号图6-44 绘制竖直直线段图6-44 绘制竖直直线段图6-45 创建相关的偏移线图6-45 创建相关的偏移线......
2023-06-20

选中“对象捕捉”模式中的“端点”、“中点”、“垂足”、“最近点”复选框。启用状态栏中的“正交”功能、“对象捕捉”功能。得到如图5-9所示的1∶20图形文件。绘制某宿舍楼建筑详图。......
2023-09-19

上机练习:请绘制图8-88所示的熔断器图形符号。该电气设备用的图形符号标识熔断器盒及其位置。可通过《电气设备用图形符号第2部分》查到过压保护装置图形符号。图8-89 彩色、亮度、对比度、色饱和度图形符号a)通(电源) b)断(电源) c)待机 d)通/断(按一按) e)通/断课外练习:有些电气设备需要标识具有过压保护的设备,例如雷电过电压,请按照标准绘制过压保护装置图形符号。......
2023-06-20

电阻是指导体对通过电流的阻碍作用。绘制一个细长型的长方形图形。此图形符号便是电阻器的一般符号,其编号为S00555。此外,在电阻器一般符号的基础上还可以完成压敏电阻器、带滑动触点的电阻器、带滑动触点和断开位置的电阻器、带滑动触点的电位器、带滑动触点和预调的电位器以及带固定抽头的电阻器等图形符号。图6-34 电阻器一般符号图6-34 电阻器一般符号图6-35 可调电阻器图6-35 可调电阻器......
2023-06-20
相关推荐