用户可以创建一个草绘文件来绘制二维图形,也可以在零件建模过程中进入内部草绘器绘制所需要的特征截面。在没有用户确认的情况下,草绘器可以移除的尺寸被称为弱尺寸。3.在2D草绘器中创建截面的典型流程1)进入草绘模式,草绘截面几何。用户可以根据需要添加自己的尺寸和约束,从而修改由草绘器自动创建的标注形式。......
2023-11-08
在绘制已有图形轮廓时,可以将产品效果图导入到指定基准面上,使设计者完全参照效果图进行创建,从而更能捕捉设计意图。根据效果图进行绘制可大大缩短模型设计所用时间,而且各特征之间的比例大小更容易控制,从而避免了尺寸修改时截面或者二维草图变形的现象。跟踪草绘具体操作方法与技巧如下:
1)单击【新建】按钮 选择【零件】类型并输入名称为“3-4”,取消【使用默认模板】选项,单击【确定】按钮;在出现的新对话框中,选用mmns_part_solid模板,单击【确定】按钮。
选择【零件】类型并输入名称为“3-4”,取消【使用默认模板】选项,单击【确定】按钮;在出现的新对话框中,选用mmns_part_solid模板,单击【确定】按钮。
2)单击【视图】选项卡并打开【模型显示】下拉列表,单击该下拉列表中的【追踪草绘】选项,系统将弹出如图3-86所示【追踪】控制板。

图3-86 【追踪】控制板
3)单击【添加】按钮 并选择绘图区内的【FRONT】基准面作为导入图像放置面,系统将自动弹出如图3-87所示的【打开】对话框。
并选择绘图区内的【FRONT】基准面作为导入图像放置面,系统将自动弹出如图3-87所示的【打开】对话框。
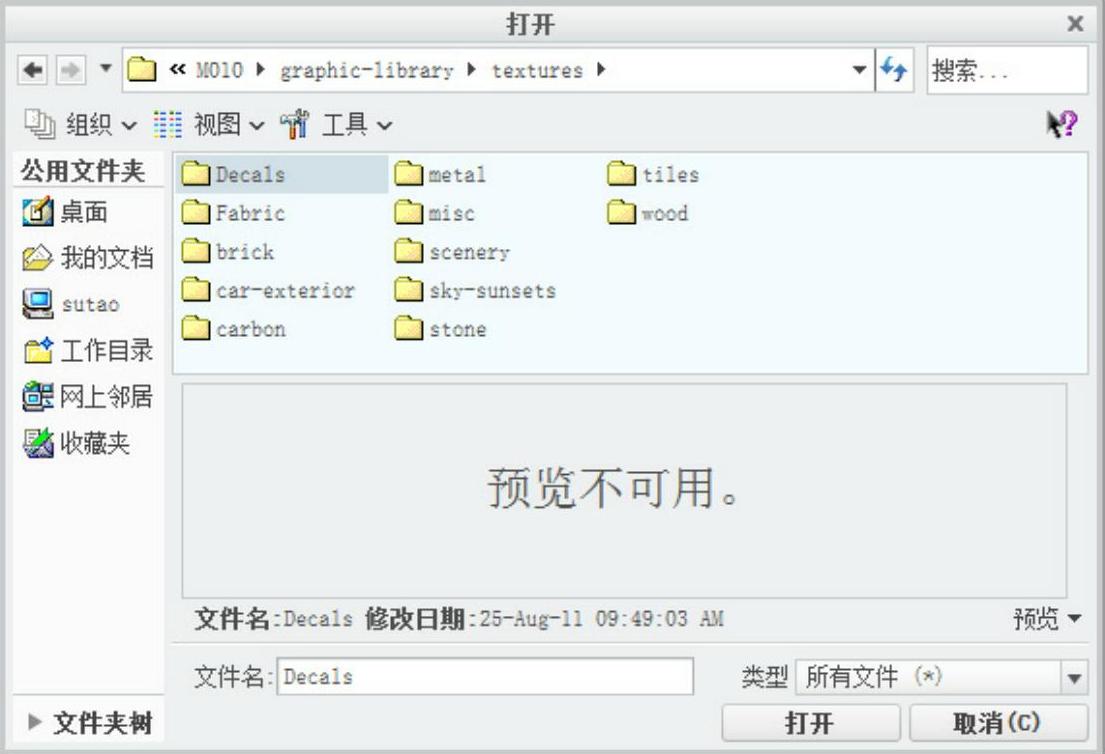
图3-87 【打开】对话框
4)从提供的资料中选择QQ.png文件,单击【打开】按钮,系统显示如图3-88所示。
5)打开控制板右上角【图像透明度】下拉列表,并从中选择0%(即透明度为0),将鼠标移动到图像位置,鼠标将变成移动符号,拖动图像使其旋转中心与三维基准面(FRONT、RIGHT、FRONT)交点重合,便于图像旋转、调整大小以及其他特征的创建,形成如图3-89所示特征。
6)若要将图像移动到与所选基准面平行的其他平面上,可单击【偏移】组中的【垂直移动】按钮,使图像沿垂直于基准面的方向移动。运用此方法移动图像避免了创建基准的繁琐操作,但是运用该方法移动图像移动距离不明确,所以一般只适用于不精确制图。
7)若需将刚刚创建的垂直移动特征恢复到起始位置,单击【偏移】组中的【重置到平面】即可。
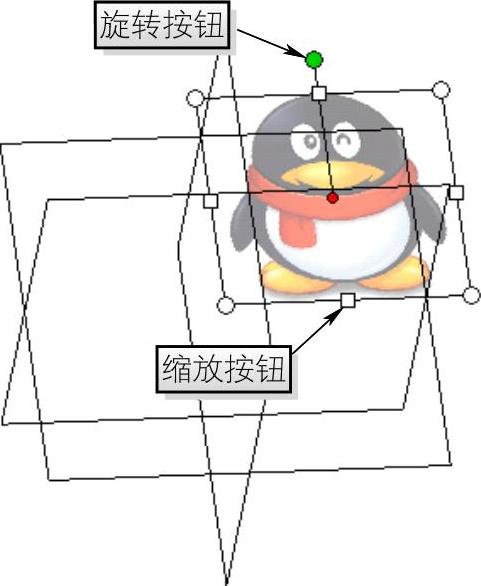
图3-88 导入图像

图3-89 调整图像
8)模型创建完成后,可重新打开【视图】选项卡并单击【模型显示】下拉列表中的【追踪草绘】选项。
9)单击需要进行设置的图像,然后单击【追踪】控制板中的【隐藏】按钮 ,可将所选图像进行隐藏,或者单击【移除】按钮
,可将所选图像进行隐藏,或者单击【移除】按钮 将选中的图像从界面中删除。
将选中的图像从界面中删除。
10)在绘制截面时可根据图像轮廓进行绘制,从而缩短设计时间。
注:在零件模式下,用户如果具备模型的三视图可将三视图分别导入到相应的基准平面上,然后依照产品效果图进行绘制。
有关Creo Parametric曲面设计精讲与典型实例的文章

用户可以创建一个草绘文件来绘制二维图形,也可以在零件建模过程中进入内部草绘器绘制所需要的特征截面。在没有用户确认的情况下,草绘器可以移除的尺寸被称为弱尺寸。3.在2D草绘器中创建截面的典型流程1)进入草绘模式,草绘截面几何。用户可以根据需要添加自己的尺寸和约束,从而修改由草绘器自动创建的标注形式。......
2023-11-08

在创建散热器底面过程中将对组所有特征进行临时隐藏。14)在控制板中输入偏移距离为“3.00”并按Enter键确认,更改方向使其向内偏移,单击按钮,完成展开偏移特征的创建,如图7-159所示,并命名为。图7-162 对话框图7-163 21)单击选项卡组中的按钮,打开控制板,单击按钮,单击选项卡中的按钮,弹出对话框,选择的下表面作为草绘基准面,单击对话框中的按钮进入草绘界面。图7-168 底面模型树图7-169 散热器......
2023-06-19

图9-13 对话框图9-14 夹层基准面14)单击选项卡组中的工具按钮,打开控制板,单击控制板中按钮以确认生成曲面;单击下拉列表中的按钮,在界面中选择作为草绘基准面,在对话框中设定视图方向和特征生成方向,运用直线命令绘制如图9-15所示长为“296.00”、宽为“14.00”的矩形截面,单击对话框中的按钮完成草绘。图9-17 对话框图9-18 夹层2截面21)在控制板中选择拉伸模式为,并输入拉伸深度为“14.00”,打开选项卡,勾选选项形成拉伸特征,并命名为。......
2023-06-19

草绘工具多用于绘制拉伸截面、旋转截面以及扫描横截面等,为了便于以后学习,本节将对草绘工具进行详细介绍。具体做法为:单击组中的创建按钮,单击绘图区中已经存在的圆或圆弧,移动鼠标指针,然后在合适位置单击即可创建同心圆,如图3-9所示,单击鼠标中键退出命令。图3-8 绘制一般圆图3-9 绘制同心圆 :通过三点创建圆,该命令多用于绘制多边形外接圆。......
2023-06-19

8)从该列表框中选择并拖入绘图区域内,拖动7角星形中心点使其与几何中心点重合,单击控制板中的按钮以及中的按钮。图4-21 草绘器调色板图4-22 7角星形10)运用组中的选项,删除中心线左侧部分线条,形成如图4-23所示的旋转截面。图4-23 截面图形图4-24 指定外观颜色后的旋转曲面注1:在绘制旋转截面时,必须含有一条旋转中心线,且截面完全位于旋转中心线的同一侧,否则无法形成旋转曲面。......
2023-06-19

在2.1节“草绘模式简介”中,要求读者基本掌握创建草绘文件的典型方法及步骤,了解与草绘有关的术语,并熟悉在2D草绘器中创建截面的典型流程。而在2.2节“草绘环境及相关设置”中,要求读者熟悉如下几个方面的内容:设置草绘器首选项、设置拾取过滤、使用“图形”工具栏中的草绘器工具进行显示切换。绘制草绘器图元、编辑图形对象、标注、修改尺寸和添加几何约束等是本章的最为重点的内容。......
2023-11-08

图2-83 对话框图2-84 对话框2)单击选项卡组中的创建基准按钮,打开如图2-85所示对话框;选择模型树中的TOP平面并在对话框中输入偏移距离“50.00”,如图2-86所示,单击按钮完成偏移基准面的创建。图2-91 中心点图2-92 上表面轮廓8)在模型树中选中上部创建的草绘五边形,右击弹出快捷菜单,单击快捷菜单中的选项将其命名为。......
2023-06-19

在对话框中,可以实现对图库文件的管理,下面分别介绍其操作方法。图10-9 对话框图10-10 对话框2.打开已有图库组在对话框中单击“打开一图库”按钮右边的向下箭头,即可弹出如图10-11所示的图库组下拉表;选择其中的一个图库组,则对话框即可显示该图库组下的所有图形,如图10-12所示。在对话框中单击“合并”按钮,系统可执行相应的合并操作;单击“还原”按钮,可以将列表还原至未执行合并操作前的状态。......
2023-08-22
相关推荐