步骤四,根据图形的具体要求选择软件界面上的可控参数,分别确定具体的q、w、x0、y0、s值。例1,选择对称斑图的QBColor模式分别生成条纹类以及块面构图图形。例2,选择非对称斑图的RGB模式生成斑图。其次,鼠标左击二级菜单中的RGB键,此时,在软件界面的Frame上方标识将出现“非对称斑图-RGB”的字样,见图1-6。如前所述,非对称斑图-RGB的“图形类型”对应了10个作图的子程序,可根据需要选用。......
2023-10-17
为了达到一定的效果,需要对所绘制的图形进行一定的调整。在调整图形时需要运用图形编辑工具,即【修改】、【镜像】、【分割】、【删除断】、【拐角】、【旋转调整大小】命令。各命令的具体作用与用法如下:
【修改】:用于修改尺寸的大小以及文字的内容。其具体操作步骤为:单击或者框选需要修改尺寸的图形,然后单击【修改】按钮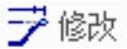 ,打开如图3-48所示的【修改尺寸】对话框,并输入修改尺寸,其图形显示如图3-49所示。
,打开如图3-48所示的【修改尺寸】对话框,并输入修改尺寸,其图形显示如图3-49所示。
【修改尺寸】对话框选项说明如下:
➢ 默认设置下,输入新数值并按Enter键后,系统随即再生草图,使草图尺寸发生变化,如果输入的数值不合适,则计算失败。故在修改尺寸数值前,应取消勾选【重新生成】选项,在所有尺寸数值输入完成后,再单击【确定】按钮 ,系统执行再生命令。
,系统执行再生命令。
➢ 在【修改尺寸】对话框中,单击拖动每个尺寸输入框右侧的微调轮盘,或在微调轮盘上使用鼠标中键滚轮,动态修改尺寸数值。可向右拖动相应旋转轮盘以增大尺寸值,或在相应的微调轮盘上使鼠标滚轮向上滚动来达到同样的目的。反之,则为减少尺寸值。
➢ 【锁定比例】选项在默认情况下为未选中状态,当一个尺寸发生变化时,草图形状会随之改变,而选中【锁定比例】选项后,当某一尺寸数值改变后,被选择的尺寸将一起发生变化,保证了尺寸之间的比例关系。
➢ 【灵敏度】用于调节尺寸输入框右侧微调轮盘的灵敏度。灵敏度越大,尺寸数值随微调的尺寸变化就越快。

图3-48 【修改尺寸】对话框
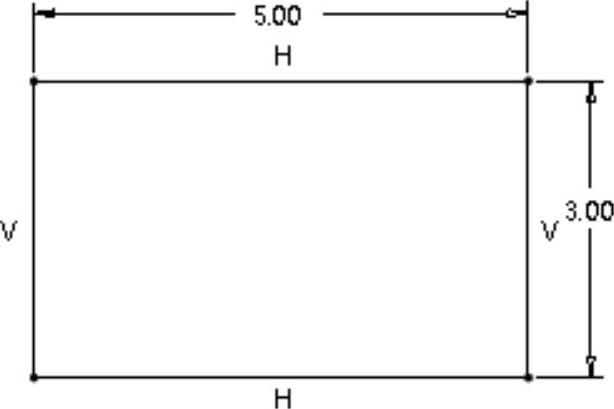
图3-49 图形显示
【镜像】:以中心线作为对称线,将几何图元镜像复制到中心线的另一侧。对于对称的二维草图,只需绘制对称中心线一侧的图形,然后使用镜像命令,复制得到另一侧图形,以减少绘图时间,提高绘图速度。创建镜像特征的具体步骤如下:
1)框选需要镜像的图形,如图3-50所示。
2)单击【镜像】按钮 ,并单击中心线,镜像图形创建完成,如图3-51所示。
,并单击中心线,镜像图形创建完成,如图3-51所示。
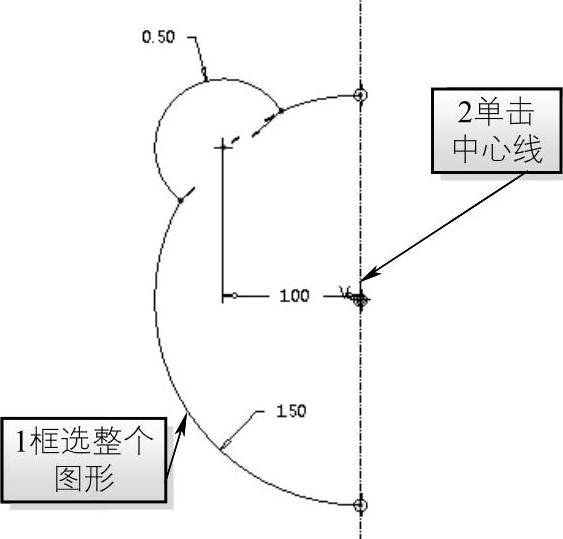
图3-50 选择镜像图形
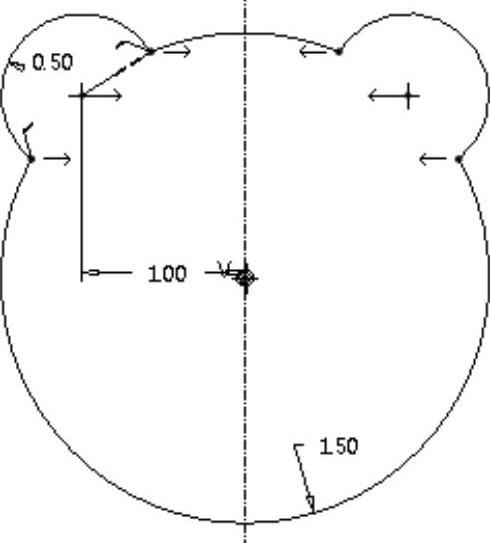
图3-51 镜像完成
【分割】:分割命令可以将一个图元人为的分成两个或者多个,分割命令多用于三维建模中的扫描混合。该命令使用的具体方法如下:
1)运用拐角矩形工具绘制一长宽分别为5.00、3.00的图形。
2)单击【编辑】组中的【分割】按钮 并在矩形边上单击,如图3-52所示,则该边被分割为两个图元,如图3-53所示。
并在矩形边上单击,如图3-52所示,则该边被分割为两个图元,如图3-53所示。
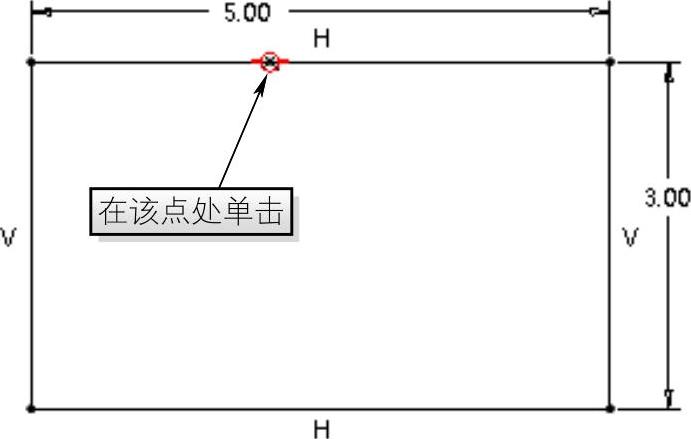
图3-52 分割点
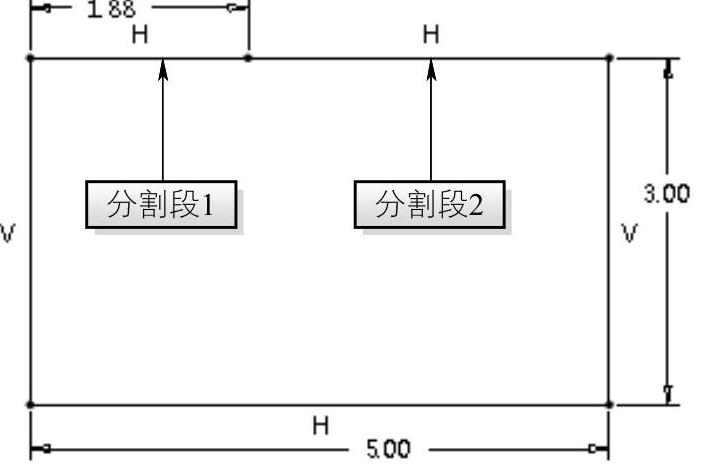
图3-53 分割为两个图元
【删除段】:删除不需要的图元或者超出边界的线,多用于图形绘制完成的修剪阶段。使用该命令的具体做法如下:
1)单击【编辑】组中的【删除段】按钮 ,单击需要删除的曲线。
,单击需要删除的曲线。
2)若线不易点中,可按住鼠标左键并拖动使其经过要修剪的曲线,如图3-54所示。
3)运用同种方法,删除其余四个小圆中多余的线。
4)修剪完成后单击鼠标中键,退出【删除段】命令,形成如图3-55所示图形特征。
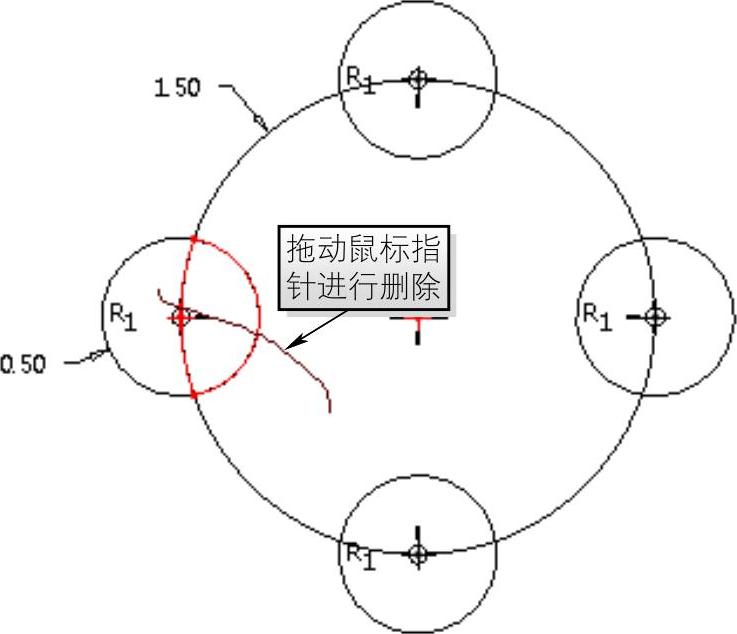
图3-54 拖动鼠标删除

图3-55 删除段
【拐角】:在两线相交或延长后的相交处形成拐角,并删除拐角另一端的线。其具体做法与效果如图3-56和3-57所示。
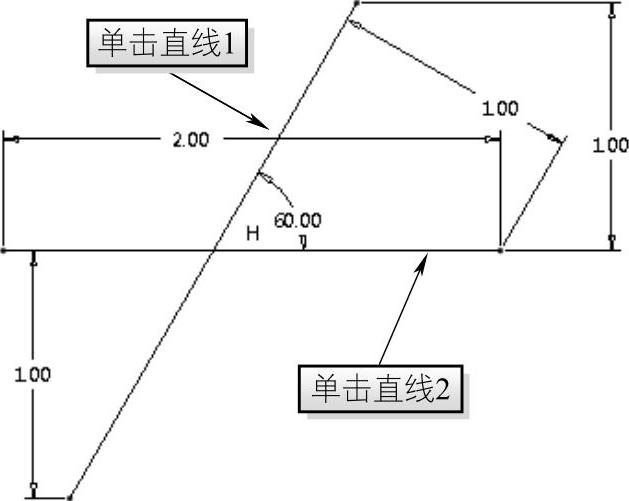
图3-56 单击直线
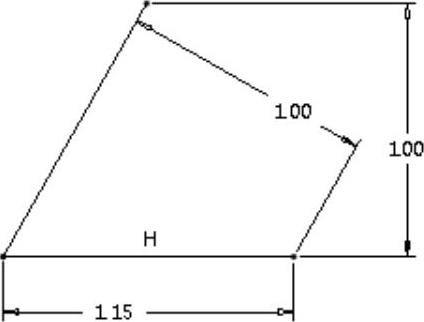
图3-57 形成拐角
【旋转调整大小】:对选中的图形进行旋转与缩放。其具体做法如下:
1)框选所要旋转的图形,单击【编辑】组中的【旋转调整大小】按钮 ,打开【旋转缩放】控制板并输入旋转角度与缩放比例分别为“45.000000、2.000000”,如图3-58所示。
,打开【旋转缩放】控制板并输入旋转角度与缩放比例分别为“45.000000、2.000000”,如图3-58所示。
2)输入数值在图形中的显示如图3-59所示。
3)单击【确定】按钮 完成旋转与缩放的创建,如图3-60所示。
完成旋转与缩放的创建,如图3-60所示。

图3-58 旋转缩放控制板
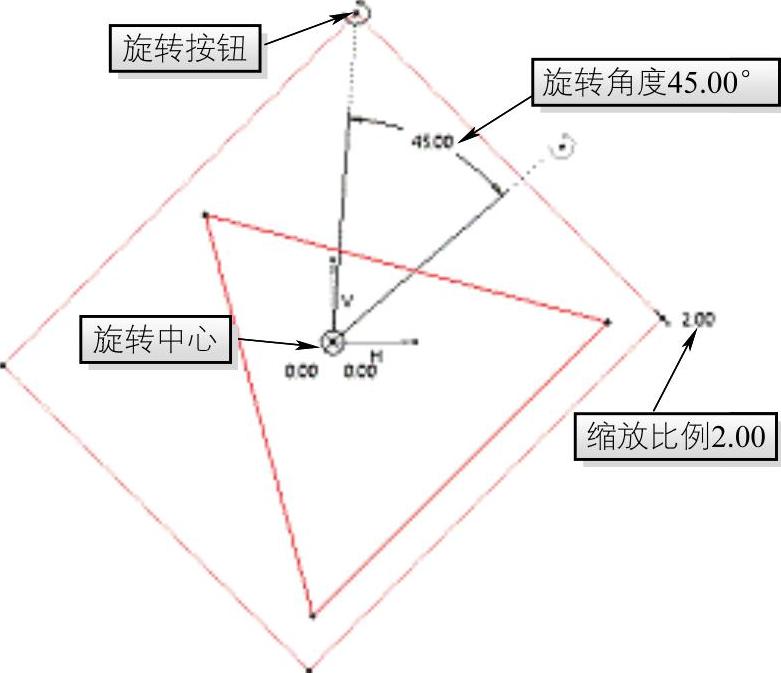
图3-59 旋转与缩放

图3-60 效果图
有关Creo Parametric曲面设计精讲与典型实例的文章

步骤四,根据图形的具体要求选择软件界面上的可控参数,分别确定具体的q、w、x0、y0、s值。例1,选择对称斑图的QBColor模式分别生成条纹类以及块面构图图形。例2,选择非对称斑图的RGB模式生成斑图。其次,鼠标左击二级菜单中的RGB键,此时,在软件界面的Frame上方标识将出现“非对称斑图-RGB”的字样,见图1-6。如前所述,非对称斑图-RGB的“图形类型”对应了10个作图的子程序,可根据需要选用。......
2023-10-17

通过编辑可以使图形更加合理地显示在文档中。图2.19编辑形状顶点2.对齐形状指将多个图形的边缘对齐,也可以将这些图形居中对齐,或者在页面中均匀地分散对齐。此时可看到所选的所有形状被合并为一个图形了。......
2023-11-09

在已有的图形中选择编辑对象,即构造选择集。·按Enter键:在“选择对象:”或“删除对象:”提示下,按Enter键响应,将完成构造选择集的过程,可对该选择集进行后续的编辑操作。......
2023-09-18

打印图形时,必须指定图形的打印区域。打印之前,可能会重新生成图形以重新计算范围。预览图形时,将隐藏活动工具栏和工具选项板,并显示临时的“预览”工具栏,其中提供打印、平移和缩放图形的按钮。在“打印”和“页面设置”对话框中,缩略预览还在页面上显示可打印区域和图形的位置。......
2023-06-20

图2-1对象捕捉练习图图2-2极轴追踪练习图训练3:运用直线命令、瞬时捕捉“垂足”“平行线”辅助绘制完成图2-3。要求过空间点A做直线BC的垂线,过空间点M做平面DEF的平行面,并总结方法。图2-7练习图形训练8:运用圆、等分等所学命令绘制图2-8所示的图形。图2-15汤勺图2-16五角星效果图训练17:绘制图2-17,并拉伸为2-17所示的形式。图2-21编辑多段线练习图训练22:用圆环、矩形阵列等命令绘制图2-22。......
2023-06-20

在绘图过程中,为方便绘制与编辑图形,需要调整对象显示的位置和大小,这就需要对图形对象进行缩放和平移。绘图辅助工具——图形显示控制1.视图缩放由于屏幕尺寸的限制,有时看不清楚图形的细节或无法浏览整个图形,此时可以使用视图命令放大或缩小图形,便于观察图形。2.视图的平移平移命令在不改变图形视图显示比例的情况下,观察当前图形的不同部位。......
2023-08-18

如表7-1中给出了AutoCAD中常见对象特征的规定。选取基点后,就可以使用AutoCAD的夹点功能对相应的对象进行拉伸、移动和旋转等编辑操作。利用夹点创建镜像对象,首先要选取源对象,然后单击某个夹点使其亮显,按4次
2023-11-03
相关推荐