在创建散热器底面过程中将对组所有特征进行临时隐藏。14)在控制板中输入偏移距离为“3.00”并按Enter键确认,更改方向使其向内偏移,单击按钮,完成展开偏移特征的创建,如图7-159所示,并命名为。图7-162 对话框图7-163 21)单击选项卡组中的按钮,打开控制板,单击按钮,单击选项卡中的按钮,弹出对话框,选择的下表面作为草绘基准面,单击对话框中的按钮进入草绘界面。图7-168 底面模型树图7-169 散热器......
2023-06-19
草绘工具多用于绘制拉伸截面、旋转截面以及扫描横截面等,为了便于以后学习,本节将对草绘工具进行详细介绍。
选择命令
单击【选择】按钮 下端三角可更改选择方式,选中图形以进行其他操作或单击鼠标右键,在快捷菜单中选取执行【删除】、【复制】等命令。不同选择方式的具体介绍如下:
下端三角可更改选择方式,选中图形以进行其他操作或单击鼠标右键,在快捷菜单中选取执行【删除】、【复制】等命令。不同选择方式的具体介绍如下:
➢ 【依次】:在某一图元上单击,则选择该对象,被选中的对象呈现绿色(默认设置下)。如果需要选择多个对象,可以在按下Ctrl键的同时,依次在各对象上单击;或在适当位置按下鼠标左键,并拖动鼠标,构成一个选择窗口,松开鼠标左键,则窗口内的对象被选中。
➢ 【链】:单击其中一个图元,即可选中与该对象具有公共顶点或相切关系的连续的多条曲线。
➢ 【所有几何】:使用【所有几何】方法选取图形时,系统会自动选取所有的几何图元。
➢ 【全部】:使用【全部】方法选取对象时,系统将自动选取所有的几何图元、几何约束、尺寸。
线命令
➢ 【中心线】:该中心线位于【草绘】选项卡【基准】组中,主要作为旋转特征的回转轴线。
➢ 【线链】:单击【创建一链两点线】按钮 ,在绘图界面中单击两点确定一条直线。
,在绘图界面中单击两点确定一条直线。
➢ 【直线相切】:绘制两端圆弧之间的切线。具体做法是:单击【草绘】组中的【直线相切】按钮 ,选中工作区中的一个图元,移动鼠标指针,此时会有一条固定了端点的线出现,找到与另外一个图元相切的点,单击即可绘制出两个图元的切线,如图3-6所示。
,选中工作区中的一个图元,移动鼠标指针,此时会有一条固定了端点的线出现,找到与另外一个图元相切的点,单击即可绘制出两个图元的切线,如图3-6所示。
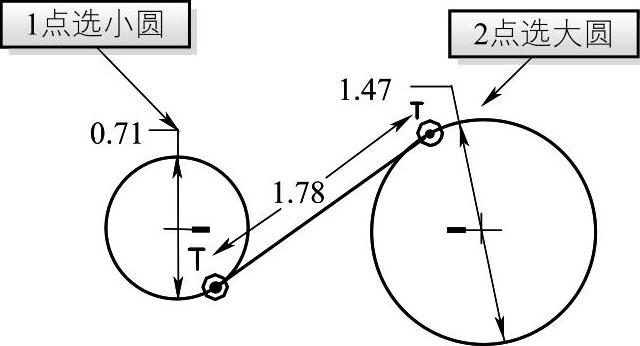
图3-6 绘制切线
➢ 【中心线】:该中心线命令位于【草绘】组中,主要作为几何图形的对称轴线,多用于二维草图的镜像(该中心线命令名称与上方中心线相同,但用法完全不同)。
➢ 【中心线相切】:【中心线相切】与【直线相切】的画法相同。
注:绘制完成后单击鼠标中键即可退出命令。
矩形命令
➢【拐角矩形】:通过指定两个对角点创建。单击【草绘】组中的创建【矩形】按钮 ,然后在绘图区域中的两个对角点位置各单击一次即可绘制一个矩形,如图3-7所示。
,然后在绘图区域中的两个对角点位置各单击一次即可绘制一个矩形,如图3-7所示。
➢【斜矩形】:通过指定边长创建图形。
➢【中心矩形】:首先指定中心,通过拖动鼠标确定矩形大小及形状。
➢【平行四边形】:其具体画法与【斜矩形】相似。
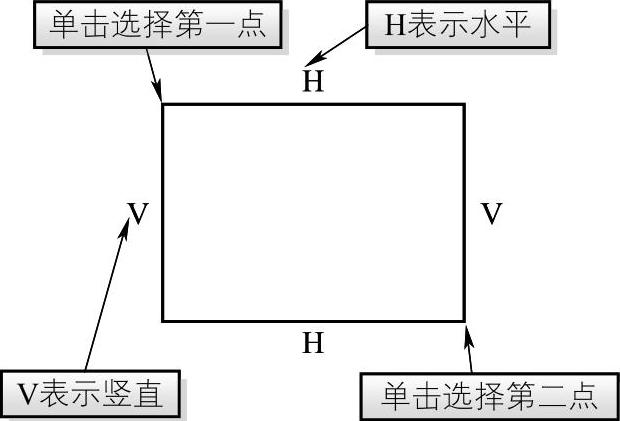
图3-7 绘制矩形
圆命令
➢【圆心和点】:通过拾取圆心和圆上一点来创建圆。具体步骤是:单击【草绘】组中的创建一般【圆心和点】按钮 ,然后在绘图区域指定一点作为圆心,移动鼠标指针,单击指定另外一点作为圆上的一点,即可创建一个圆,如图3-8所示,单击鼠标中键退出命令。
,然后在绘图区域指定一点作为圆心,移动鼠标指针,单击指定另外一点作为圆上的一点,即可创建一个圆,如图3-8所示,单击鼠标中键退出命令。
➢【同心】:当把鼠标移到圆心附近时会自动贴合圆心,便于绘制同心圆。具体做法为:单击【草绘】组中的创建【同心圆】按钮 ,单击绘图区中已经存在的圆或圆弧,移动鼠标指针,然后在合适位置单击即可创建同心圆,如图3-9所示,单击鼠标中键退出命令。
,单击绘图区中已经存在的圆或圆弧,移动鼠标指针,然后在合适位置单击即可创建同心圆,如图3-9所示,单击鼠标中键退出命令。
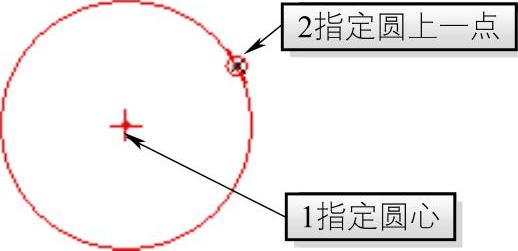
图3-8 绘制一般圆

图3-9 绘制同心圆
➢ 【三点】:通过三点创建圆,该命令多用于绘制多边形外接圆。
➢ 【三相切】:用来绘制与三个图形(包括直线、圆、圆弧、不规则曲线)相切的圆,多用于绘制内接圆。具体步骤为:单击【草绘】组中的【三点相切圆】按钮 ,依次单击工作区中的两个图元,然后移动鼠标指针到第3个图元的位置并单击,由此就可以绘制与这3个图元相切的圆,如图3-10所示。
,依次单击工作区中的两个图元,然后移动鼠标指针到第3个图元的位置并单击,由此就可以绘制与这3个图元相切的圆,如图3-10所示。
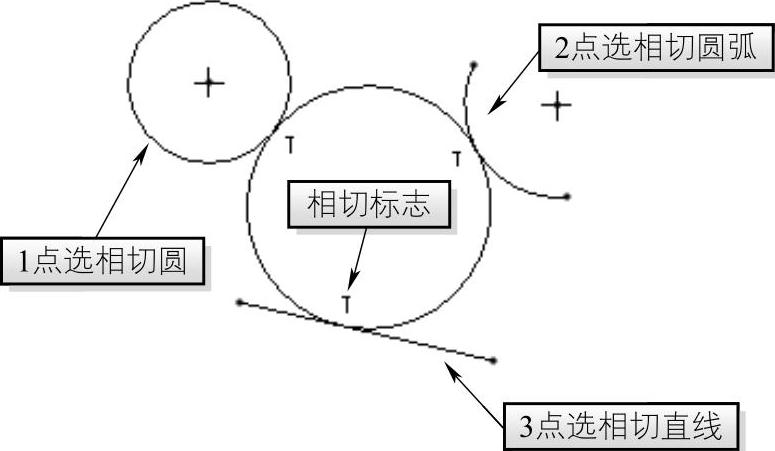
图3-10 【3相切】圆
弧命令
➢【三点/相切端】:以三点画圆弧。先用两点绘制圆弧的两个端点,第三点确定圆弧半径。具体步骤为:单击【草绘】组中的【三点画圆弧】按钮,在绘图区依次单击两点作为圆弧的端点,移动鼠标指针到合适位置,单击可创建圆弧,如图3-11所示。
➢【圆心和端点】:绘制指定两点和圆心的圆弧。具体步骤为:单击【草绘】组中的【圆心和端点】圆弧按钮 ,在绘图区单击一点作为圆弧的圆心,然后移动鼠标指针单击指定圆弧的两个端点,如图3-12所示。
,在绘图区单击一点作为圆弧的圆心,然后移动鼠标指针单击指定圆弧的两个端点,如图3-12所示。
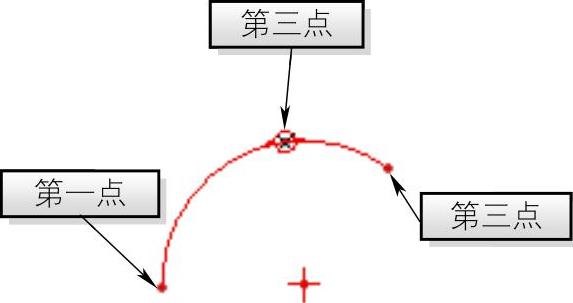
图3-11 【三点/相切端】圆弧
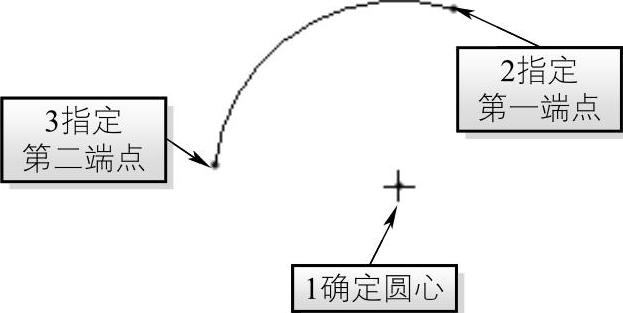
图3-12 【圆心和端点】圆弧
➢ 【三相切】:绘制与三个图形(直线、圆、圆弧、不规则曲线)公切的圆弧。具体步骤为:单击【草绘】组中的【三相切】圆弧按钮,依次单击工作区中的3个图元,即可创建与这3个图元相切的弧,如图3-13所示。
➢ 【同心】:绘制与圆弧同心的圆弧。具体步骤为:单击【草绘】组中的【同心】圆弧按钮 ,在绘图区内单击已经存在的圆弧,移动鼠标指针确定圆弧的半径,在两个不同位置各单击一次确定出新建圆弧的两个端点,如图3-14所示。
,在绘图区内单击已经存在的圆弧,移动鼠标指针确定圆弧的半径,在两个不同位置各单击一次确定出新建圆弧的两个端点,如图3-14所示。
➢ 【圆锥】:绘制指定三点的圆锥曲线,其中,第三点确定圆锥曲线的形状。其绘制方法与三点圆弧相同。
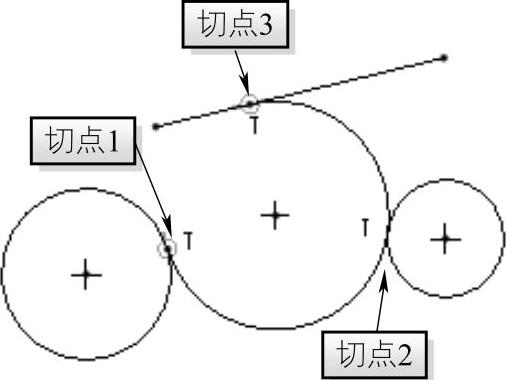
图3-13 【三相切】圆弧
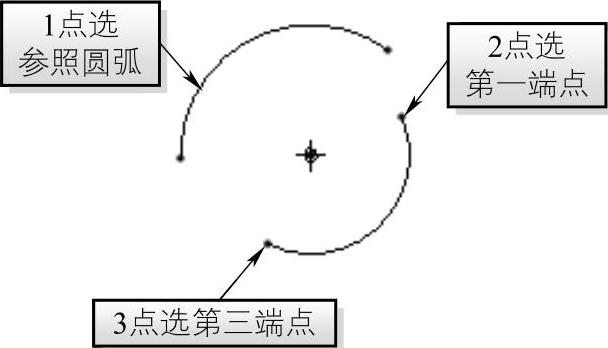
图3-14【同心】圆弧
椭圆命令
➢ 【轴端点椭圆】:先通过椭圆上两点确定一半径的长度,再移动鼠标确定另一半径。
➢ 【中心和轴椭圆】:先通过圆心和椭圆上一点来确定半径,移动鼠标以确定另一半径。具体做法是:单击【草绘】组中的【中心和轴椭圆】按钮 ,在工作区单击一点作为椭圆的中心,然后移动鼠标指针确定其中一个半轴长度,再次移动鼠标在选定位置单击可创建一个完整椭圆,如图3-15所示。
,在工作区单击一点作为椭圆的中心,然后移动鼠标指针确定其中一个半轴长度,再次移动鼠标在选定位置单击可创建一个完整椭圆,如图3-15所示。
倒(圆)角命令
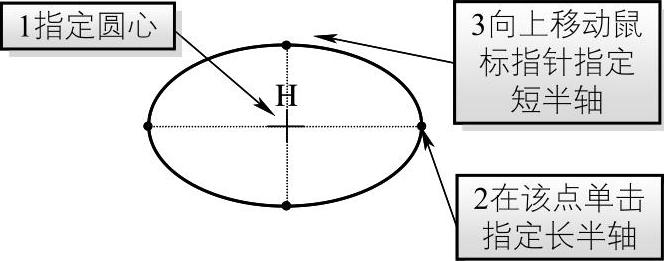
图3-15 绘制椭圆
➢ 【圆形】:该圆角方法与【圆形修剪】相同,但创建圆角后被倒圆角的直线将以虚线形式显示,如图3-16b)所示。
➢ 【圆形修剪】:单击【草绘】组中的【圆角修剪】按钮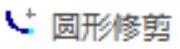 ,然后在绘图区依次单击已绘制的两个图元,可在两图元之间创建如图3-16c)所示的无虚线圆角。
,然后在绘图区依次单击已绘制的两个图元,可在两图元之间创建如图3-16c)所示的无虚线圆角。
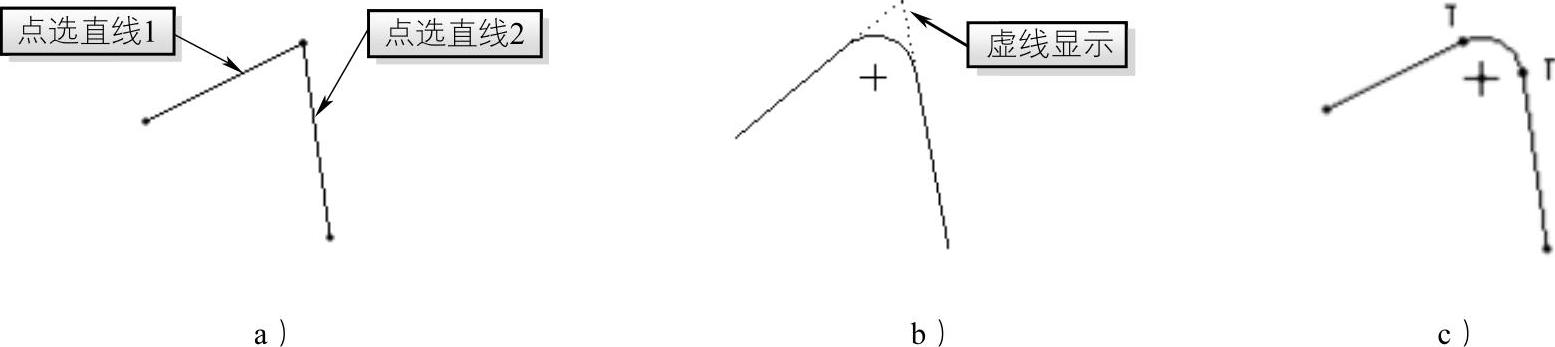
图3-16 倒圆角
a)单击两直线 b)【圆形】倒圆角 c)【圆形修剪】倒圆角
➢ 【椭圆形】:单击【草绘】组中的【椭圆形】按钮 ,然后在绘图区分别单击已绘制的两个图元,可在两图元之间创建一个椭圆形圆角,如图3-17所示。
,然后在绘图区分别单击已绘制的两个图元,可在两图元之间创建一个椭圆形圆角,如图3-17所示。
➢ 【椭圆形修剪】:其方法、显示形式与【圆形】倒角相似。
➢ 【倒角】与【倒角修剪】:倒角做法与倒圆角相同,两种方式所形成的倒角如图3-18和图3-19所示。
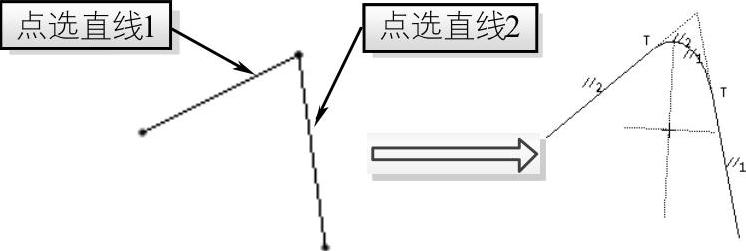
图3-17 【椭圆形】圆角
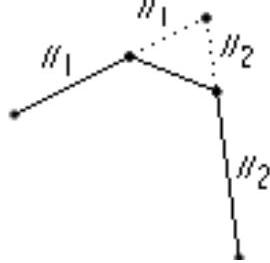
图3-18 倒角
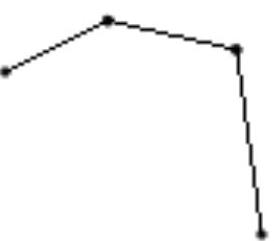
图3-19 倒角修剪
样条曲线
创建样条曲线的步骤为:单击【草绘】组中的创建【样条】曲线按钮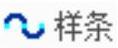 ,在工作区依次单击选取若干点作为控制点,系统会用平滑的曲线依次将这些点按顺序连接起来,按鼠标中键可结束样条曲线的创建,如图3-20所示。
,在工作区依次单击选取若干点作为控制点,系统会用平滑的曲线依次将这些点按顺序连接起来,按鼠标中键可结束样条曲线的创建,如图3-20所示。
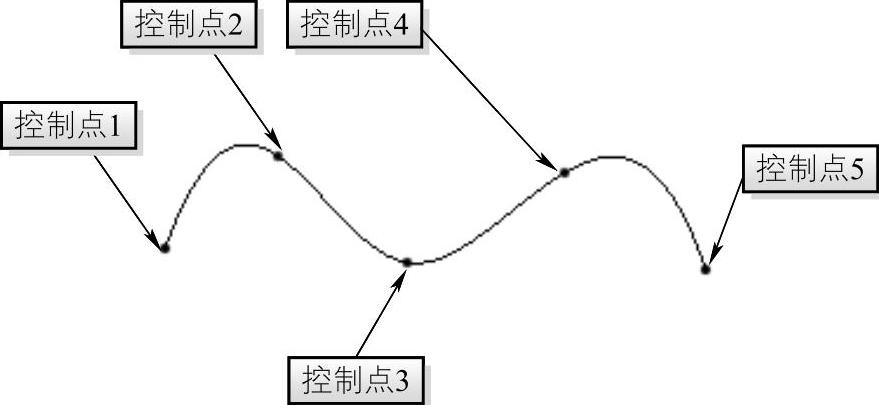
图3-20 样条曲线
草绘器调色板
单击【调色板】按钮 ,打开【草绘器调色板】对话框,如图3-21所示,双击要使用的图形,然后在绘图区适当位置处单击,即可将该图形调出,如图3-22所示,或者选中要使用的图形直接拖入绘图区域内,同时系统将弹出如图3-23所示的【移动和调整大小】控制板,可对调出图形进行编辑。
,打开【草绘器调色板】对话框,如图3-21所示,双击要使用的图形,然后在绘图区适当位置处单击,即可将该图形调出,如图3-22所示,或者选中要使用的图形直接拖入绘图区域内,同时系统将弹出如图3-23所示的【移动和调整大小】控制板,可对调出图形进行编辑。
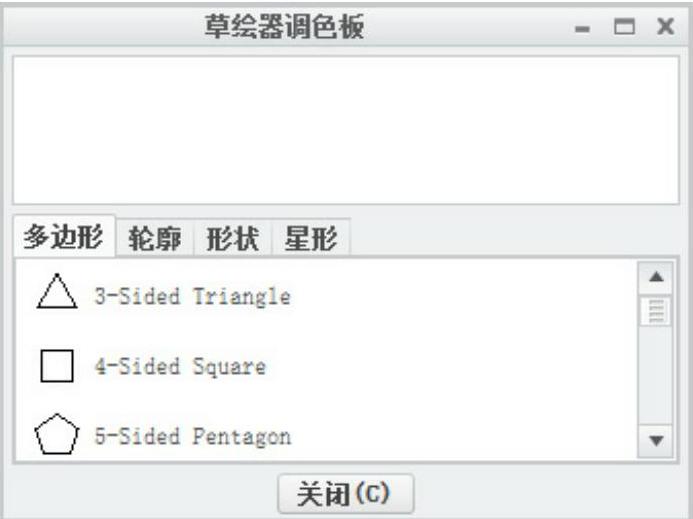
图3-21 【草绘器调色板】对话框
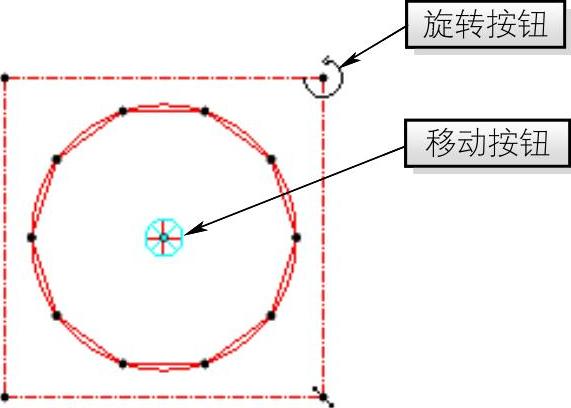
图3-22 十边形

图3-23 【移动和调整大小】控制板
注1:草绘图形时,中心线和构造图元仅用作图形参照,如图3-22所示虚线圆。要将图形由虚线切换成实线或将实线切换为虚线,应选中需转化的图元,然后执行【编辑】→【切换构造】命令,即可将其转换。
注2:若需要直接绘制构造线,需在绘制图形前单击【构造模式】按钮 ,则绘制的图形将以构造图元形式显示。
,则绘制的图形将以构造图元形式显示。
文本工具
创建文本的具体操作步骤与方法如下:
1)单击【草绘】组中的【文本】按钮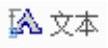 ,然后在工作区通过单击两点画一条直线(以此确定文本的高度和方向,创建完成后可再次进行调整),系统将弹出【文本】对话框,如图3-24所示。在【文本行】下方的文本框中输入要添加的文字“CREO”,单击【确定】按钮完成文本创建,如图3-25所示。
,然后在工作区通过单击两点画一条直线(以此确定文本的高度和方向,创建完成后可再次进行调整),系统将弹出【文本】对话框,如图3-24所示。在【文本行】下方的文本框中输入要添加的文字“CREO”,单击【确定】按钮完成文本创建,如图3-25所示。
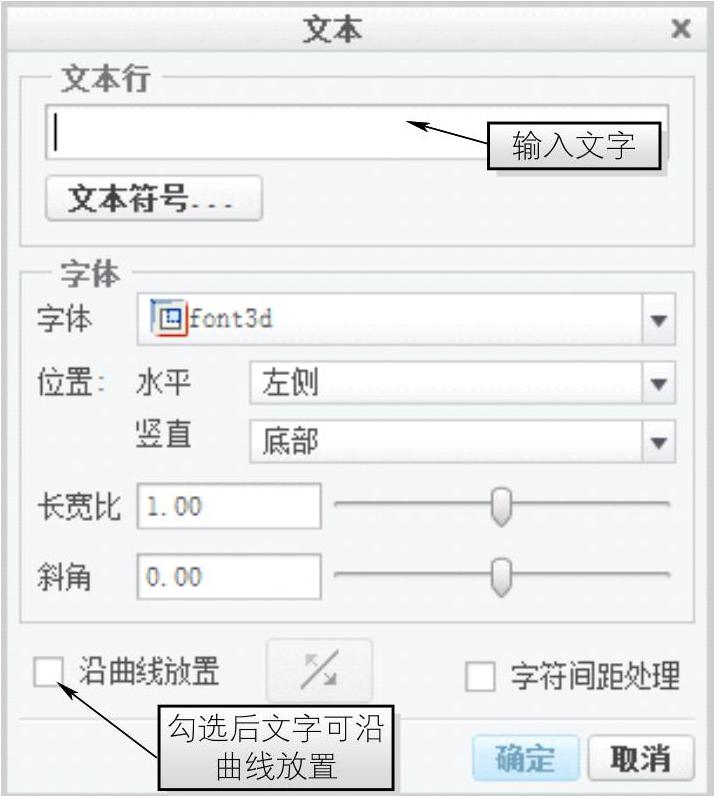
图3-24 【文本】对话框
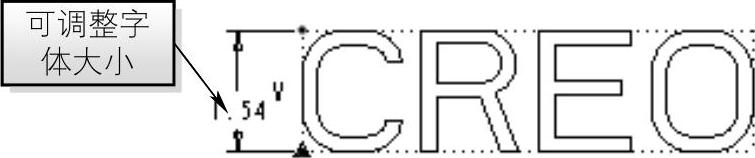
图3-25 创建文字
2)若要对字体进行其他修改,可在创建的文字上双击,即可重新打开【文本】对话框,在对话框中对文字进行进一步设置,勾选【沿曲线放置】,如图3-26所示,并选择绘图区的圆,单击【确定】按钮完成文字的修改,如图3-27所示。
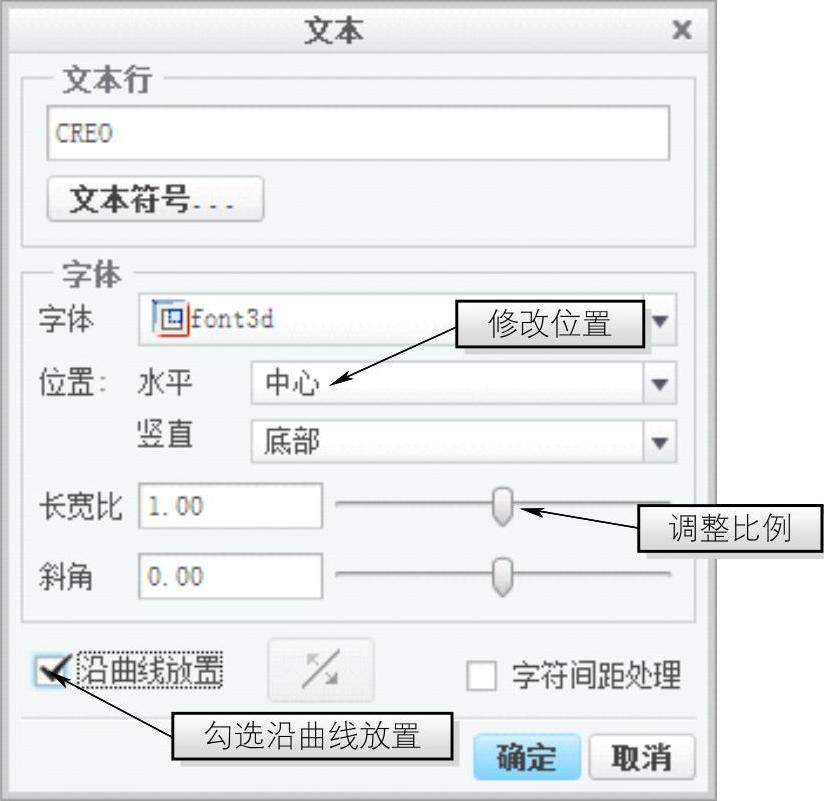
图3-26 修改参数
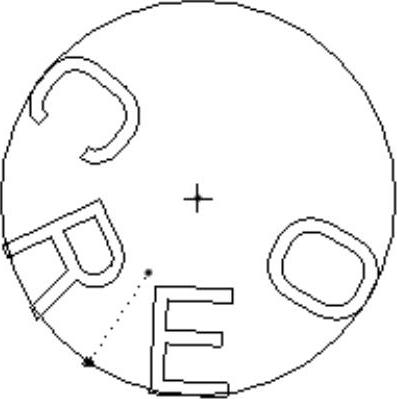
图3-27 沿曲线放置
偏移
创建偏移的具体步骤如下:
1)单击【草绘】组中的【偏移】按钮 ,打开偏移【类型】对话框,选择偏移类型为【环】,如图3-28所示。
,打开偏移【类型】对话框,选择偏移类型为【环】,如图3-28所示。
2)选择如图3-29所示矩形的一边,系统将弹出如图3-30所示的偏移距离输入框,输入偏移距离为“1”并确定,形成如图3-31所示偏移特征。
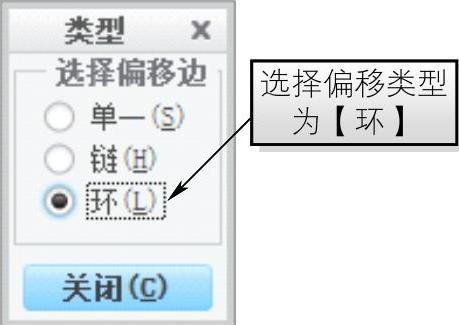
图3-28 【类型】对话框
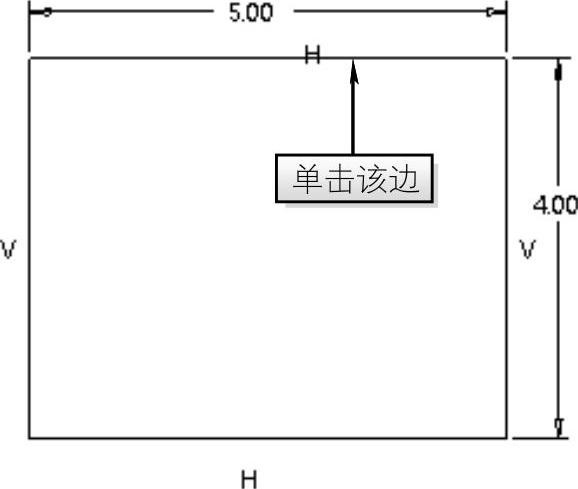
图3-29 选择边
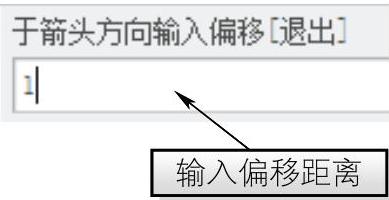
图3-30 偏移距离输入框
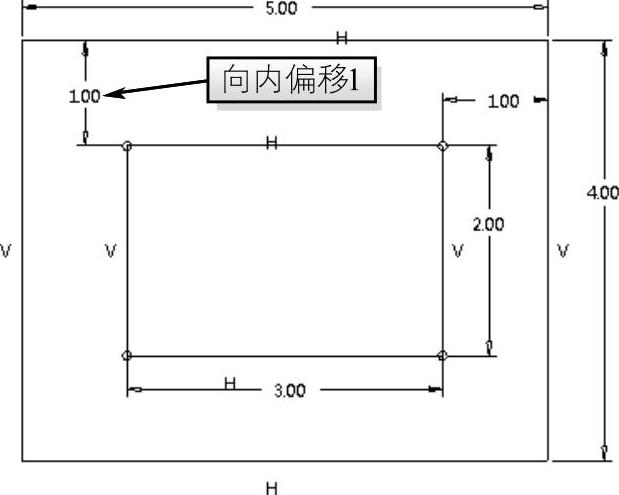
图3-31 偏移特征
有关Creo Parametric曲面设计精讲与典型实例的文章

在创建散热器底面过程中将对组所有特征进行临时隐藏。14)在控制板中输入偏移距离为“3.00”并按Enter键确认,更改方向使其向内偏移,单击按钮,完成展开偏移特征的创建,如图7-159所示,并命名为。图7-162 对话框图7-163 21)单击选项卡组中的按钮,打开控制板,单击按钮,单击选项卡中的按钮,弹出对话框,选择的下表面作为草绘基准面,单击对话框中的按钮进入草绘界面。图7-168 底面模型树图7-169 散热器......
2023-06-19

8)从该列表框中选择并拖入绘图区域内,拖动7角星形中心点使其与几何中心点重合,单击控制板中的按钮以及中的按钮。图4-21 草绘器调色板图4-22 7角星形10)运用组中的选项,删除中心线左侧部分线条,形成如图4-23所示的旋转截面。图4-23 截面图形图4-24 指定外观颜色后的旋转曲面注1:在绘制旋转截面时,必须含有一条旋转中心线,且截面完全位于旋转中心线的同一侧,否则无法形成旋转曲面。......
2023-06-19

用户可以创建一个草绘文件来绘制二维图形,也可以在零件建模过程中进入内部草绘器绘制所需要的特征截面。在没有用户确认的情况下,草绘器可以移除的尺寸被称为弱尺寸。3.在2D草绘器中创建截面的典型流程1)进入草绘模式,草绘截面几何。用户可以根据需要添加自己的尺寸和约束,从而修改由草绘器自动创建的标注形式。......
2023-11-08

跟踪草绘具体操作方法与技巧如下:1)单击按钮选择类型并输入名称为“3-4”,取消选项,单击按钮;在出现的新对话框中,选用mmns_part_solid模板,单击按钮。图3-86 控制板3)单击按钮并选择绘图区内的基准面作为导入图像放置面,系统将自动弹出如图3-87所示的对话框。图3-88 导入图像图3-89 调整图像8)模型创建完成后,可重新打开选项卡并单击下拉列表中的选项。10)在绘制截面时可根据图像轮廓进行绘制,从而缩短设计时间。......
2023-06-19

在2.1节“草绘模式简介”中,要求读者基本掌握创建草绘文件的典型方法及步骤,了解与草绘有关的术语,并熟悉在2D草绘器中创建截面的典型流程。而在2.2节“草绘环境及相关设置”中,要求读者熟悉如下几个方面的内容:设置草绘器首选项、设置拾取过滤、使用“图形”工具栏中的草绘器工具进行显示切换。绘制草绘器图元、编辑图形对象、标注、修改尺寸和添加几何约束等是本章的最为重点的内容。......
2023-11-08

图2-83 对话框图2-84 对话框2)单击选项卡组中的创建基准按钮,打开如图2-85所示对话框;选择模型树中的TOP平面并在对话框中输入偏移距离“50.00”,如图2-86所示,单击按钮完成偏移基准面的创建。图2-91 中心点图2-92 上表面轮廓8)在模型树中选中上部创建的草绘五边形,右击弹出快捷菜单,单击快捷菜单中的选项将其命名为。......
2023-06-19

Dreamweaver 的主要特点如下。Dreamweaver 能与Flash、Shockwave 和外挂模组等搭配,整体运用自然顺畅。改变网页位置或档案名称时,Dreamweaver 会自动更新所有链接。Dreamweaver 支持精准定位,利用可轻易转换成表格的图层以拖拉置放的方式进行版面配置。利用Dreamweaver 设计的网页,可以全方位地呈现在任何平台的热门浏览器上。5)移动支持Dreamweaver 借助jQuery 代码提示加入高级交互性功能。在Dreamweaver 中,借助Adobe PhoneGap 框架,可将现有的HTML 转换为手机应用程序。......
2023-11-25

在草绘环境中,几何约束是利用图元的几何特性对二维草图进行定义的。几何约束可以减少不必要的尺寸,有利于图形的编辑和设计变更,从而达到参数化设计的目的。自动约束在默认设置状态下绘制图形时,系统会随着鼠标的移动自动捕捉几何约束,帮助用户定位几何图元,并在几何图元旁边显示相应的约束符号。如图3-35所示为锁定对称约束条件。运用同种方法即可解除锁定约束。......
2023-06-19
相关推荐